Epson Easy Photo Print が機能しないのですが? 7 ステップで解決します
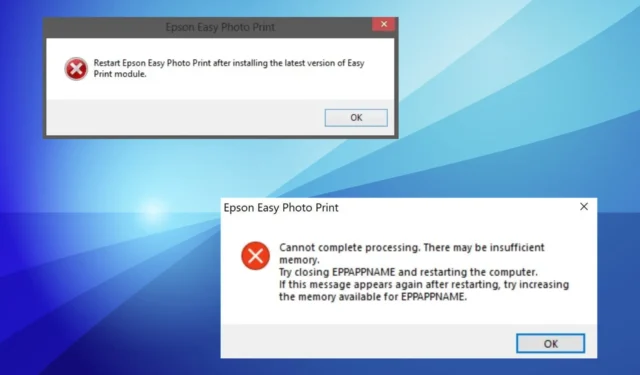
Epson Easy Photo Print は、CD のインストール セットアップにバンドルされている専用の印刷ソリューションです。長年にわたり、ユーザーが使いやすいインターフェイスからシームレスに印刷できるように支援してきました。しかし、多くの人は Epson Easy Photo Print が機能しないことに気づきました。
ユーザーは長い間、写真印刷ソフトウェアに関する問題を報告してきました。ソフトウェアの実行中にエラーが発生する場合もあれば、別のバージョンを削除した後にインストールの問題が発生する場合もあります。
Epson Easy Photo Print が機能しない原因が気になる場合は、主な問題を以下に示します。
- 互換性の問題:この問題は通常、Epson Easy Photo Print が OS またはインストールされているバージョンと互換性がない場合に発生します。
- 前回のインストールで残ったファイル: 「同じバージョンの Epson Easy Photo Print がすでにインストールされています」というエラー メッセージが表示された場合は、ファイルが残っているか、ソフトウェアが存在している可能性があります。
- 不正な属性:質問の 1 つに対して、エプソンは、特にファイル属性が読み取り専用に設定されている場合に、不正なファイル属性が原因で問題が発生する可能性があると共有しました。
- 重要なコンポーネントが欠落している:プリンター ソフトウェアを実行するには特定のコンポーネントが必要です。これらのコンポーネントが欠落していると、インストールが失敗するか、Windows で Epson Easy Photo Print が動作しないことがあります。
- 古いドライバー:インストールされているプリンター ドライバーが古い場合、プログラムが動作しなくなったり、印刷プロセスに影響が出る可能性があります。
Epson Easy Photo Print を機能させるにはどうすればよいですか?
次に進む前に、まず次の簡単な解決策を試してください。
- Windows または Mac の最新バージョンの OS を実行していることを確認してください。
- Epson Easy Photo Print と競合する可能性のあるアプリをすべてアンインストールします。
- プリンターを再接続し、プリンター設定に対する最近の変更を元に戻します。
どれも機能しない場合は、次にリストされている修正から始めてください。
1. ファイル属性を変更する
- Windows+を押してS検索を開き、テキストフィールドに「Epson Easy Photo Print」と入力し、関連する結果を右クリックして、「ファイルの場所を開く」を選択します。
- ランチャーを右クリックし、「プロパティ」を選択します。
- 「全般」タブで「読み取り専用」および「非表示」のチェックボックスのチェックを外し、「OK」をクリックして変更を保存します。
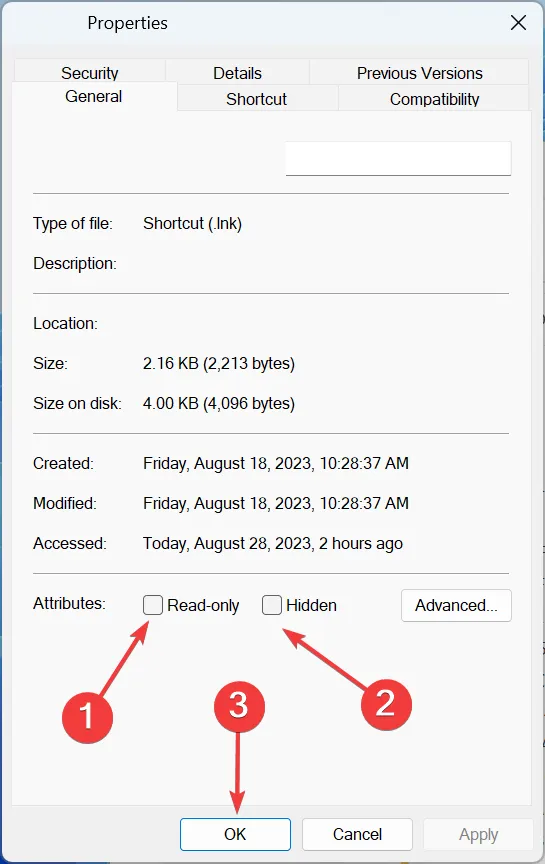
- 完了したら、コンピューターを再起動し、Epson Easy Photo Print が Windows 10 でまだ動作していないかどうかを確認します。
2. 一時ファイルを削除します
- Windows +を押してR 「ファイル名を指定して実行」を開き、テキストフィールドに「temp」と入力して、 を押しますEnter。
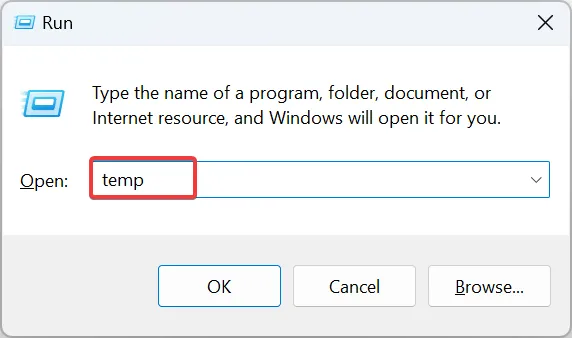
- Ctrl +を押してA すべてのファイルを選択し、 を押してDelete ファイルをクリアします。
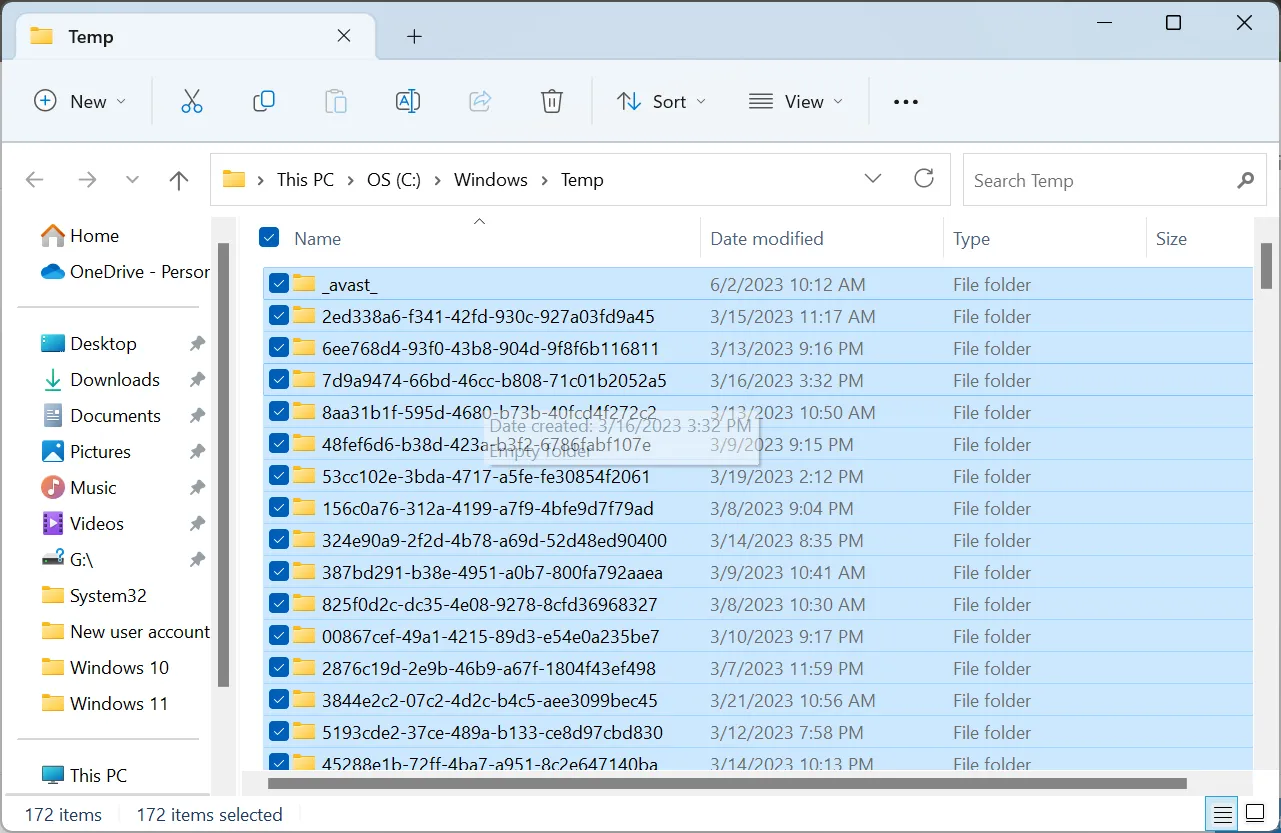
- ここで、「実行」コマンドを使用して%temp%に移動します。
- 同様に、ここにあるファイルをすべて削除し、デバイスを再起動します。
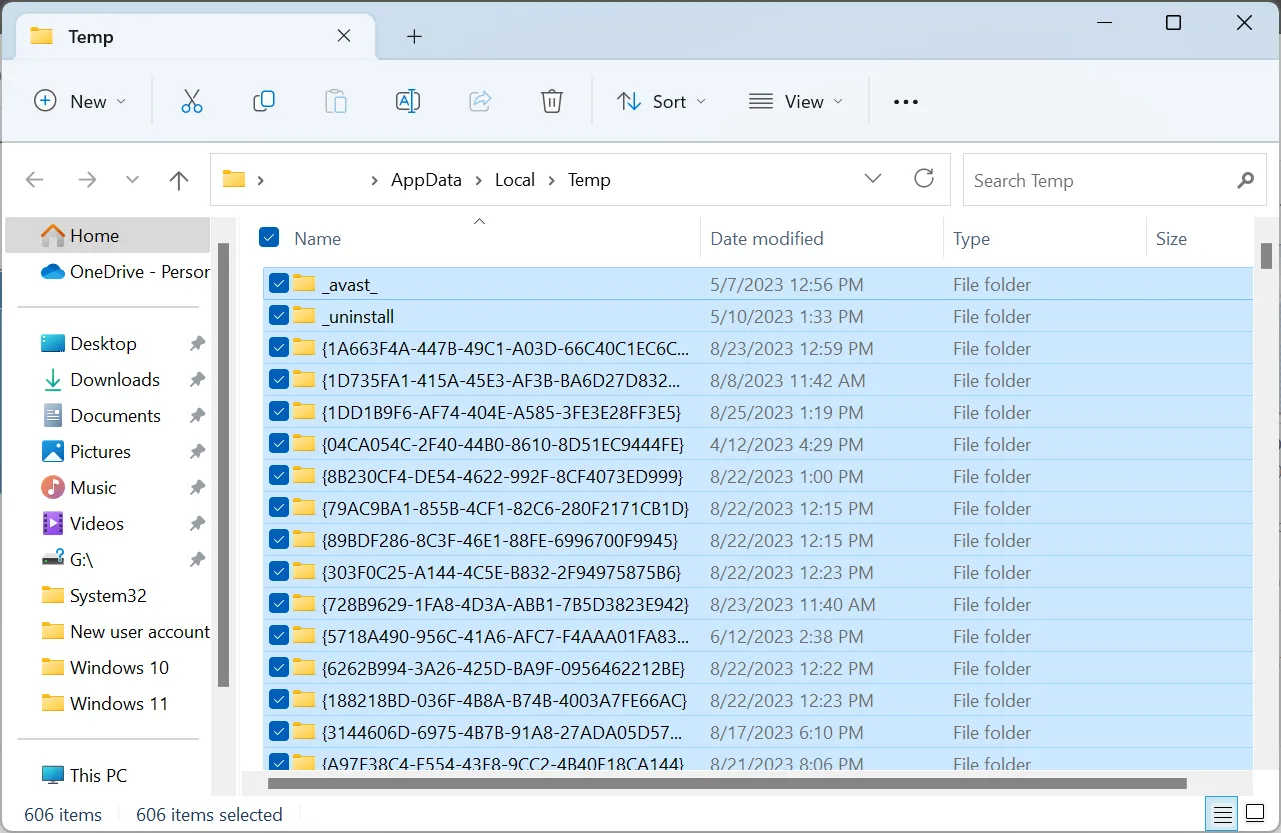
Epson Easy Photo Print が動作しない場合は、一時ファイルまたはアプリのキャッシュが原因である可能性があります。フチなし印刷に戻すには、Windows のアプリケーション フォルダーとアクティブなユーザー アカウントの両方の設定をクリアします。
3. ドライバーを更新する
- Windows+を押してX[パワー ユーザー] メニューを開き、リストから[デバイス マネージャー]を選択します。
- [プリンター]エントリを展開し、Epson デバイスを右クリックして、[ドライバーの更新]を選択します。
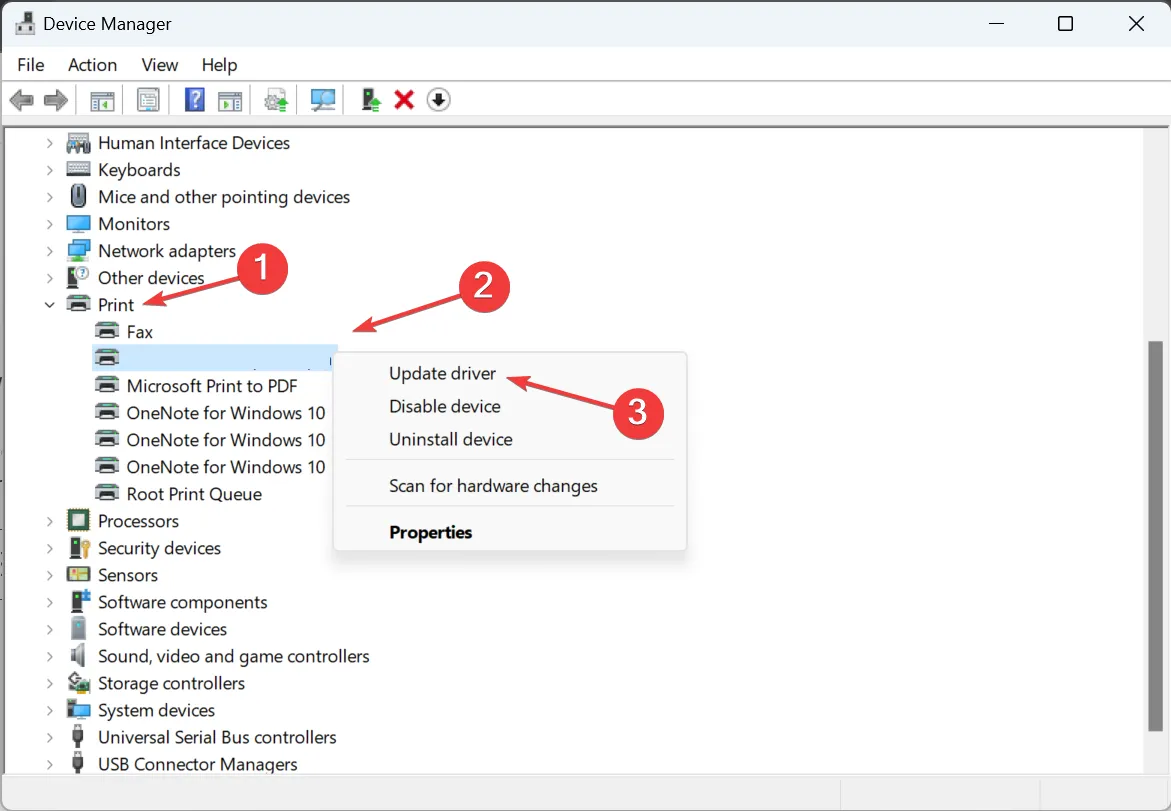
- [ドライバーを自動的に検索]を選択します。
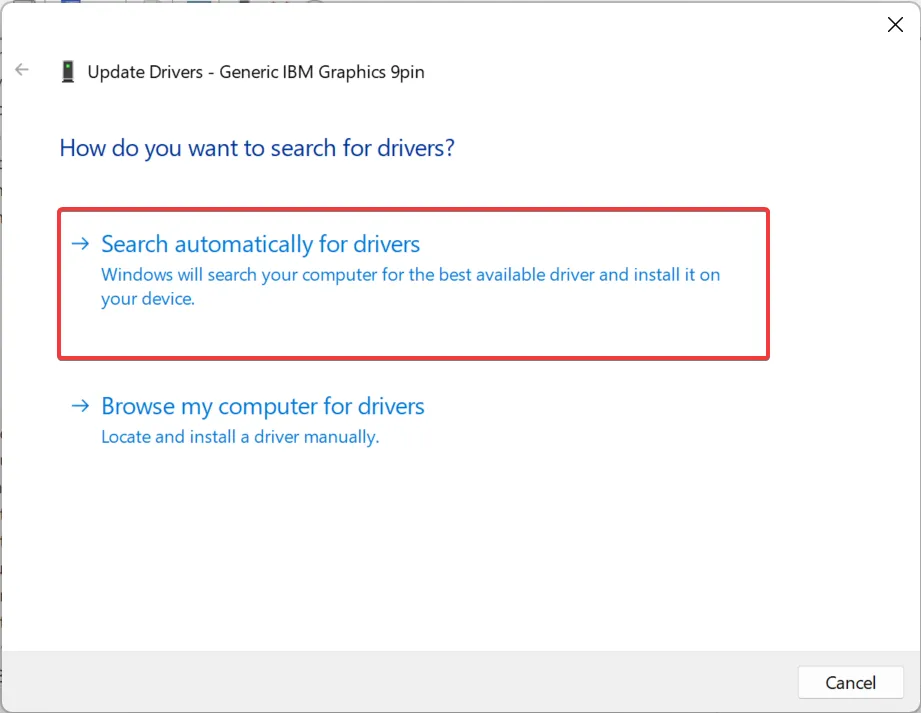
- Windows がローカルで利用可能な最適なバージョンを見つけてから、PC を再起動します。
Epson Easy Photo Print が含まれている Epson Creativity Suite が動作しなくなった場合、多くの場合、プリンター ドライバーを更新することで問題が解決します。この方法で、Epson Easy Photo Print モジュールの最新バージョンも入手できます。
問題が解決されない場合、または Windows で新しいバージョンが見つからない場合は、製造元の Web サイトにアクセスし、最新のプリンタ ドライバを手動でインストールしてください。
最新のドライバーを入手すると、Epson Easy Photo Scan が動作しない場合にも役立ちます。
4. Epson Easy Photo Printの互換性設定を変更する
- Epson Easy Photo Print ショートカットを見つけて右クリックし、[プロパティ]を選択します。
- [互換性] タブに移動し、 [互換モードでこのプログラムを実行する]チェックボックスをオンにして、ドロップダウン メニューから Windows の以前のイテレーションを選択します。
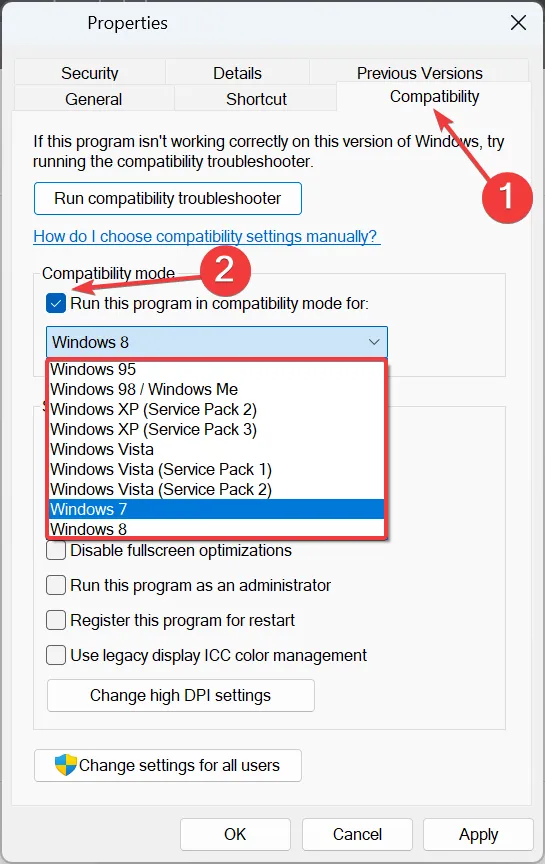
- ここで、 「管理者としてこのプログラムを実行する」の前のチェックボックスにチェックを入れます。

- 完了したら、「OK」をクリックして変更を保存し、ソフトウェアを実行します。
5. 最新の Visual C++ 再頒布可能パッケージをダウンロードします。
- Microsoft の公式 Web サイトにアクセスし、最新の Visual C++ 再頒布可能パッケージをダウンロードします。互換性を高めるために、 x64バージョンと x86 バージョンの両方を入手することをお勧めします。
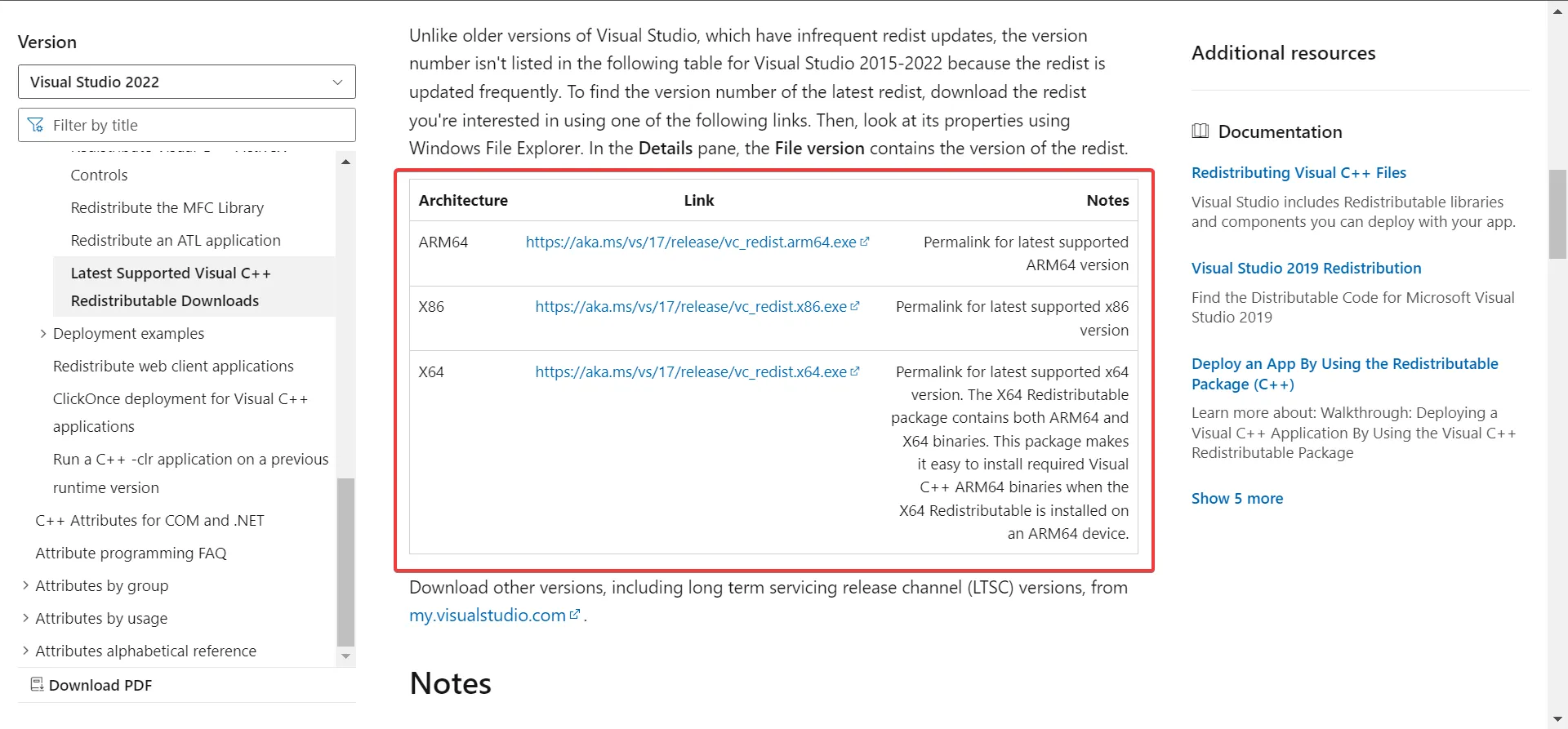
- ダウンロードしたセットアップを実行し、画面上の指示に従ってプロセスを完了します。
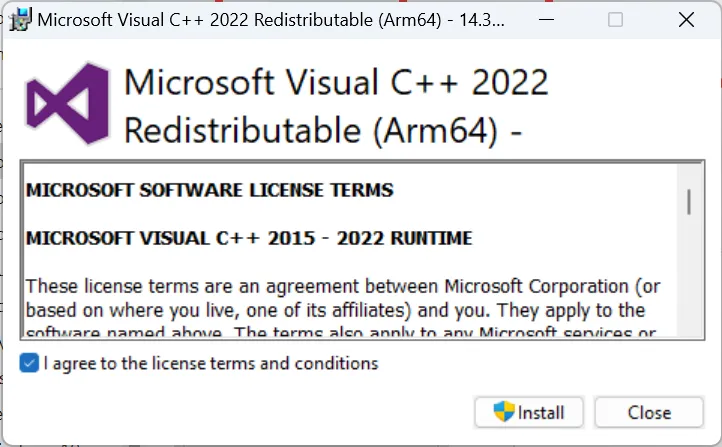
- 同様に、以前に入手した他の Visual C++ 再頒布可能パッケージをインストールします。
数人のユーザーが、再頒布可能ファイルのインストール中にエラーが発生したと報告しました。その場合、その特定のパッケージが既にインストールされているかどうかを確認し、代わりに修復することをお勧めします。また、破損したシステム ファイルがないか確認し、SFC スキャンまたはDISM コマンドを使用して問題を修復します。
6. プログラムを再インストールします
- Windows+を押してR「ファイル名を指定して実行」を開き、テキストフィールドに「appwiz.cpl」と入力して、「OK」をクリックします。
- アプリのリストから Epson Easy Photo Print を見つけて選択し、[アンインストール] をクリックします。
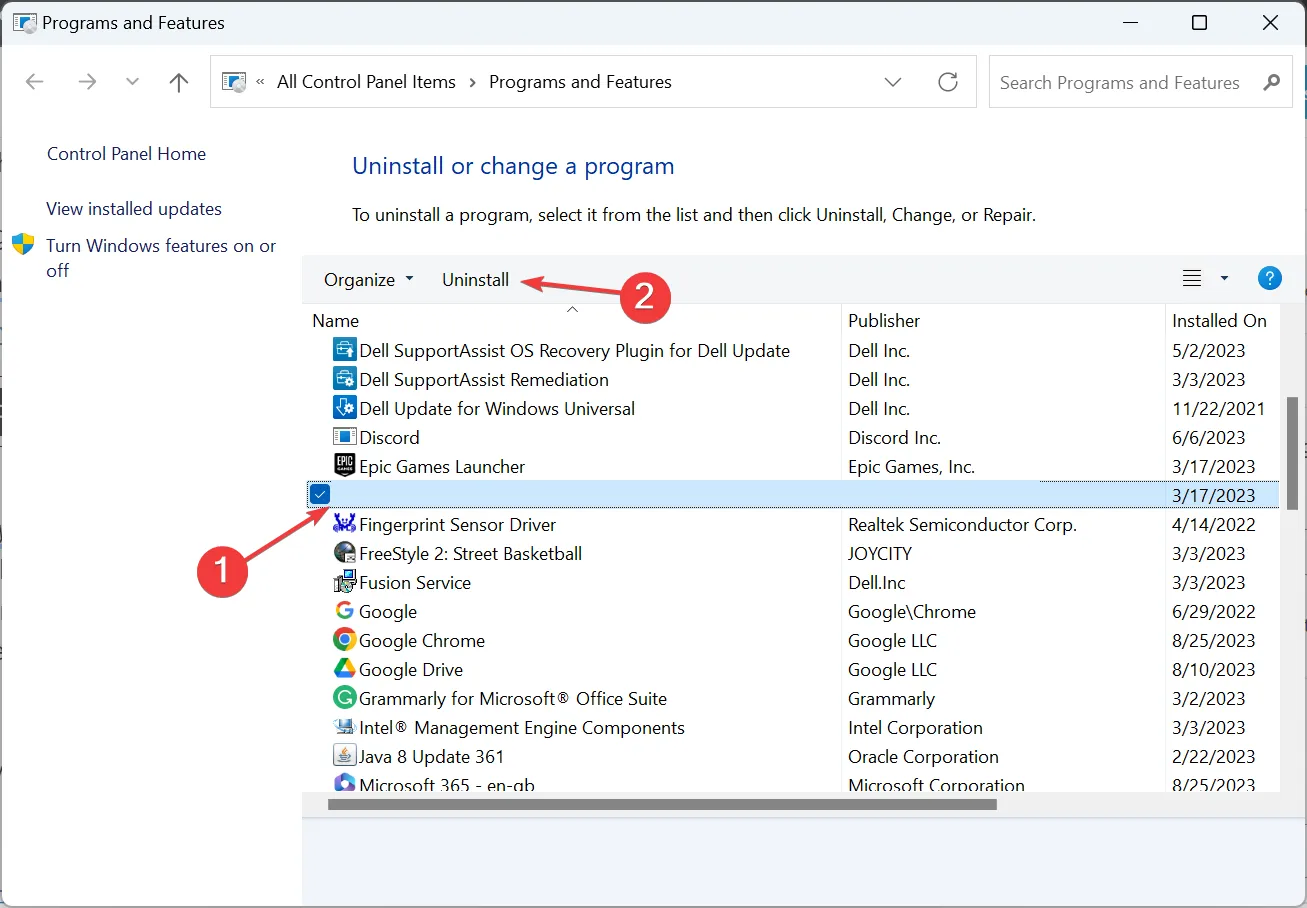
- 個々のプログラムが見つからない場合は、Epson Creativity Suite全体をアンインストールします。
- 完了したら、コンピューターを再起動します。
- 次に、プリンタに付属の CD を使用してプログラムを再インストールします。
または、エプソンの公式 Web サイトで入手できるMac 用の専用アンインストーラー ツールを使用することもできます。
7. システムの復元を実行する
- Windows +を押してR 「ファイル名を指定して実行」を開き、テキストフィールドにrstrui.exeと入力して、 を押しますEnter。
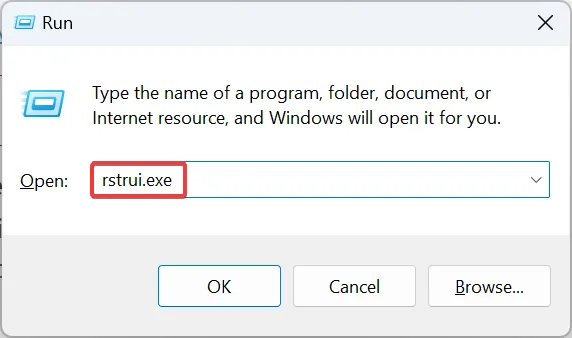
- [別の復元ポイントを選択する]を選択し、[次へ] をクリックして続行します。
- 問題が最初に発生する前に作成された別の復元ポイントをリストから選択し、[次へ]をクリックします。
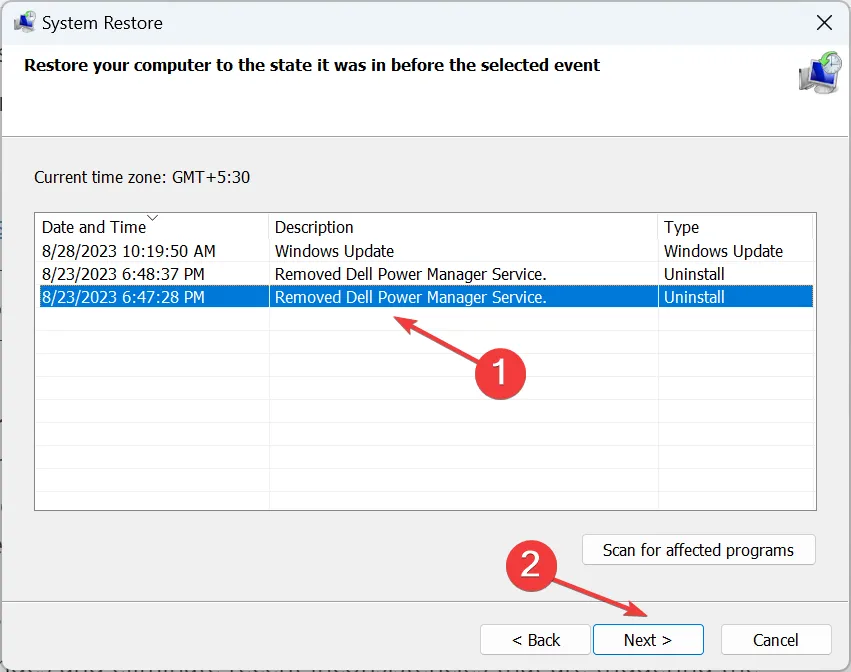
- 復元の詳細を確認し、[完了]をクリックしてプロセスを開始します。
- 復元が完了するまで待ちます。たとえ時間がかかっても、プロセスを中断せずに実行させてください。
問題を解決するのに役立たず、Epson Easy Photo Print がまだ動作しない場合は、システムの復元により正常に動作するはずです。すべての変更を元に戻し、エラーの原因となっている最近の不一致を排除します。
Epson Easy Photo Print の代替手段:
- エプソンプリントレイアウトソフトウェア
- Adobe Photoshop Express
- カンバ
- GIMP
- 写真
Epson Easy Photo Print は信頼性の高いツールであり、用紙サイズを設定する場合に効果的なソリューションですが、問題が発生することもよくあります。
可能であれば、エラーのないエクスペリエンスを実現し、さらに幅広い編集オプションを活用するために、別の信頼できる印刷ソフトウェアに切り替えることをお勧めします。
ここにリストされている手順に関する質問がある場合、または効果があったことを共有したい場合は、以下にコメントを入力してください。



コメントを残す