Epic Games Launcher が停止します。アップデートを開始するまでお待ちください。
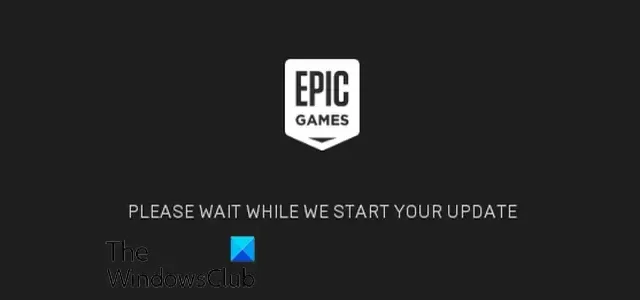
この記事では、 Epic Games Launcherを開いたときに表示される「アップデートを開始するまでお待ちください」画面を回避する方法を説明します。
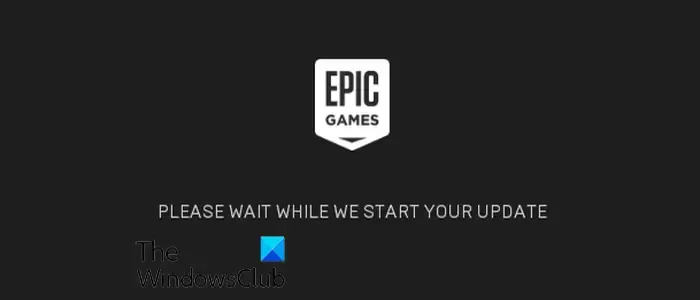
一部のユーザーからの報告によると、Epic Games Launcher を起動するたびに、「アップデートを開始するまでお待ちください」画面が表示されたままになります。この問題は Epic Games サーバーがダウンしている場合に発生する可能性がありますが、この問題の背後には他の理由も考えられます。Epic Games Launcher で必要なポートが閉じられている場合に発生する可能性があります。それとは別に、ランチャーのインストールが破損している場合にも発生する可能性があります。
Epic Games Launcher が停止します。アップデートを開始するまでお待ちください。
Epic Games Launcher を起動すると、「アップデートが開始されるまでお待ちください」という画面が永遠に表示されなくなる場合は、次の修正方法を使用できます。
- タスク マネージャーから Epic Games Launcher を閉じ、管理者として再起動します。
- Epic Gamesのサーバーステータスを確認してください。
- WindowsEngine.ini ファイルを編集します。
- 必要なポートのブロックを解除します。
- Epic Games Launcherを再インストールします。
1] タスクマネージャーからEpic Games Launcherを閉じ、管理者として再起動します。
この問題は、ランチャーの一時的な不具合が原因で発生する可能性があります。したがって、この問題を解決するために最初にできることは、ランチャーを完全に閉じてから、管理者権限でランチャーを再起動して、問題が解決されたかどうかを確認することです。その方法は次のとおりです。
まず、Ctrl+Shift+Esc ホットキーを使用してタスク マネージャーを開きます。ここで、「プロセス」タブから EpicGamesLauncher プログラムを選択します。
次に、タスクの終了ボタンを押してアプリを完全に閉じます。また、PC 上で Epic Games Launcher の他のインスタンスが実行されていないことを確認してください。
完了したら、タスク マネージャーを終了し、Epic Games Launcher のショートカットの場所に移動します。
その後、アプリケーションを右クリックし、表示されたコンテキスト メニューから [管理者として実行]オプションを選択します。「更新を開始するまでお待ちください」画面でスタックせずにランチャーが起動するかどうかを確認します。
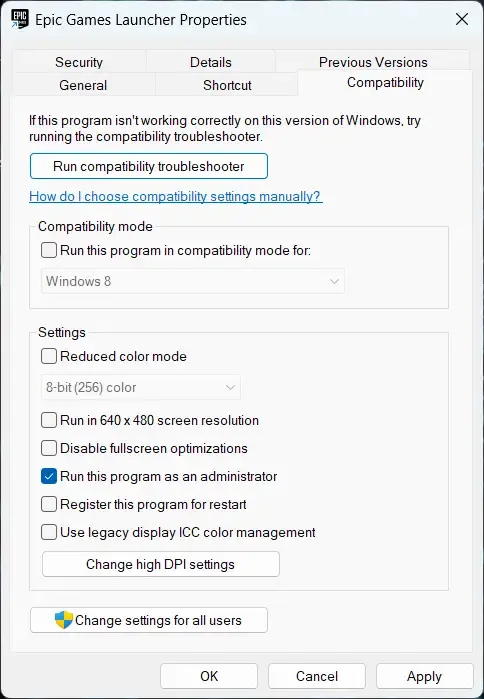
問題が解決した場合は、Epic Games Launcher を常に管理者として開くことができます。
2】Epic Gamesのサーバーステータスを確認する
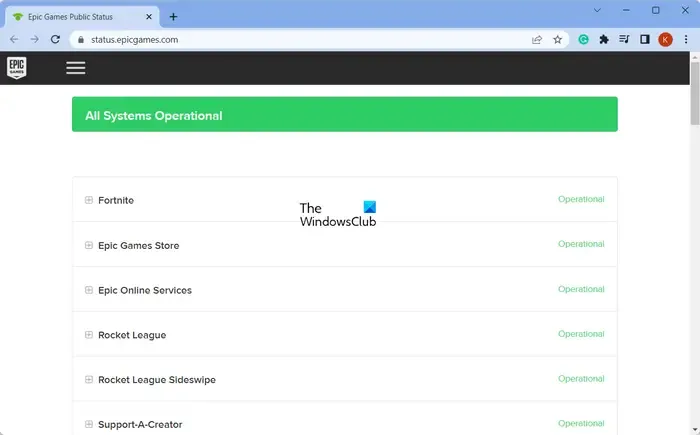
この問題は、Epic Games の終了時にサーバーの問題が発生した場合に発生する可能性があります。Epic Games サーバーがサーバー停止に直面しているか、メンテナンス中のためサーバーがダウンしている可能性があります。したがって、Epic Games サーバーのステータスを確認し、サーバーがダウンしていないかどうかを確認してください。その場合は、しばらく待ってから Epic Games Launcher を起動して、問題が解決されたかどうかを確認してください。
ただし、Epic Games サーバーが稼働していても問題が同じ場合は、次の修正を使用してください。
3] WindowsEngine.iniファイルを編集します
影響を受けた一部のユーザーは、WindowsEngine.ini ファイルを編集することで問題が解決したと報告しています。ファイルを編集すると、接続の問題が解決され、ランチャーのダウンロード速度が向上する場合もあります。
WindowsEngine.ini ファイルを編集する方法は次のとおりです。
まず、タスク マネージャーから Epic Games Launcher を閉じます (修正 #1 を参照)。
次に、Win+E を使用してエクスプローラーを開き、次のフォルダーの場所に移動します。
C:\Program Files (x86)\Epic Games\Launcher\Engine\Config\Windows
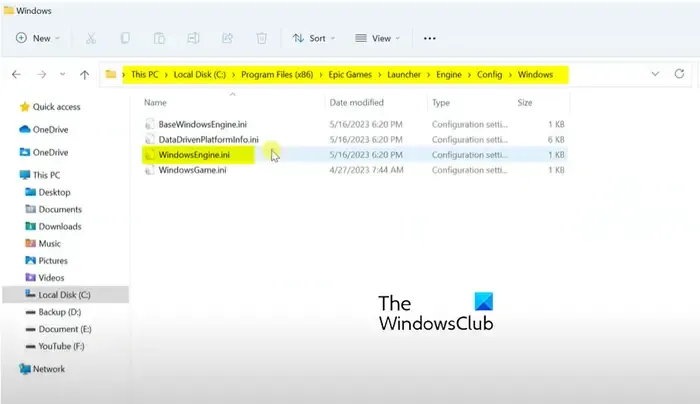
次に、 WindowsEngine.iniファイルを右クリックし、表示されたコンテキスト メニューから [プログラムから開く] オプションをクリックします。その後、メモ帳オプションを選択してファイルを開きます。
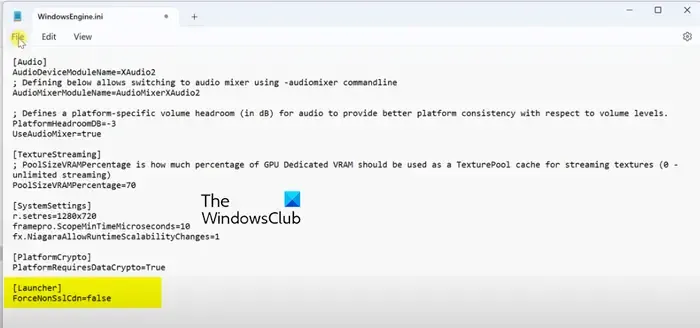
次に、開いたファイルの最後に新しい行を追加し、次のコマンドを入力します。
[Launcher]
ForceNonSslCdn=false
その後、「ファイル」メニューに移動し、「保存」ボタンをクリックして新しい変更を保存します。
完了したら、メモ帳アプリケーションを閉じて、Epic Games Launcher を再起動して問題を解決します。問題が解決しない場合は、次の解決策に進んで修正してください。
4] 必要なポートのブロックを解除します
問題を解決するために次にできることは、電力転送をオンにすることです。一部のアプリケーションは、必要なポートでのみ適切に動作します。Epic Games Launcher またはゲーム サーバー経由でデータを転送するために問題のあるビデオ ゲームによって必要なポートが閉じられている場合、この問題が発生します。したがって、問題を解決するには、PC でポート転送を有効にしてください。その方法は次のとおりです。
まず、Windows 検索オプションを開いて Windows Defender ファイアウォールと入力し、アプリを開きます。ここで、「詳細設定」オプションをクリックします。
開いたウィンドウで、「受信ルール」オプションをクリックし、 「新しいルール」ボタンを押します。
次に、「ポート」オプションを選択し、「次へ」ボタンをクリックします。
その後、[指定されたローカル ポート] ボックス内に、以下のように必要なポートを入力します。
- 80 (TCP/UDP)
- 433 (TCP)
- 443 (TCP)
- 3478 (TCP/UDP)
- 3479 (TCP/UDP)
- 5060 (TCP/UDP)
- 5062 (TCP/UDP)
- 5222 (TCP)
- 6250 (TCP/UDP)
- 12000-65000 (TCP/UDP)
完了したら、「次へ」ボタンを押し、「接続を許可する」オプションに「いいね」を押して、「次へ」ボタンを押します。次に、[ドメイン]、[プライベート]、および [パブリック] チェックボックスをオンにして、[次へ] ボタンを入力します。次の画面で、ルールの名前を「Epic Games Launcher」などと入力し、「完了」ボタンを押して新しいルールを作成します。
次に、ファイアウォール ウィンドウを閉じ、Epic Games Launcher を再起動して、問題が解決されたかどうかを確認します。
5] Epic Games Launcherを再インストールする
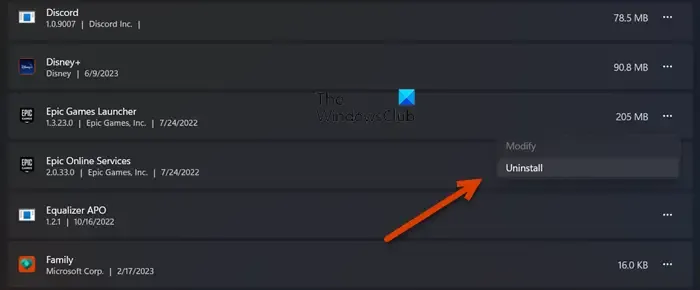
上記の解決策がどれもうまくいかなかった場合は、Epic Games Launcher をアンインストールしてから再インストールするのが最後の手段です。このソリューションは、アプリに関連するエラーと問題のほとんどを解決します。
Epid Games Launcher をアンインストールするには、Win+I を使用して設定アプリを開き、[アプリ] > [インストールされているアプリ]セクションに移動します。次に、Epic Games Launcher アプリを選択し、その横にある 3 つの点のメニュー ボタンをクリックします。その後、[アンインストール]オプションを選択し、表示される指示に従ってプロセスを完了します。
ランチャーが削除されたら、PC を再起動し、公式 Web サイトから Epic Games Launcher の最新バージョンをダウンロードします。次に、クライアントを PC にインストールして起動し、エラーが解決されたかどうかを確認します。
Epic Games ランチャーがロード中に停止するのはなぜですか?
Epic Games Launcher が読み込み中または準備中の画面で永遠にスタックする場合は、ランチャーの機能を妨げている破損したキャッシュが原因である可能性があります。それに加えて、一時的な不具合によっても同じ問題が発生する可能性があります。この問題は、Epic Games Launcher の全画面最適化が有効になっているために発生することもあります。さらに、ランチャーが破損している場合、この問題が発生する可能性があります。
Epic Games Launcher のアップデートにこれほど時間がかかるのはなぜですか?
Epic Games Launcher の更新に時間がかかりすぎるには、さまざまな理由が考えられます。ランチャーはランチャーとゲームのアップデートをインストールするためにアクティブで安定したインターネット接続を必要とするため、通常、インターネット接続が遅すぎることが原因で発生します。それとは別に、DNS サーバーの不一致の問題によっても同じ問題が発生する可能性があります。破損したキャッシュも問題を引き起こす可能性があります。したがって、インターネット接続を確認し、デフォルトの DNS サーバーを変更し、破損したキャッシュをクリアして問題を解決できます。


コメントを残す