Epic Games ランチャーがクラッシュまたはフリーズし続ける
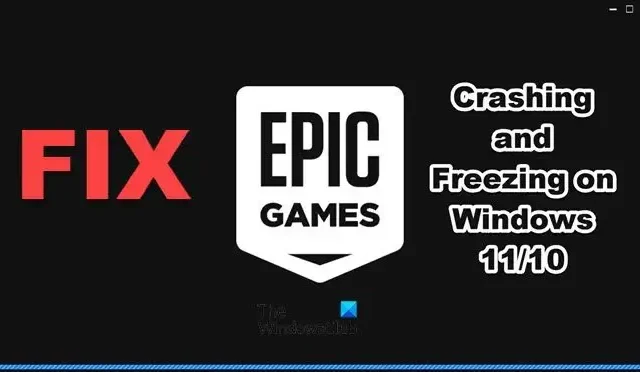
Epic Games は間違いなく市場で最も人気のあるゲーム ランチャーの 1 つです。しかし、最近、多くのユーザーがランチャーを起動できないと報告しており、場合によっては、Epic Games は起動するものの、その後フリーズし始めてクラッシュする場合があります。この投稿では、 Epic Games ランチャーがクラッシュまたはフリーズし続ける場合の対処法を説明します。
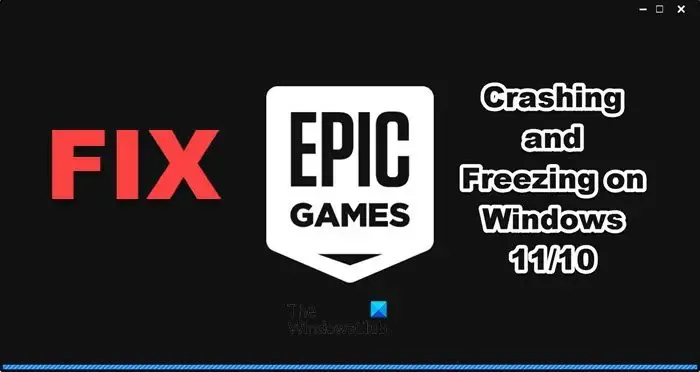
Epic Games ランチャーがクラッシュまたはフリーズし続ける問題を修正
PC 上で Epic Games ランチャーがクラッシュまたはフリーズし続ける場合は、以下に説明する解決策に従って問題を解決してください。
- Epic Games ランチャーを再起動します
- Epic Games Launcherを管理者として起動します
- オーバークロック アプリを無効にするか削除します
- D3DCOMPILER_43.dll を再インストールします
- 全画面最適化をオフにする
- グラフィックドライバーを更新する
- Epic GamesのWebキャッシュを削除する
- Epic Games Launcherのインストールメディアを修復する
それらについて詳しく話しましょう。
1] Epic Gamesランチャーを再起動します
2] Epic Games ランチャーを管理者として起動します
コンピューター上で実行する権限がない場合、Epic Games は突然クラッシュします。ランチャーを右クリックして、「管理者として実行」を選択します。
3] オーバークロック アプリを無効にするか削除します
プロセッサーのダイナミクスを変更するオーバークロック ソフトウェアがある場合は、このランチャーまたは他のランチャーで実行しようとしている Epic Games やその他のゲームと競合するため、それを無効にしてください。
4] D3DCOMPILER_43.dllを再インストールします
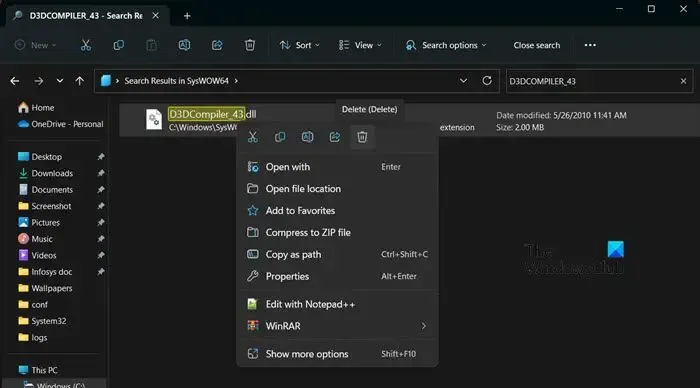
- Win + Eでエクスプローラーを開きます。
- 次に、次の場所に移動します。
C:\Windows\SysWOW64 - D3DCOMPILER_43を検索します。
- 次に、それを右クリックして「削除」を選択します。
- ファイルが削除されたら、microsoft.com にアクセスしてDirectX をダウンロードします。
- DirectX をダウンロードした後、インストーラーを実行して不足しているファイルをインストールします。
最後に、コンピューターを再起動し、Epic Games を実行します。
5] 全画面最適化をオフにする
フルスクリーン最適化は、 Epic Games Launcher に最適化レイヤーを追加します。ただし、互換性の問題により、ランチャーがクラッシュする場合があります。その場合は、機能を無効にしてからアプリケーションを起動する必要があります。同じことを行うには、以下の手順に従います。
- Epic Games ランチャーを右クリックし、「プロパティ」を選択します。
- 次に、「互換性」タブに移動します。
- [全画面最適化を無効にする] の横にあるボックスにチェックを入れます。
- 「適用」>「OK」をクリックします。
問題が解決したかどうかを確認してください。
6]グラフィックドライバーを更新する
ドライバーが更新されていない場合、コンピューターでアプリの実行と互換性がなくなるため、Epic Games がコンピューターでクラッシュします。ディスプレイドライバーを更新するにはさまざまな方法があります。無料のドライバー更新ソフトウェアをインストールするか、製造元の Web サイトから最新バージョンのドライバーをダウンロードできます。
7】Epic GamesのWebキャッシュを削除する
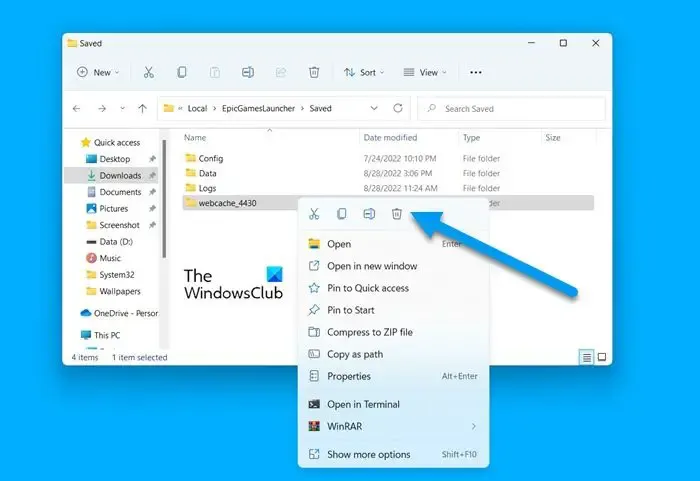
Epic Games の Web キャッシュが破損している場合、コンピューターがクラッシュする可能性があります。その場合は、ランチャーの Web キャッシュを削除する必要があります。キャッシュは、すぐにアクセスできるようにコンピューターに保存されている、頻繁にアクセスされるデータにすぎないため、キャッシュを削除してもゲームは削除されません。Epic Games の Web キャッシュを削除するには、以下の解決策に従ってください。
- 「Win + R で実行」を開き、次の場所に移動します。
%localappdata% - 次に、 EpicGamesLauncher > 保存フォルダーに移動します。
- webcacheフォルダーを探して削除します。
コンピューターを再起動して、Epic Games を開きます。ログインするように求められます。問題が解決されることを願っています。
8] Epic Games Launcherのインストールメディアを修復する

Epic Games ランチャーがコンピューター上でクラッシュする原因は、Web キャッシュの破損だけではありません。インストール メディアに破損がある場合にもエラーが発生します。同じものを修復するには、以下の手順に従う必要があります。
- [スタート] メニューから [コントロール パネル] を開きます。
- [表示方法] を [大きいアイコン] に変更します。
- 「プログラムと機能」に移動します。
- 「Epic Games Launcher」を探してクリックし、「修復」を選択します。
- 最後に、画面上の指示に従ってランチャーを修復します。
これでうまくいくはずです。
Epic Games ランチャーのフリーズを修正するにはどうすればよいですか?
コンピューター上で Epic Games ランチャーがフリーズしている場合は再起動し、それが機能しない場合はコンピューターを再起動します。また、コンピューター上でオーバークロック アプリが実行されている場合は、それを無効にする必要があります。問題が解決しない場合は、この投稿に記載されている解決策に従って問題を解決してください。
Epic Games ランチャーに何か問題がありますか?
Epic Games ランチャーに問題があるかどうかを確認するには、status.epicgames.com にアクセスする必要があります。現在のところ、インシデントは報告されていませんが、リンクをクリックしてポータルに移動できます。また、無料のダウン ディテクタにアクセスして、問題のサーバーがダウンしているかどうかを確認することもできます。サーバーがダウンした場合は、問題が解決されるまで待つ以外にできることはありません。


コメントを残す