Outlook で添付ファイルを忘れた場合のリマインダーを有効または無効にする
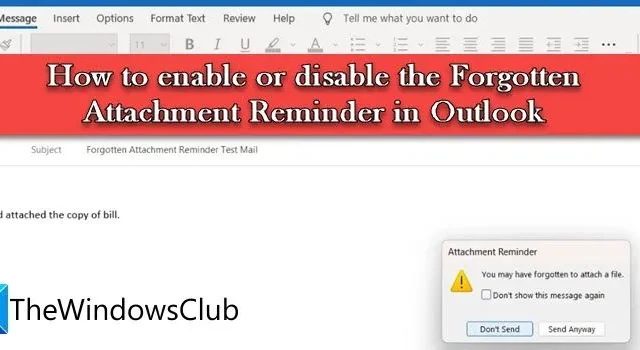
Outlook の添付ファイルのリマインダーが機能しない場合 この記事では、 Outlook で添付ファイルを忘れた場合のリマインダーを有効または無効にする方法を説明します。大切なメールを送る前に書類の添付を忘れてしまった、そんな経験をしたことがある人も多いのではないでしょうか。このような状況は、特に書類を時間通りに受け取ることが非常に重要な場合、私たちだけでなく受信者にとっても不安を引き起こす可能性があります。
ご存じない方のために説明すると、Outlook には、添付ファイルを含めるつもりが電子メールの送信中に忘れてしまった場合に、この機能が組み込まれている可能性があります。この機能は添付ファイル リマインダーと呼ばれ、この投稿ではこの Outlook 機能について詳しく説明します。
Outlook で添付ファイルを忘れた場合のリマインダーを有効にする方法
添付ファイルのリマインダーは、 Outlook のメール オプションを使用してオンまたはオフにできます。Outlook の添付ファイルのリマインダーが機能しない場合は、次の手順で有効にできます。
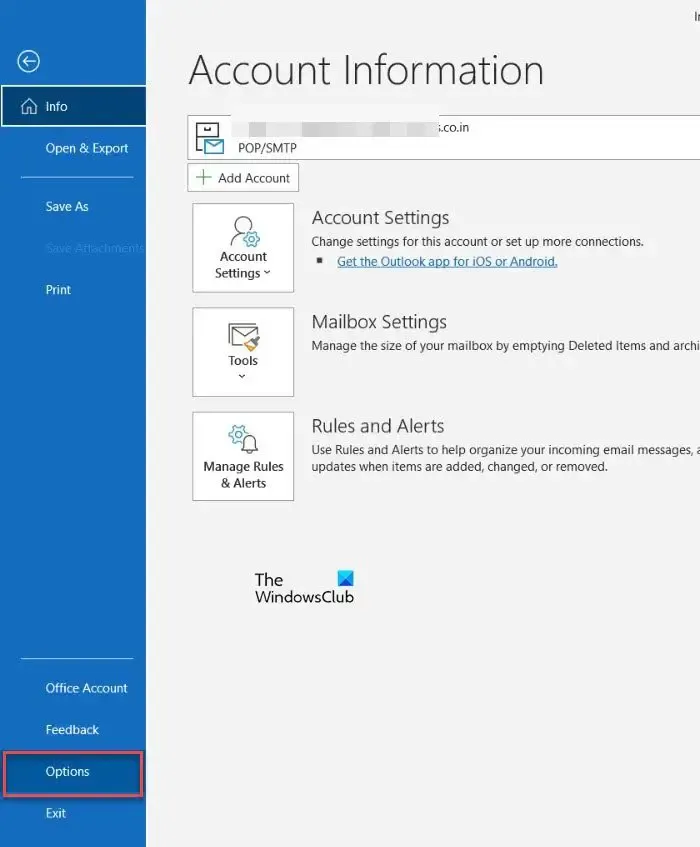
- Outlook デスクトップ クライアントを起動します。
- 左上隅にある「ファイル」タブをクリックします。アカウント情報ページが表示されます。
- 左側のパネルで、左下隅にある「オプション」をクリックします。Outlook の [オプション] ウィンドウが表示されます。
- 左側のパネルで「メール」をクリックします。
- [メール オプション] で、[メッセージの送信]セクションに移動します。
- 「添付ファイルが見つからない可能性があるメッセージを送信するときに警告する」オプションをオンにして、添付ファイルを忘れた場合のリマインダーをオンにします。
- 「OK」ボタンをクリックします。
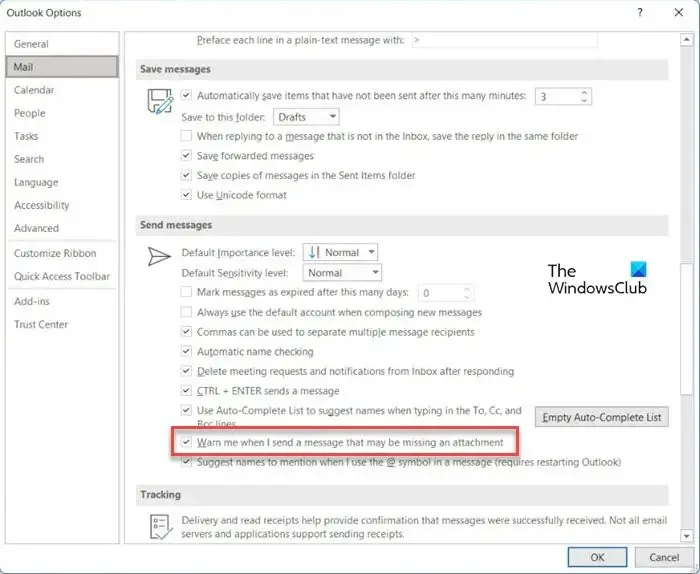
この機能は、Outlookではデフォルトで有効になっています。そのため、メール本文でキーワード「添付」(または類似のもの) を使用したが、添付ファイルを含めるのを忘れたことに Outlook が気づくと、次のようなポップアップ ウィンドウが表示されます。
添付ファイルのリマインダー – ファイルを添付するのを忘れている可能性があります。
Outlook で添付ファイルを忘れた場合のリマインダーを無効にする方法
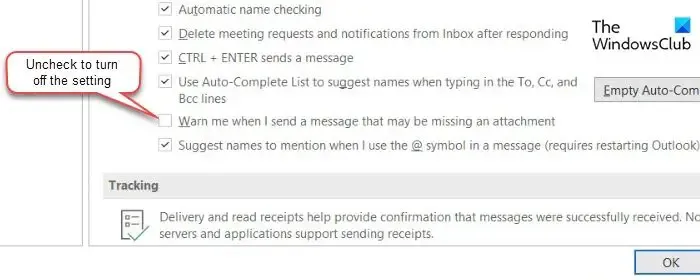
添付ファイルリマインダー機能を使用したくない場合は、以下の手順に従ってオフにすることができます。
- Outlook を開きます。
- [ファイル] > [オプション] > [メール]に移動します。
- [メッセージの送信] の下にある[添付ファイルが欠落している可能性があるメッセージを送信するときに警告する] のチェックを外します。
- 「OK」をクリックします。
Outlook 2010 以前を使用していますか?
Microsoft は、2020 年 10 月に Office 2010 のサポートとセキュリティ更新プログラムを終了しました。ただし、Windows PC で引き続き Office 2010 を使用している場合は、サードパーティのアドインを使用して Outlook で添付ファイルのリマインダーを取得できます。Office Labs の Forgotten Attachment Detector (FAD) は、このような人気のある無料アドインの 1 つですが、残念ながら廃止されました。したがって、プレミアム アドイン (Sperry Software の Attachment Forget Me Not など) を購入するか、MS Outlook の VBA エディターで次のコードを記述することができます。
- Outlookを起動します。
- [開発]タブを有効にします([ファイル] > [オプション] > [リボンのカスタマイズ] > [メイン タブ] > [開発者])。
- [開発] タブで、[Visual Basic]をクリックします。
- 左側のパネルのプロジェクト エクスプローラー内のThisOutlookSessionに移動します。
- 「ThisOutlookSession」をダブルクリックします。右側にコードウィンドウが表示されます。
- ウィンドウに次のコードを入力します。
Private Sub Application_ItemSend(ByVal Item As Object, Cancel As Boolean)
If InStr(1, Item.Body, "attach", vbTextCompare) > 0 Or InStr(1, Item.Subject, "attach", vbTextCompare) > 0 Then
If Item.Attachments.Count = 0 Then
answer = MsgBox("There's no attachment, send anyway?", vbYesNo)
If answer = vbNo Then Cancel = True
End If
End If
End Sub - Alt + Q を押してVBA エディタを閉じ、Outlook に戻ります。
これがお役に立てば幸いです。さらに興味深いヒントやコツについては、このスペースを読み続けてください。
Outlook はファイルを添付し忘れたことをどのようにして認識しますか?
Outlookには、電子メール内の添付ファイルが欠落していることをユーザーに警告する添付ファイル リマインダーと呼ばれる組み込み設定があります。この設定を有効にすると、件名またはメール本文で「添付」または類似の単語が検索されます。メンションにもかかわらずメールに添付ファイルが含まれていないことが検出されると、警告メッセージが表示されます。
Outlook で添付ファイルのセキュリティ警告をオフにするにはどうすればよいですか?
保護されたビューは、Outlook のすべての Office ドキュメントのセキュリティ機能です。この機能を無効にするには、Outlook を起動します。[ファイル] > [オプション] > [セキュリティ センター]に移動します。[セキュリティ センター] ウィンドウで、左側のパネルの[保護されたビュー]をクリックします。右側のパネルで、「 Outlook 添付ファイルの保護ビューを有効にする」オプションのチェックを外します。


コメントを残す