Windows 11 で自動超解像度 (ASR) を有効または無効にする
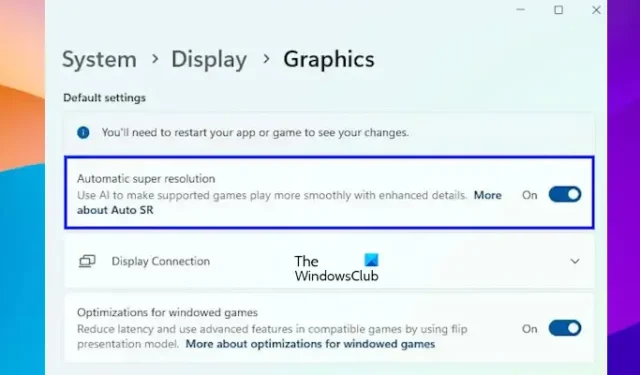
Microsoft は、Windows 11 に自動超解像度という新機能を追加しました。この機能は AI を使用して、サポートされているゲームをよりスムーズに実行し、ユーザーのゲーム体験を向上させます。この記事では、 Windows 11 で自動超解像度 (ASR) を有効または無効にする方法について説明します。

自動超解像度では AI を使用して、サポートされているゲームを詳細なディテールとより優れた解像度でプレイできるようにします。この機能は、低解像度のグラフィックスを高解像度にアップスケーリングします。
自動超解像度は現在テスト段階にあります。したがって、Insider ビルドで利用できます。 Windows 11 ビルド 26052 以降が必要です。 Windows 11 のビルドを確認するには、次の手順を実行します。
- [実行]コマンド ボックスを開きます。
- 「winver」と入力し、「OK」をクリックします。
- そこに Windows 11 ビルドが表示されます。
Windows 11 で自動超解像度 (ASR) を有効または無効にする
Windows 11 で自動超解像度 (ASR) をオンまたはオフにするには:
- Windowsの設定を開く
- 「システム設定」に移動し、右側のパネルで「ディスプレイ」をクリックします。
- グラフィックの選択
- ここでは、自動超解像度設定が表示されます。
- 要件に応じて設定をオンまたはオフに切り替えます。
また、Windows 11 で自動超解像度 (ASR) を有効または無効にするレジストリの方法も紹介します。
システムに Windows 11 ビルド 26052 以降が搭載されている場合は、レジストリを使用して自動超解像度を有効にすることもできます。レジストリの変更後に問題が発生した場合に変更を元に戻せるように、続行する前にシステムの復元ポイントを作成し、レジストリをバックアップすることをお勧めします。システムを復元すると、レジストリに加えた変更も元に戻されることに注意してください。
[ファイル名を指定して実行]コマンド ボックスを開きます(Win + R)。 「regedit」と入力し、「OK」をクリックします。 UAC プロンプトで [はい] をクリックします。これにより、レジストリ エディタが開きます。
次に、次のパスに移動します。
HKEY_CURRENT_USER\Software\Microsoft\DirectX\UserGpuPreferences
上記のパスに移動する最も簡単な方法は、パスをコピーしてレジストリ エディターのアドレス バーに貼り付けることです。その後、Enter キーを押します。左側でUserGpuPreferencesキーが選択されていることを確認します。
次に、右側にあるDirectXUserGlobalSettingsエントリを選択します。 DirectXUserGlobalSettings エントリが右側にない場合は、手動で作成する必要があります。
このためには、右側の空きスペースを右クリックし、「新規 > 文字列値」に移動します。この新しく作成した値に DirectXUserGlobalSettings という名前を付けます。
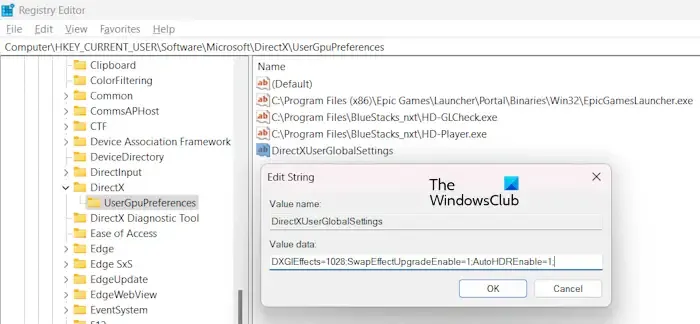
DirectXUserGlobalSettings 値を右クリックし、[変更]を選択します。DXGIEffects値を1028に変更します。そして「OK」をクリックします。 DirectXUserGlobalSettings エントリを手動で作成した場合、その値データは空です。この場合、「値のデータ」フィールドに次の値を入力します。
DXGIEffects=1028;SwapEffectUpgradeEnable=1;AutoHDREnable=1;
次に、「OK」をクリックして変更を保存します。レジストリ エディタを閉じて、コンピュータを再起動します。
上記のプロセスにより、Windows 11 で自動超解像度 (ASR) が有効になります。これを無効にしたい場合は、DirectXUserGlobalSettings エントリのDXGIEffects値を1024に変更します。これにより、Windows 11 の ASR 機能が無効になります。
それでおしまい。これがお役に立てば幸いです。
Windows 11 で自動 HDR を使用するにはどうすればよいですか?
ビデオ ゲームが HDR テクノロジをサポートしている場合、Windows 11 コンピューターで自動 HDR を有効にすることで、ゲーム エクスペリエンスを向上させることができます。 Windows 11 で自動 HDR を有効にするには、[設定] > [システム] > [ディスプレイ]を開きます。 HDR 対応ディスプレイを選択し、[HDR を使用] をオンにします。次に、[その他のオプション] タブを展開し、[自動 HDR] をオンにします。
Windows 11 で Windows セキュリティを有効または無効にするにはどうすればよいですか?
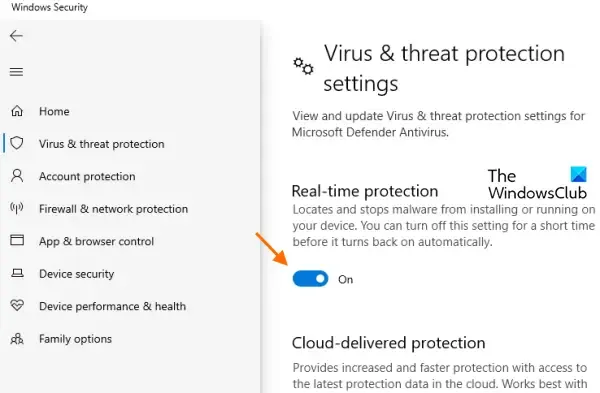
Windows 11 の Windows セキュリティでMicrosoft Defender を無効にすることができます。これを行うには、Windows 11 の設定を開き、プライバシーとセキュリティ > Windows セキュリティ > Windows セキュリティを開くに移動します。ここで、「ウイルスと脅威の保護」を開き、「リアルタイム保護」をオフにします。


コメントを残す