Windows Server 2022 でリモート アシスタンスを有効化、無効化、セットアップ、使用する
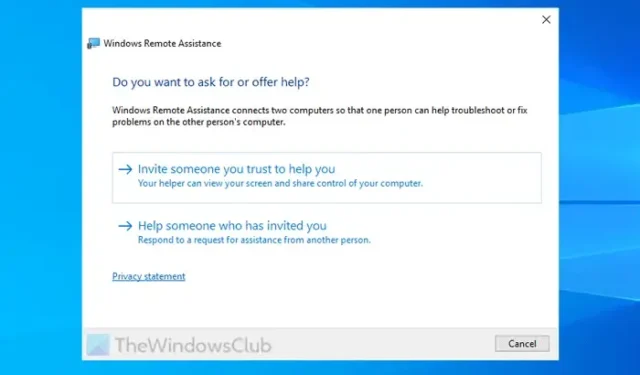
Windows Server を使用する場合、Windows リモート アシスタンスを使用するのが標準になります。
ただし、Windows Server 2022でリモートアシスタンスを有効化またはインストールするには
Windows Server 2022 でリモート アシスタンスを有効化またはインストールするには、次の手順に従います。
- サーバー マネージャーを開きます。
- [管理] > [役割と機能の追加]を選択します。
- サーバー プールからサーバーを選択します。
- [サーバーの役割]タブに移動し、[次へ] をクリックします。
- [リモート アシスタンス]チェックボックスをオンにして、[次へ] をクリックします。
- [インストール]ボタンをクリックします。
これらの手順について詳しく知るには、読み続けてください。
まず、サーバー マネージャーを開き、[管理] > [役割と機能の追加]オプションを選択する必要があります。
次に、[インストール タイプ]タブから[役割ベースまたは機能ベースのインストールオプション] を選択し、 [サーバー選択]タブに移動してプールからサーバーを選択します。
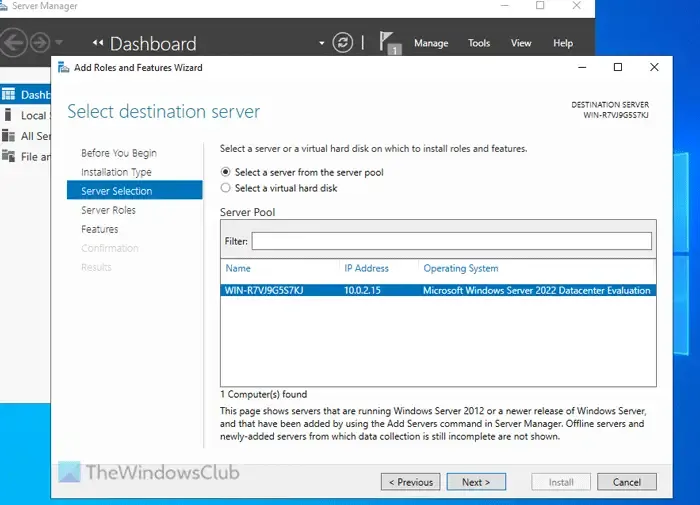
完了したら、 [サーバーの役割] タブに切り替えて、何も選択せずに [次へ] ボタンをクリックする必要があります。その後、[機能] タブの[リモート アシスタンス]チェックボックスをオンにして、 [確認]タブに移動します。
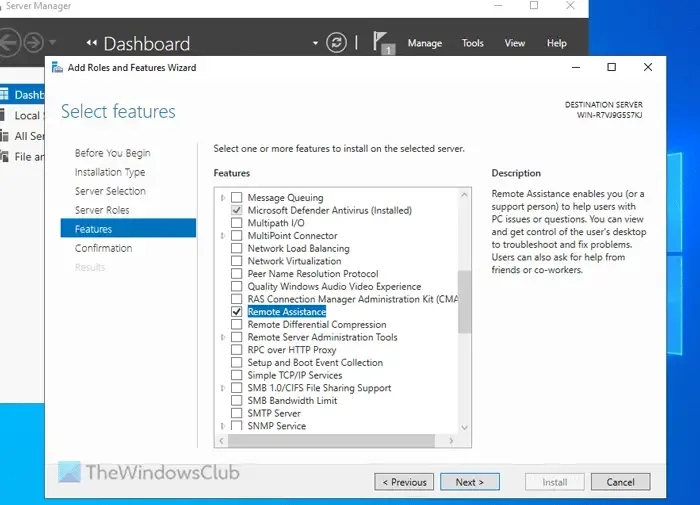
最後に、「インストール」ボタンをクリックしてインストールプロセスを開始します。
Windows Server 2022 でリモート アシスタンスを設定して使用する方法
Windows Server 2022 でリモート アシスタンスを設定して使用するには、次の手順に従います。
- タスクバーの検索ボックスで「リモート アシスタンス」を検索します。
- 検索結果をクリックします。
- 「信頼できる人を招待して手伝ってもらう」オプションを選択します。
- 誰かを招待するにはオプションを選択します。
- 相手があなたのコンピュータに接続できるようにします。
これらの手順について詳しく知るには、読み続けてください。
開始するには、Windows リモート アシスタンス ユーティリティを使用して招待ファイルを作成する必要があります。そのためには、タスク バーの検索ボックスでリモート アシスタンスを検索し、個々の検索結果をクリックする必要があります。
次に、「信頼できる人を招待して手伝ってもらう」オプションを選択します。
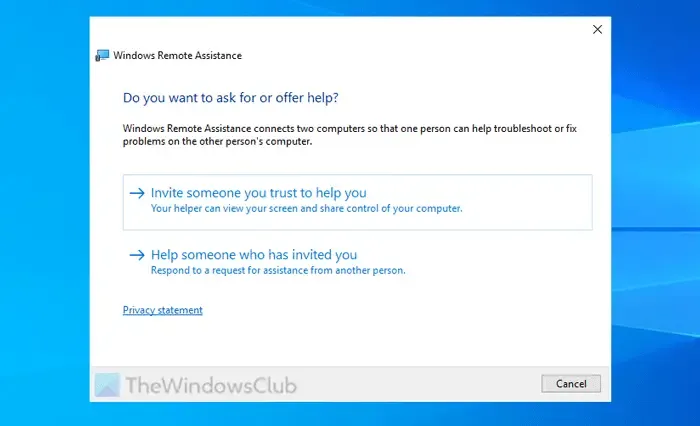
その後、誰かを招待するように求められます。3 つのオプションがあります。
- 招待ファイルを保存して、誰かに転送することができます。
- 招待ファイルを電子メールで送信できます。
- 簡単接続オプションを使用できます。
オプションを選択した後、ユーザーは Windows リモート アシスタンス アプリケーションを通じてのみファイルを開く必要があります。
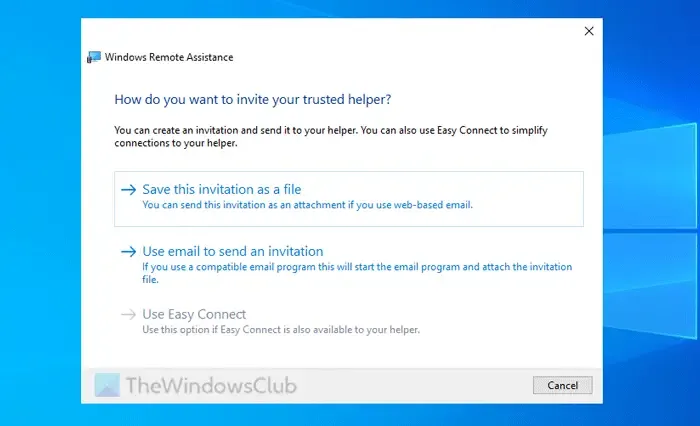
完了すると、コンピューターがリモートで接続されます。その後、接続された人があなたをサポートしたり、その逆を行ったりすることができます。
Windows Server 2022 からリモート アシスタンスを無効化または削除する方法
Windows Server 2022 からリモート アシスタンスを無効化または削除するには、次の手順に従います。
- サーバー マネージャーを開きます。
- [管理] > [役割と機能の削除]を選択します。
- [リモート アシスタンス]を選択します。
- [次へ]ボタンと[削除]ボタンをクリックします。
これらの手順の詳細については、読み続けてください。
まず、サーバー マネージャーを開き、[管理] > [役割と機能の削除]を選択する必要があります。
[次へ] ボタンをクリックし、サーバー プールからサーバーを選択します。[サーバー ロール] タブでは何も選択せず、[次へ] ボタンをクリックします。
[機能]タブで、チェックボックスをオフにして [リモート アシスタンス]のみを選択します。
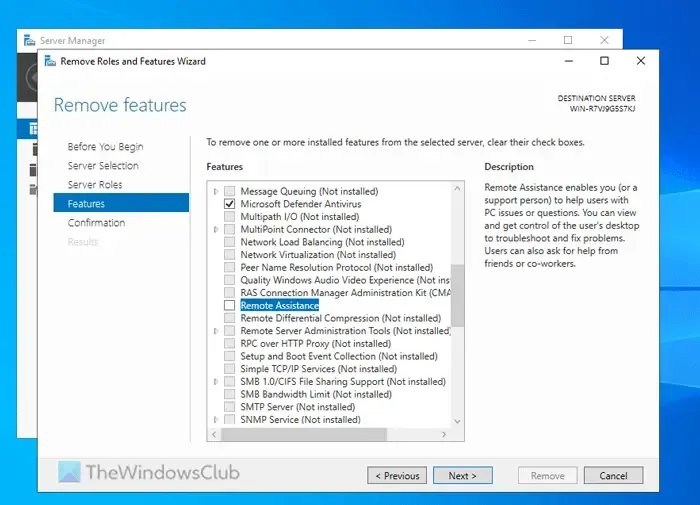
次に、それに応じて「次へ」ボタンと「削除」ボタンをクリックします。
以上です。これらのガイドがお役に立てば幸いです。
Windows Server 2022 でリモート アクセスを有効にする方法は?
Windows Server 2022 でリモート アクセスを有効にするには、役割と機能の追加ウィザード パネルを開く必要があります。次に、サーバーの役割セクションに移動します。ここで、リモート アクセスのチェックボックスをオンにして、[次へ] をクリックします。その後、インストールする機能を選択し、[役割サービス] タブで [次へ] ボタンをクリックします。最後に、[インストール] ボタンをクリックします。
Windows Server 2022 で RSAT を有効にする方法を教えてください。
Windows Server 2022 で RSAT を有効にするには、サーバー マネージャー > 管理 > 役割と機能の追加ウィザードを開く必要があります。次に、[機能] タブに移動し、[リモート サーバー管理ツール] チェックボックスをオンにします。[次へ] ボタンをクリックして、インストール プロセスを実行します。



コメントを残す