How to Fix Windows 11 Mobile Hotspot Stuck on Disconnecting Issue
If you’re experiencing a situation where your Windows 11 mobile hotspot is perpetually displaying a “disconnecting”status in the Quick Settings area, it may be attributed to improperly set firewall configurations, outdated or corrupt wireless drivers, faulty network configurations, or an unstable Windows update.
While a simple restart of your computer might provide a momentary fix, it is often a temporary solution for many users. This suggests that there are underlying issues that need to be addressed.
Before delving deeper, make sure to reboot your PC, complete any pending Windows updates, and if feasible, detach and reattach the network adapter to your device. For the majority of users, these steps should help resolve the issue!
How to Resolve Windows 11 Mobile Hotspot Stuck on Disconnecting
1. Reset Windows Firewall Settings
- Press Windows + S to launch Search, type Windows Defender Firewall, and select the appropriate option.
- On the left sidebar, click on Restore defaults.
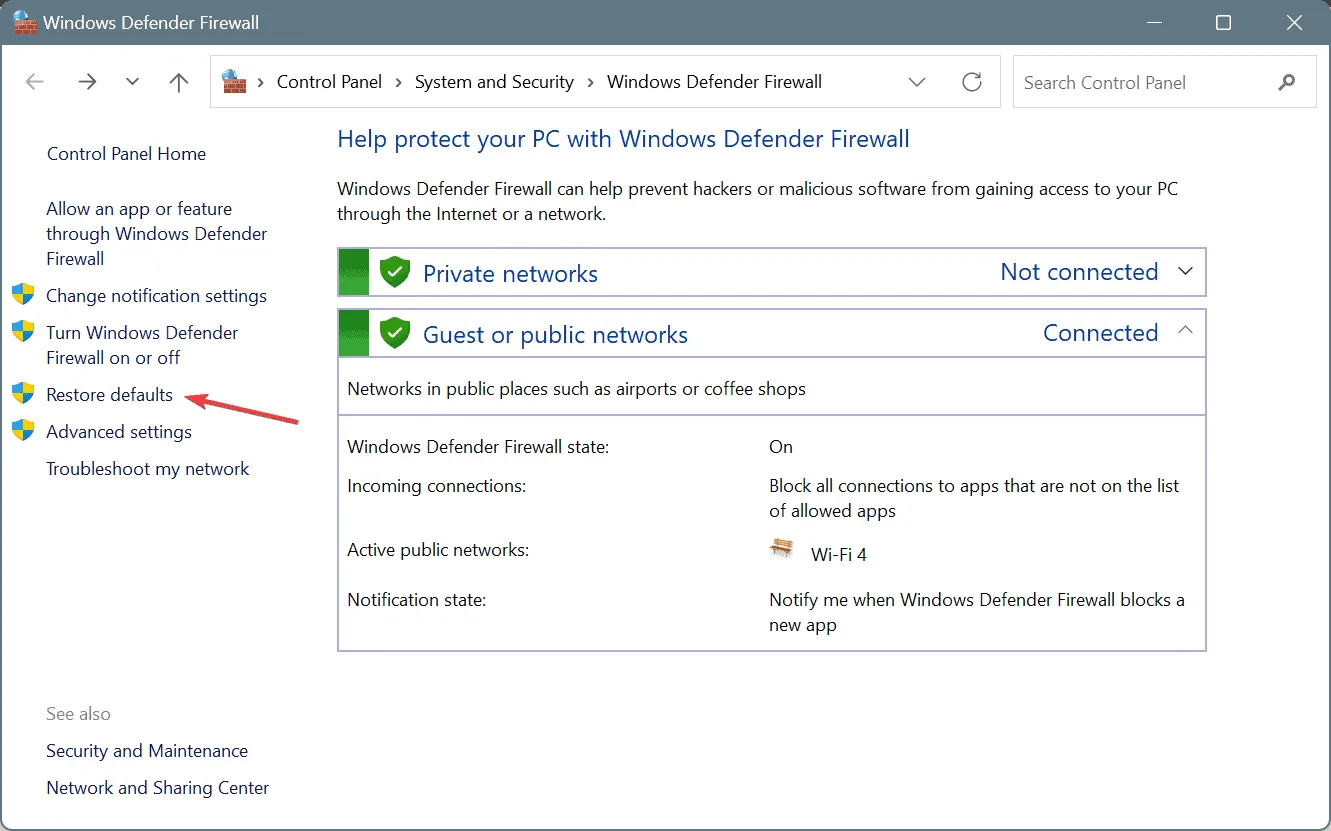
- Hit the Restore defaults button and confirm your selection.
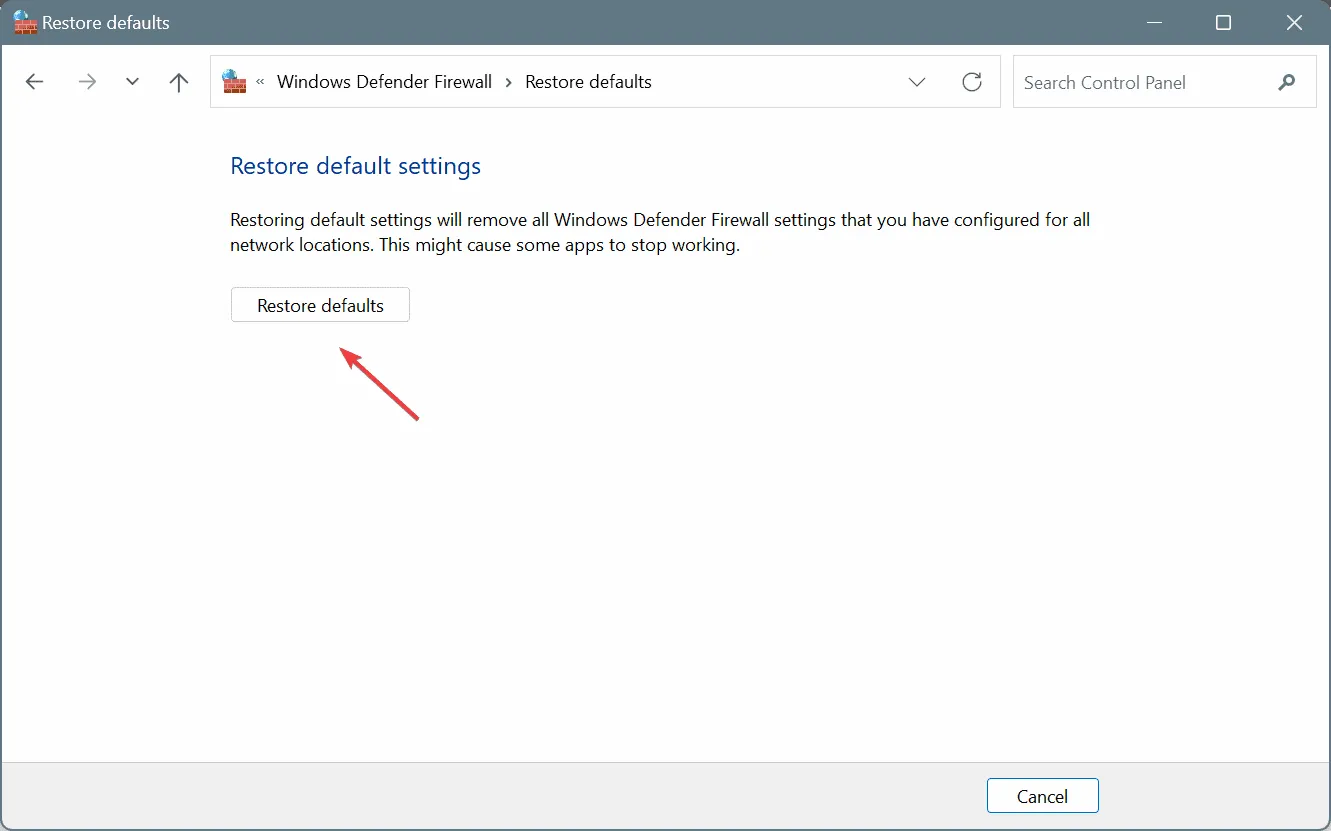
- Reboot your computer, then check if the mobile hotspot issue persists.
2. Update Your Network Adapter Driver
- Press Windows + X to open the Power User menu, and select Device Manager.
- Expand the Network adapters section, right-click on your wireless adapter, and choose Update driver.
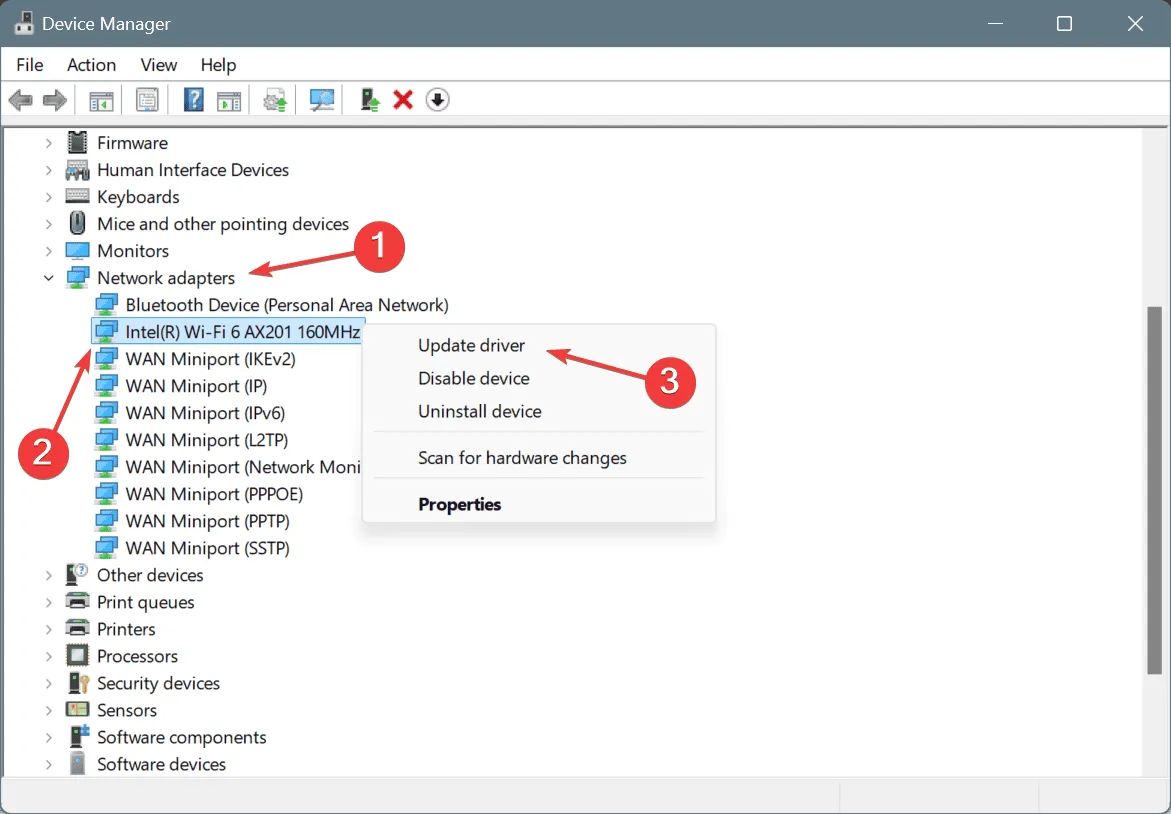
- Select Search automatically for drivers and wait while Windows installs the best version available.
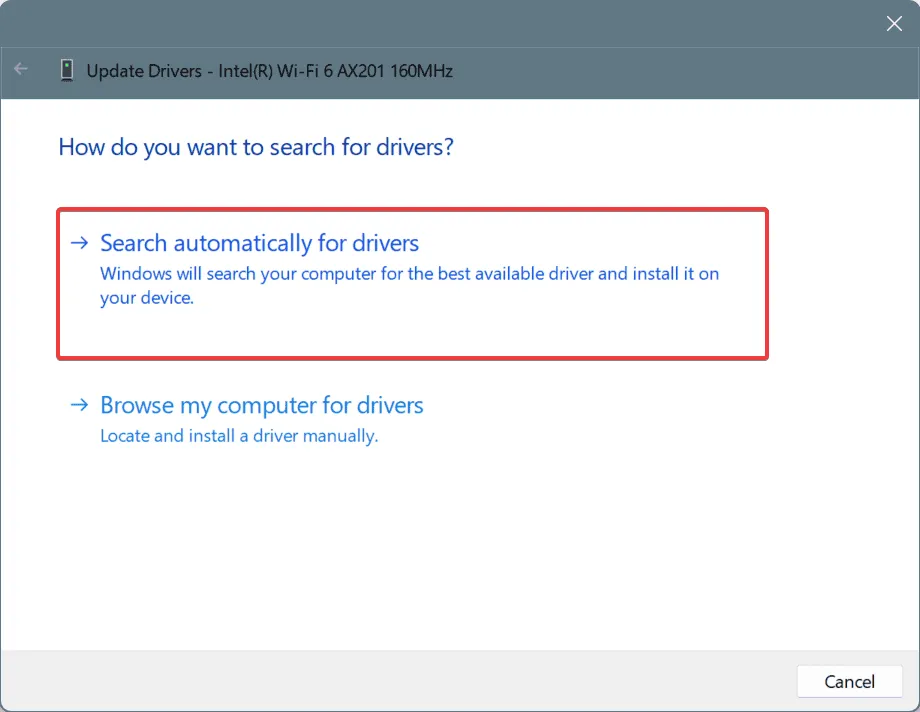
- Restart your PC to finalize the updates.
If your mobile hotspot issues stem from outdated drivers, refreshing these will typically resolve the problem. If Windows fails to find an appropriate update, visit the manufacturer’s website for the latest drivers and install them manually!
3. Roll Back Your Wireless Adapter Driver
- Press Windows + S to access Search, type Device Manager, and select the relevant result.
- Expand the Network adapters section, right-click on your wireless adapter, and choose Properties.
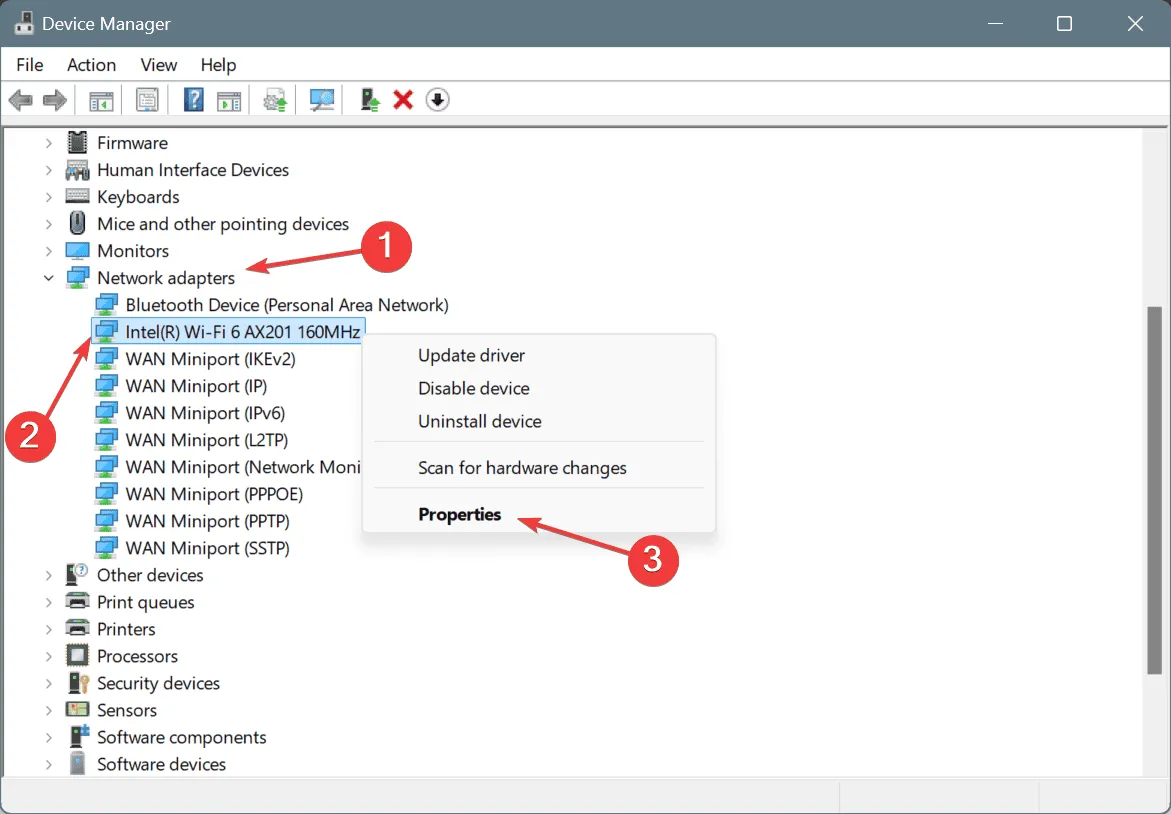
- Navigate to the Driver tab and click Roll Back Driver.
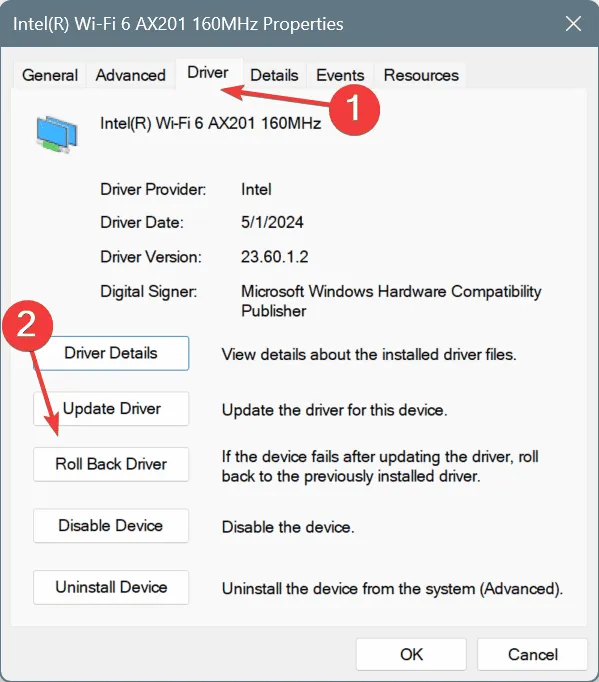
- Select a reason for the rollback or provide one in the text box, and click Yes to confirm.
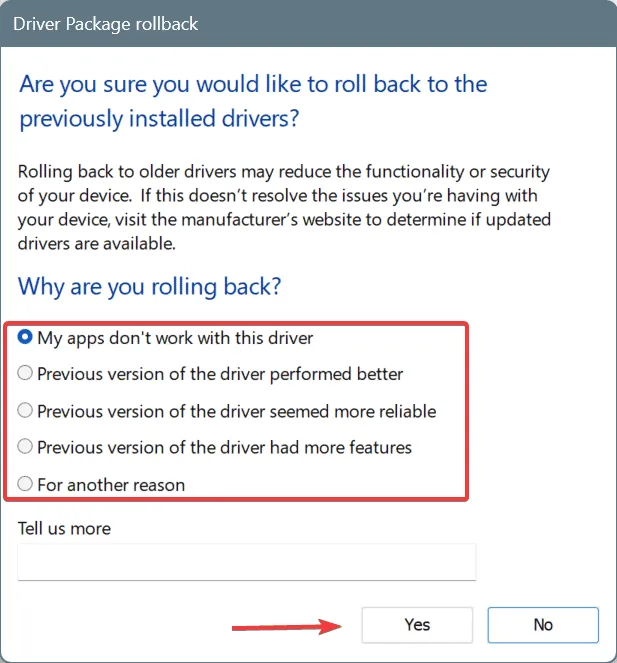
- Restart your computer and see if the issue is resolved.
If the Roll Back Driver option is greyed out, it indicates either that the driver hasn’t been recently updated or that Windows hasn’t maintained previous version files. In such cases, note the current driver version, visit the manufacturer’s site to locate the last version, and install it from there.
4. Install a Generic Driver
- Press Windows + R to open Run, enter devmgmt.msc, and hit Enter.
- Expand Network adapters, right-click your wireless network adapter, and choose Update driver.
- Select Browse my computer for drivers.
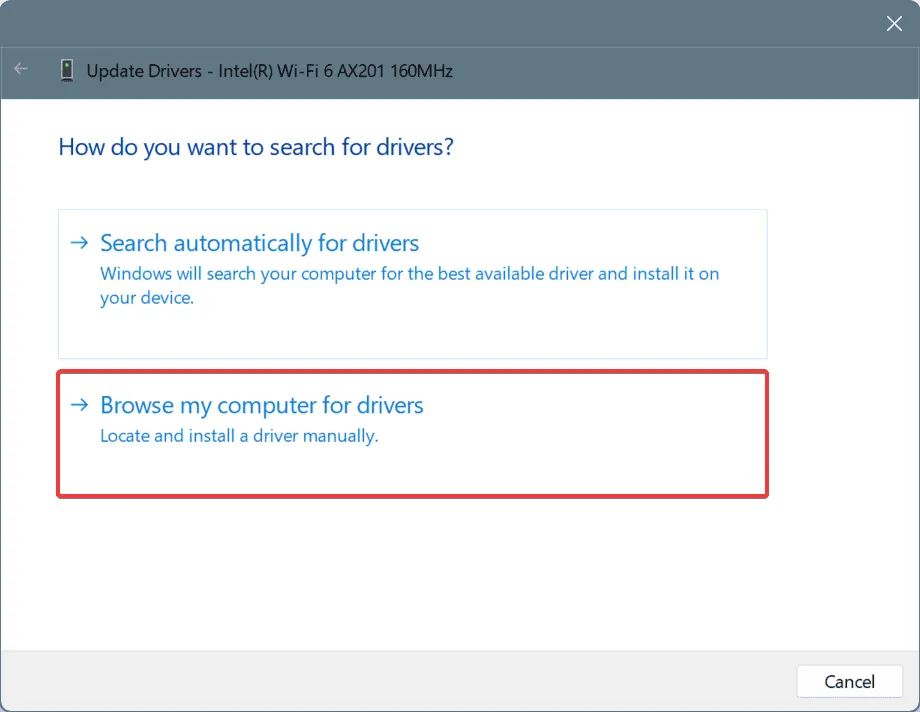
- Next, select Let me pick from a list of available drivers on my computer.
- Choose any driver that has Microsoft indicated next to it, and click Next.
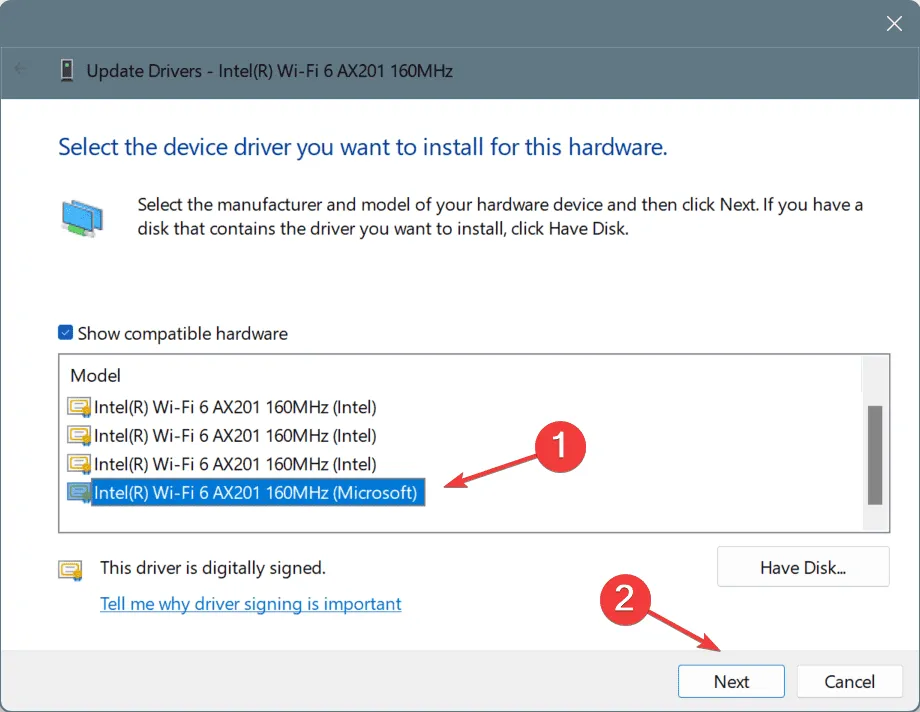
- Restart the PC to apply the changes, then check if the hotspot issue continues.
5. Reset Network Settings
- Press Windows + I to open Settings, select Network & Internet from the side menu, and click on Advanced network settings on the right.
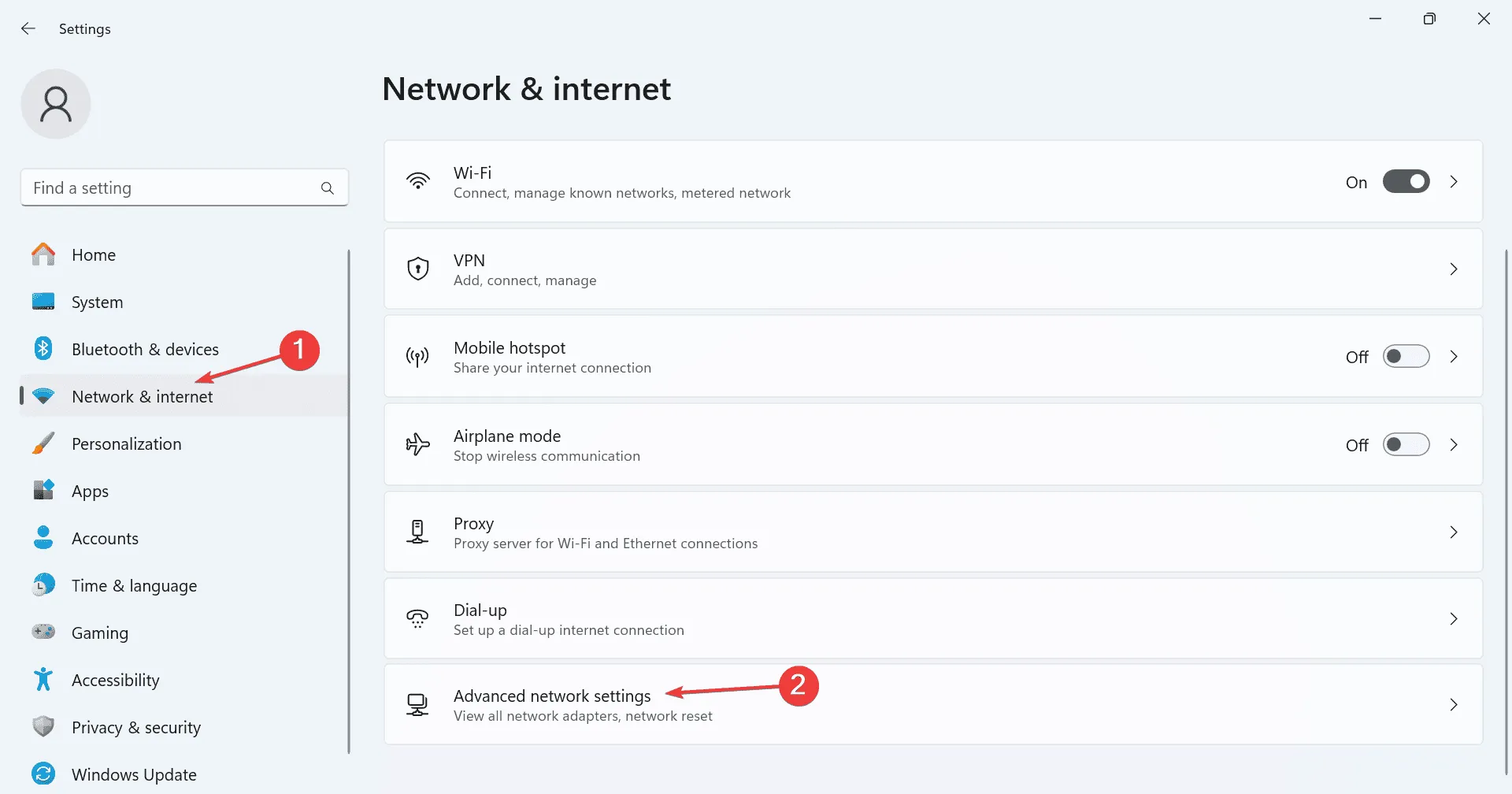
- Click on Network reset.
- Press the Reset now button.
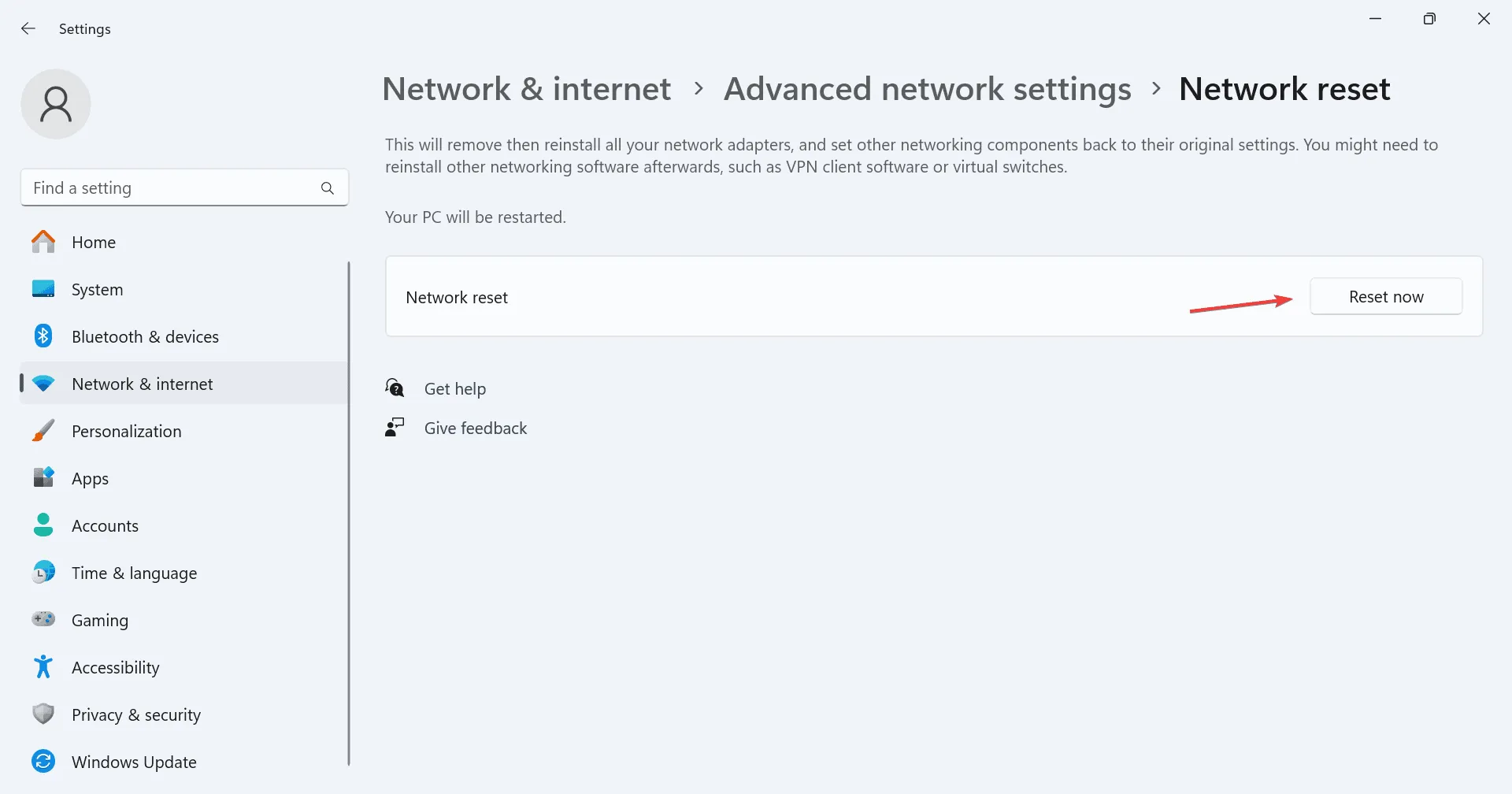
- Again, confirm by clicking Reset in the new window.
- Once completed, restart your PC to see if the issues are resolved.
6. Edit the Registry
Make sure to back up your system by creating a restore point before making any alterations to the Registry, as it is a vital system component. This way, you can revert changes if any problems arise.
- Press Windows + R to launch Run, type regedit, and press Enter .
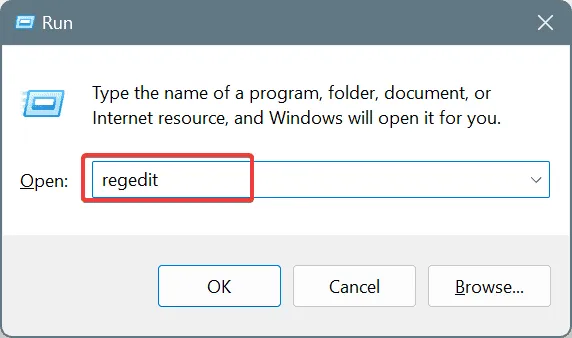
- Click Yes when prompted by User Account Control.
- Paste the following path into the address bar and hit Enter :
HKEY_LOCAL_MACHINE\SOFTWARE\Policies\Microsoft\Windows\Network Connections
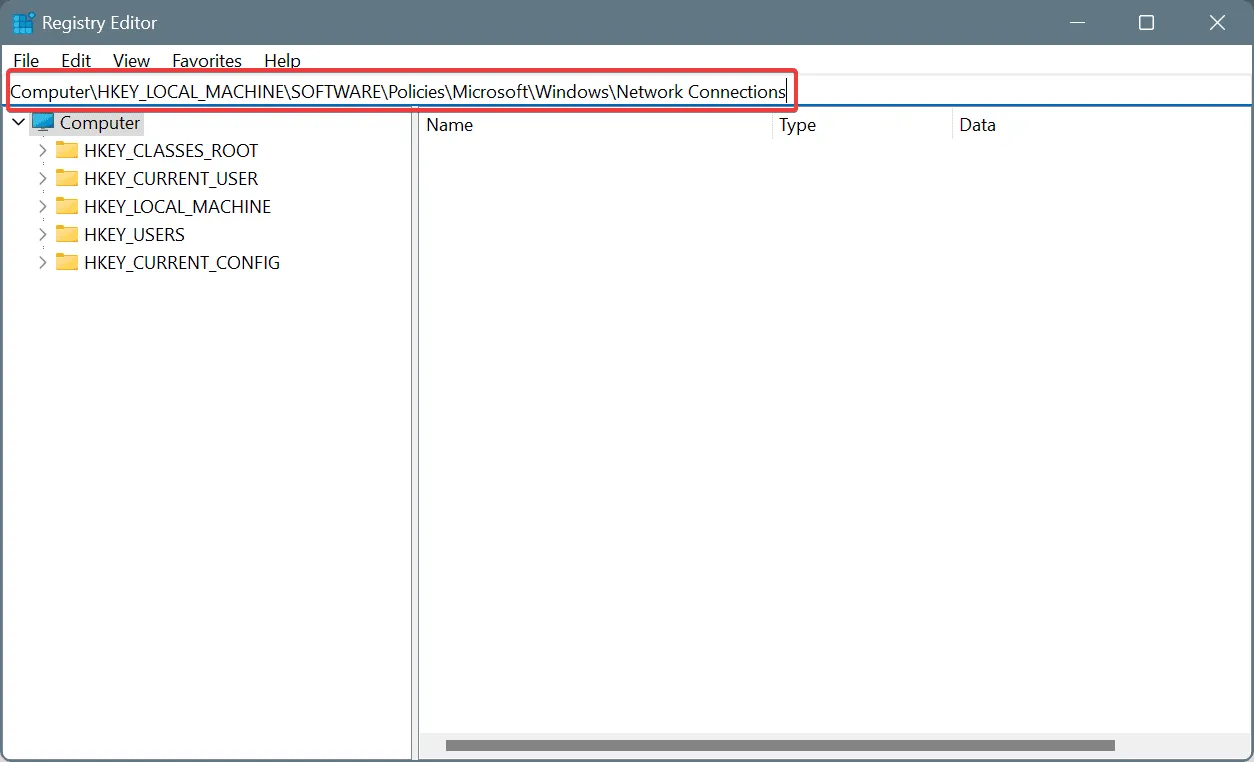
- Look for the NC_ShowSharedAccessUI DWORD on the right. If it doesn’t exist, right-click in the blank space, select New, and then choose DWORD (32-bit) Value, naming it NC_ShowSharedAccessUI.
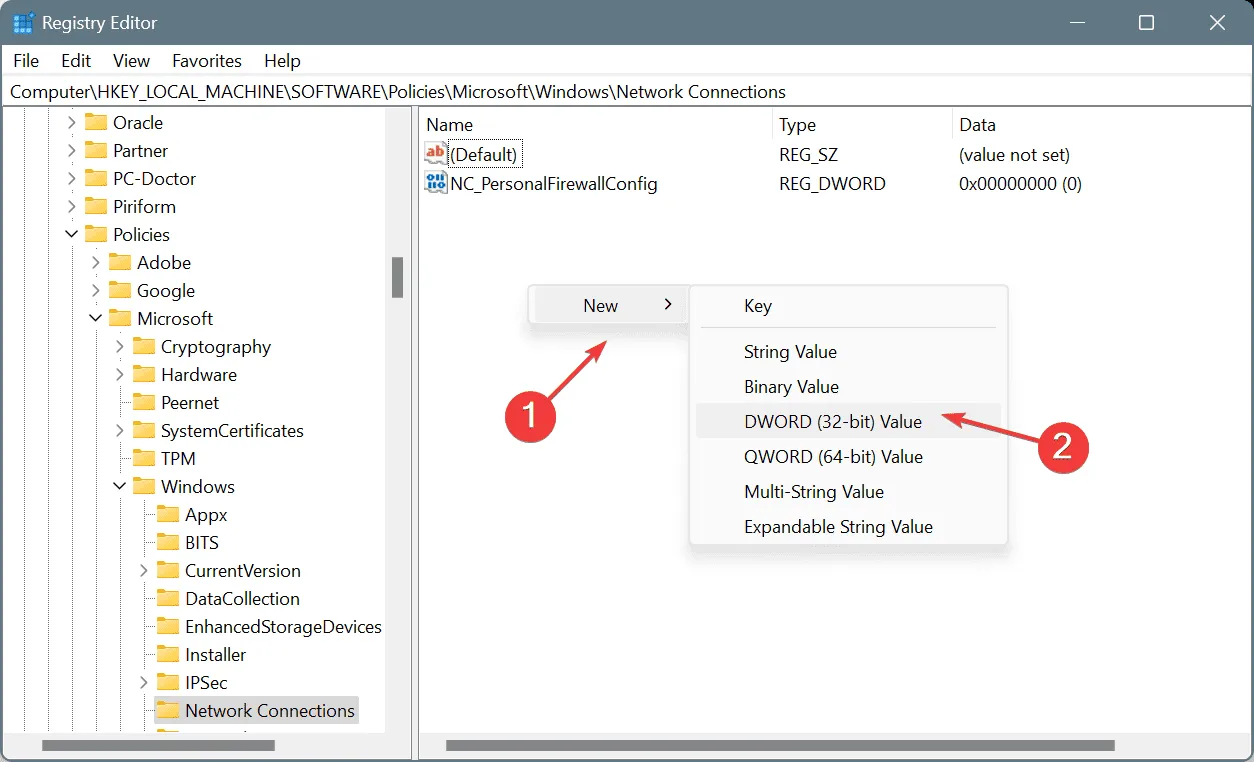
- Double-click the newly created DWORD.
- Input 1 in the Value data field, and click OK to save.

- Finally, reboot your computer and check if the mobile hotspot issue has been resolved.
7. Uninstall Recent Windows Updates
- Press Windows + I to access Settings, navigate to Windows Update in the left pane, and click on Update history.
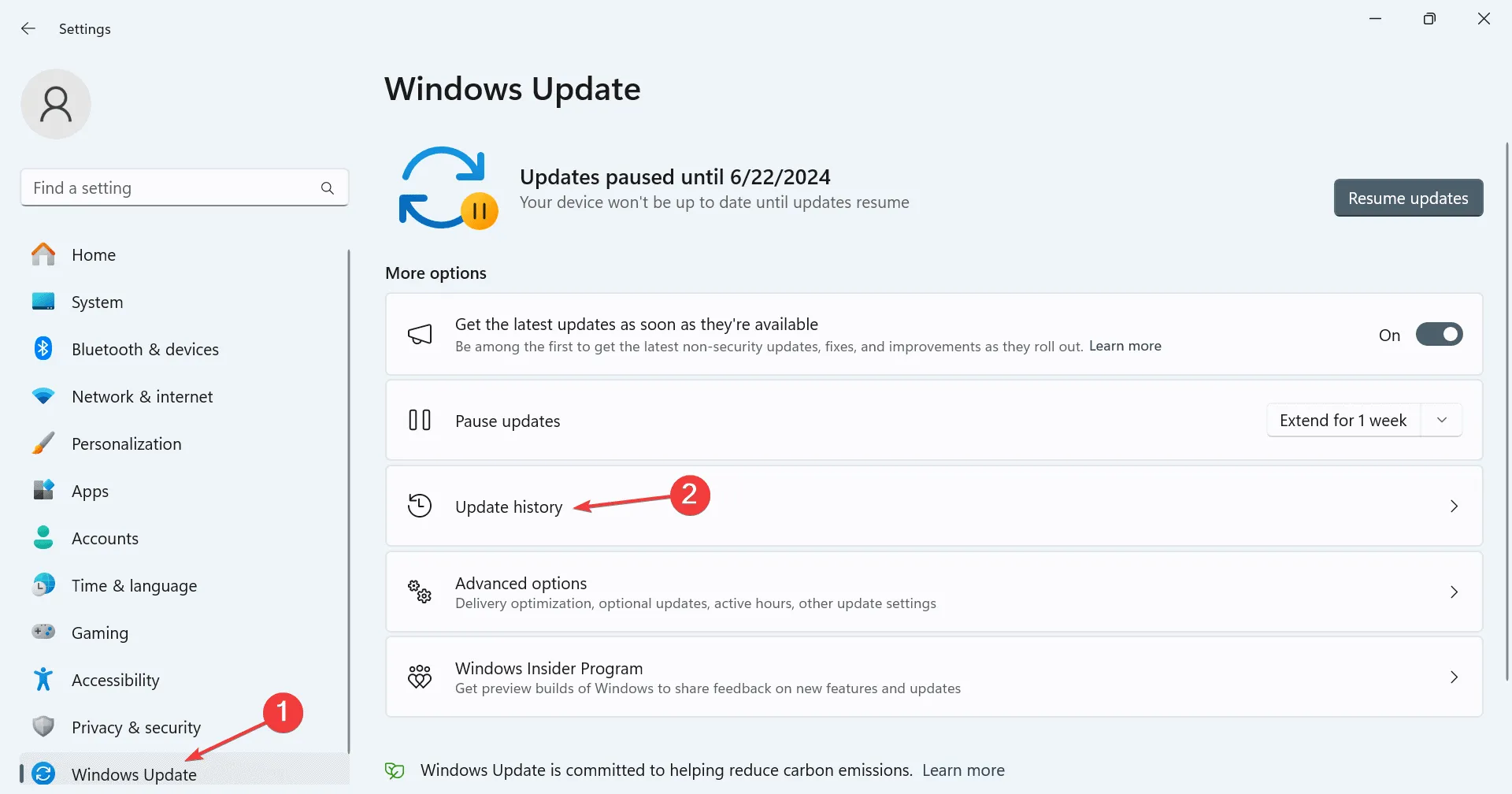
- Scroll down and select Uninstall updates.
- Next to the most recent update, click Uninstall.
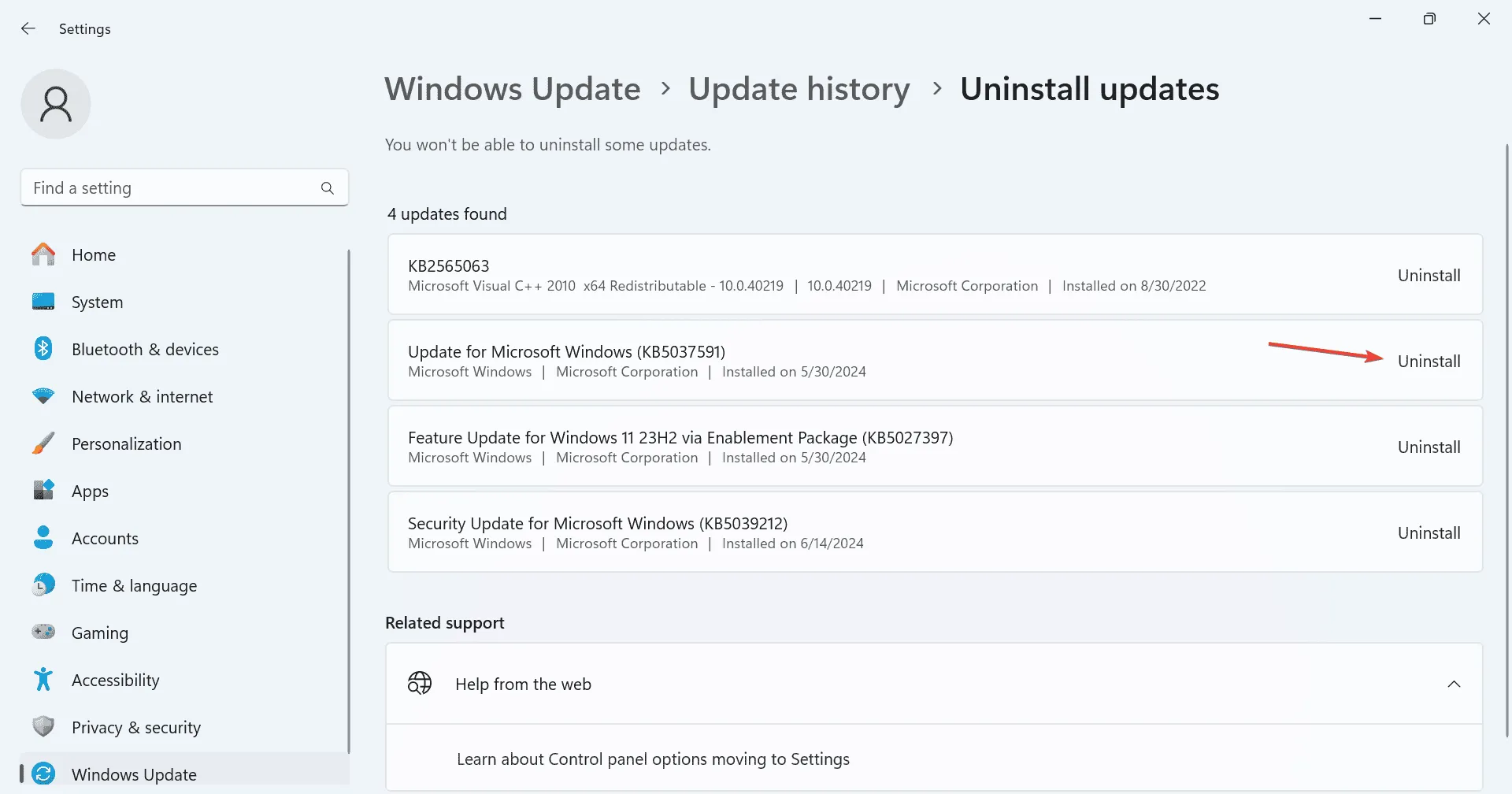
- Confirm the action by clicking Uninstall again.
- Reboot your computer and observe for any changes. If the issue persists, consider uninstalling additional recent updates.
Should your Windows 11 mobile hotspot remain stuck while disconnecting post-update, removing recent updates should resolve the complications swiftly.
If these solutions do not yield any results, the last resort would be to reinstall Windows, which can rectify deeper software inconsistencies. If the hotspot issue recurs, then the network adapter is likely the culprit, necessitating a visit to a local technician for repairs.
Feel free to leave a comment with any questions or share which solutions have worked best for you.
Leave a Reply