Edge または Chrome ブラウザが最大化されたときにタスクバーを覆う [修正]
![Edge または Chrome ブラウザが最大化されたときにタスクバーを覆う [修正]](https://cdn.thewindowsclub.blog/wp-content/uploads/2023/05/edge-chrome-browser-covering-taskbar-640x375.webp)
一部のユーザーは非常に奇妙なことを報告しています。Windows 11 または Windows 10 で起動すると、 Edgeまたは Chrome ブラウザーがタスクバーを覆います。これはブラウザを開いたときにのみ発生しますが、他のアプリはタスクバーを隠しません。この問題は、タスクバーがロックされ、自動非表示機能が無効になっている場合でも、マルチスクリーン ユーザーがプライマリ画面を最大化するときに影響します。
Edge や Chrome がタスクバーを隠しているからといって、あるプログラムから別のプログラムに切り替えるために Alt+Tab を押し続けるのは面倒です。私たちの提案が問題の解決に役立つと信じています。
Edge または Chrome ブラウザが最大化されたときにタスクバーを覆う問題を修正
Windows 11/10 で Edge または Chrome ブラウザがタスクバーを覆っている場合は、Windows エクスプローラのプロセス、PC またはブラウザの設定の不具合、または簡単な回避策で修正できる一時的なバグが原因である可能性があります。
- 基本的な手順を実行する
- エクスプローラーを再起動する
- タスクバーを再登録し、スタートメニューの設定をリセットする
- ブラウザを互換モードで実行する
1] 基本的な手順を実行します
いくつかの準備手順を実行すると、ブラウザーがタスクバーを覆い隠す問題を解決できます。この問題の原因は、Windows またはブラウザの設定に関係しているか、いくつかの基本的な手順を実行することで修正できるバグである可能性があります。これらの手順の一部を次に示します。
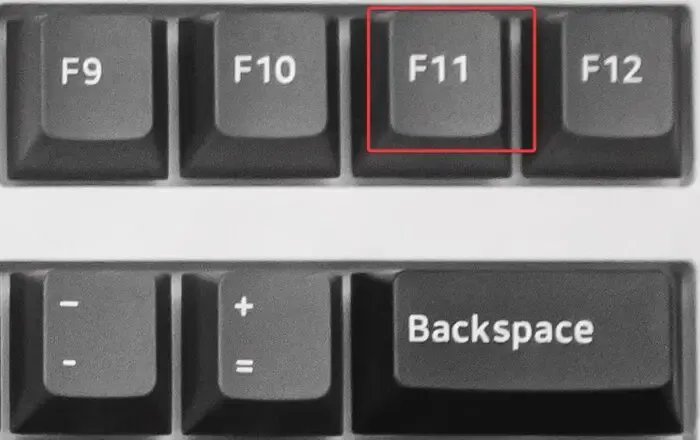
- F11または ( FN+F11 ) ボタンをクリックして、全画面と通常画面を切り替えます。
- ブラウザを再起動します。
- タスクバーの自動非表示設定を有効または無効にして、次を参照してください。
- タスクバーのロックを解除およびロックする
- Win+Lを押して画面をロックし、再度ロックを解除します
- Win+Ctrl+Shift+B を押してビデオドライバーを再起動します。
- コンピュータを再起動してください。
これらの基本的な手順は一部の人には効果があるかもしれません。それでもうまくいかない場合は、以下の方法を使用してください。
2]エクスプローラーを再起動します
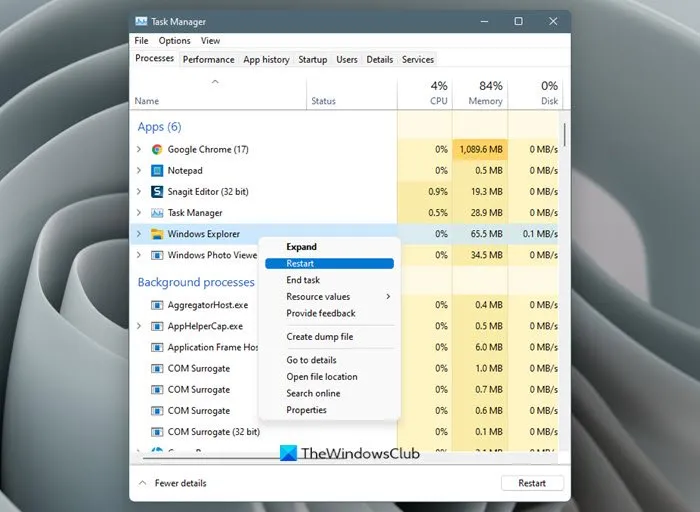
Windows エクスプローラー プロセスを再起動すると、ユーザー シェルがシャットダウンされ、再起動されます。これにより、Tarsbar の欠陥があれば修正することもできます。
- [スタート]ボタンを右クリックし、項目リストから[タスクマネージャー]を選択して、 Windows タスク マネージャーを開きます。または、Ctrl + Alt + Del を押して、タスク マネージャーを選択します。
- タスク マネージャーが開いたら、[プロセス]タブの下のリストで Windows エクスプローラーを見つけます。それを右クリックし、[再起動]をクリックします。
Windows タスクバーが数秒間消え、その後再び表示されます。
3]タスクバーの再登録&スタートメニュー設定のリセット
問題がタスクバーに起因する場合は、タスクバーを再登録して、タスクバーを覆っている Edge または Chrome ブラウザの修正を試みることができます。タスクバーを再登録するには、次の手順を実行します。
Windows の検索ボックスでPowerShellを検索し、 [管理者として実行]を選択します。「アカウント制御の使用」プロンプトが表示されたら、「はい」をクリックして続行します。
次のコマンド ラインをコピーして貼り付け、キーボードのEnter キーを押します。
Get-AppXPackage -AllUsers | Foreach {Add-AppxPackage -DisableDevelopmentMode -Register “$($_.InstallLocation)AppXManifest.xml”}
PowerShell を終了し、次に[ファイル名を指定して実行]ボックスを開き (Windows キー + R を押します)、次のパスを入力してEnterを押します。
C:\Users\[Your Username]\AppData\Local
TileDataLayer という名前のフォルダーを見つけて削除し、Windows の [スタート] メニューの設定をリセットします。これを行うと、スタート メニューがデフォルトに設定されます。
ブラウザを起動して、問題が解決したかどうかを確認してください。
4] ブラウザを互換モードで実行します。
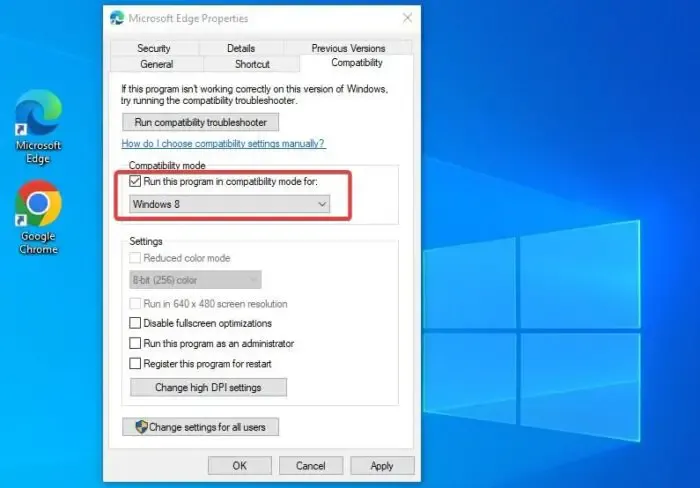
一部のユーザーは、ブラウザを互換モードで実行することで問題を解決しました。
これを行うには、ブラウザのデスクトップ アイコンを右クリックし、 \[プロパティ]を選択します。「互換性」タブに移動し、「互換モードでこのプログラムを実行する」の横にあるボックスにチェックを入れます。互換モードは、以前のバージョンの Windows に対してのみ選択できることに注意してください。最後に、「適用」を選択し、続いて「OK」を選択してプロセスを完了します。
解決策の 1 つがあなたのお役に立つことを願っています。
Windows でタスクバーが全画面表示のままなのはなぜですか?
Windows 11 または Windows 10 でタスク バーが依然として全画面表示される理由は、タスク バーの設定、プログラムのバグ、正しく動作しないエクスプローラー、または古いオペレーティング システムに関係しています。これを修正するには、コンピューター上のアプリとシステムが更新されていることを確認してください。問題が解決しない場合は、タスク マネージャーで Windows エクスプローラーを再起動することもできます。
Windows 11 でタスクバー ウィジェットを有効にするにはどうすればよいですか?
Windows 11 でタスクバー ウィジェットを有効にするには、タスクバーに移動し、更新された天気を示すウィジェットをクリックし、ウィジェット ボードの右上にある+アイコンを選択します。[ウィジェットの追加]パネルで、[+]アイコンをクリックします。ここで、必要なウィジェットをすべて追加するか、「さらにウィジェットを検索」ボタンをクリックしてさらにウィジェットを探すことができます。



コメントを残す