macOS の 8 つの素晴らしいクイックルック機能
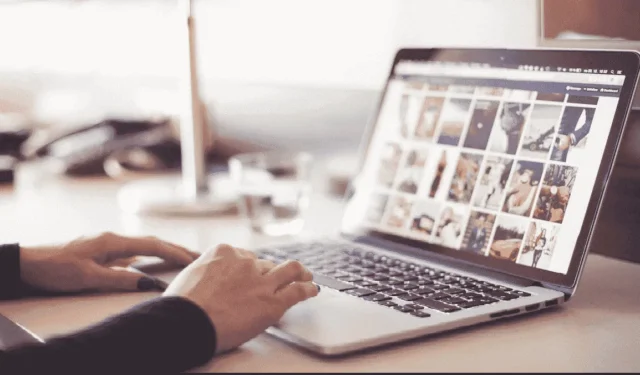
Quick Look は、見落とされがちな macOS の優れた機能です。簡単に言えば、実際にファイルを開かずに Finder でファイルをプレビューできるようになります。このツールは、ユーザーがマルチメディア ファイルを高速かつアクセスしやすい方法で表示できるため、一般的なワークフローへの優れた追加機能です。
Quick Look は、画像、ドキュメント、オーディオ ファイル、ビデオ ファイルなど、さまざまなファイル タイプもサポートしています。Quick Look を使用して、電子メールまたはメッセージに添付されたファイルをプレビューすることもできます。Mac の Quick Look を最大限に活用する 8 つの方法を発見してください。
1.ウィンドウのサイズを変更する
Quick Look の使用を開始するのはこれまでになく簡単です。Finder でプレビューしたい項目を 1 つ以上選択し、スペース バーを押します。これにより、すぐに [クイック ルック] タブが開くようになります。ここから、ウィンドウの角をドラッグしてウィンドウのサイズを適切なサイズに変更します。
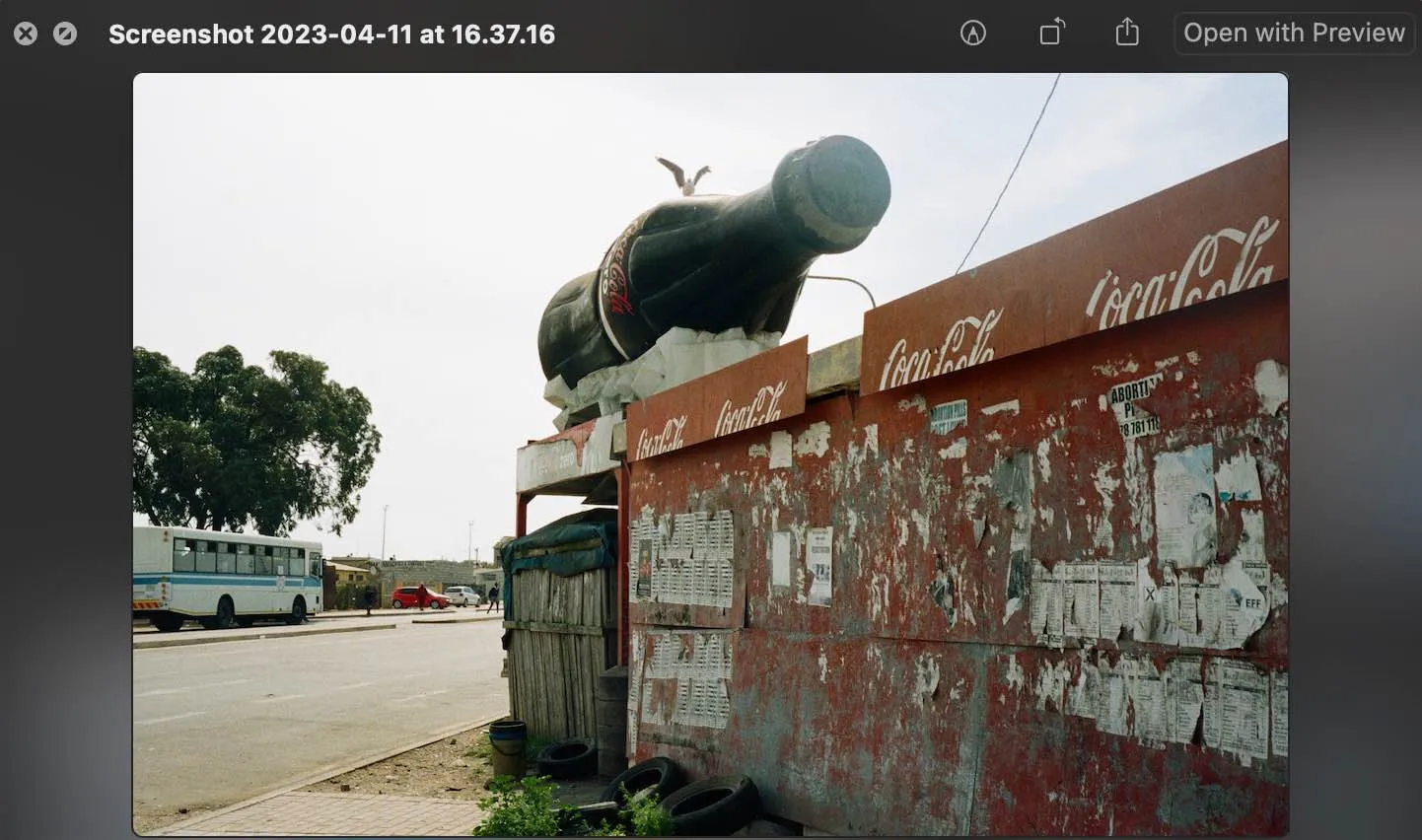
ウィンドウの左上隅にある展開アイコンをクリックして全画面表示にします。画面全体を終了するには、マウスを一番下に移動し、「全画面表示を終了」アイコンをクリックします。また、分割ビュー機能を使用して、画面の右側または左側に [クイック ルック] タブを配置することもできます。これは、2 つの別々の画像を並べて比較する場合に非常に便利です。
2.ビデオまたはオーディオファイルをトリミングする
Quick Look で利用できる最も注目すべき機能は、ビデオまたはオーディオ項目をトリミングする機能です。これは、コンテンツを迅速に編集および共有するために非常に効率的であることが証明されているツールです。これを行うには、[トリム] ボタンを使用して、トリミング バーの黄色のハンドルをドラッグします。変更を確認したい場合は、「再生」矢印をクリックします。
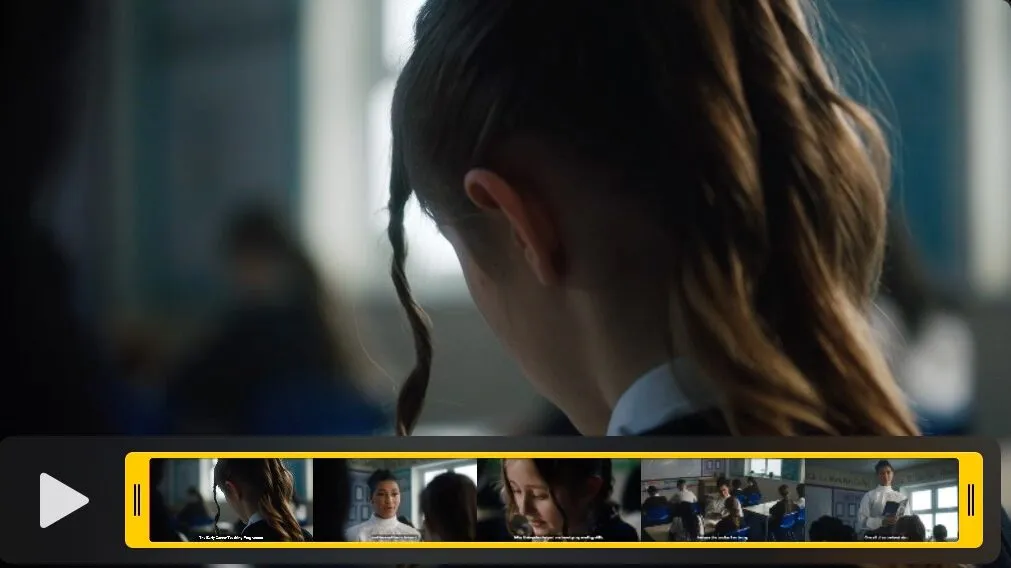
調整を元に戻すには、iPhone で写真を編集する場合と同様に、「元に戻す」オプションをクリックします。「完了」をクリックして変更を保存し、新しいファイルを作成するか、元の項目を置き換えます。
3. 画像をマークアップする
Quick Look でオーディオ ファイルやビデオ ファイルを編集できるのと同じように、macOS では画像やファイルをマークアップできます。
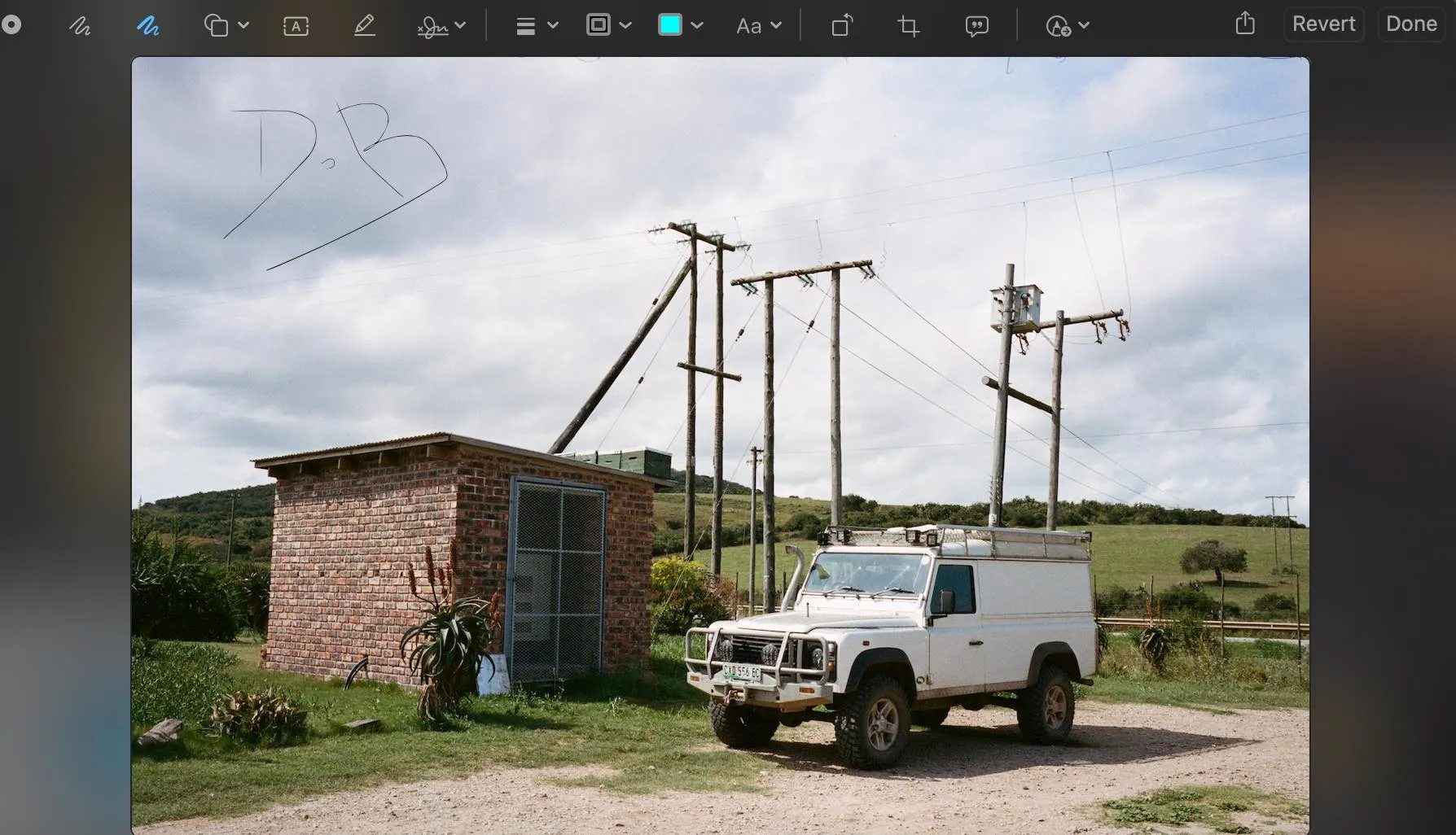
[マークアップ] ボタン (ペンのように見える) を押して、[編集] メニューにアクセスします。選択肢は無限にあるように思えます。画像に描画したり、デジタル署名を追加したり、画像に図形やテキストを追加したりできます。必要に応じて、画像に説明を付けることもできます。
4. ファイルのトリミングまたは回転
Quick Look 内のマークアップの最も有益な機能の 1 つは、ファイルをトリミングまたは回転するオプションです。このツールは、間違った向きのファイルをすぐにアップロードする必要がある場合に役立ちます。切り抜きツールをクリックするだけです。
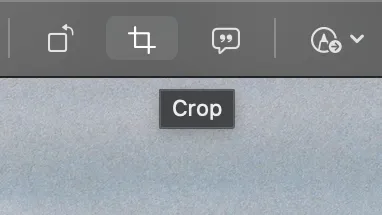
この機能にアクセスすると、起動して写真をエクスポートするのに時間がかかる可能性がある Photoshop などの追加のソフトウェア アプリケーションにファイルを取り込む必要がなくなります。
5. アイテムを共有する
これを想像してみてください。休日の写真を Mac にダウンロードし、友人や家族と共有したいと考えています。すべてを外部ドライブにアップロードしたり、個別に処理したりする代わりに、Quick Look を使用して複数のファイルをプレビューし、共有アイコンを使用してそれらを共有します。これにより、ドロップダウン メニューが開きます。
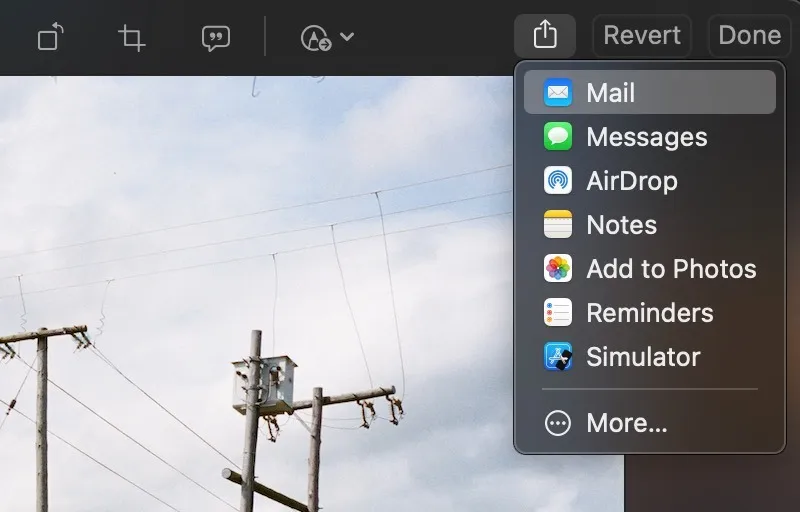
AirDrop、メッセージ、メール アプリなど、利用可能な拡張機能のいずれかを使用して写真を共有します。
6. スライドショーをアクティブにしてアイテムを参照します
クイック ルックで表示する複数のアイテムを選択した場合は、選択したファイルを簡単に参照できることを嬉しく思います。
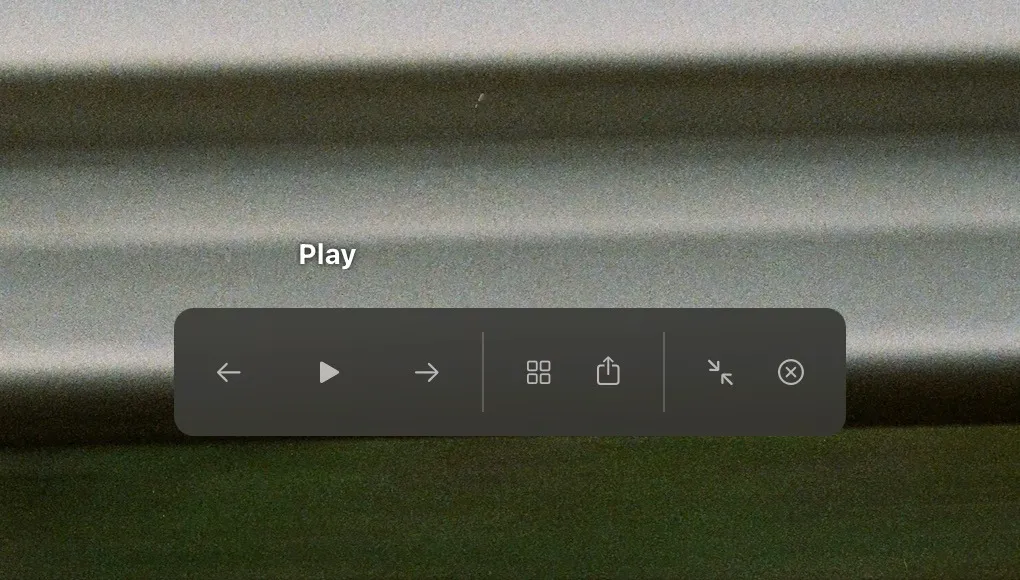
右または左の矢印キーを使用するか、ウィンドウの下部近くにある矢印をクリックして参照します。このツールは、個々のファイルを検索するのに何時間も費やす必要がないため、ワークフローを整理して合理化するのに役立ちます。全画面表示に表示される再生アイコンを押して、選択したアイテムのスライドショー機能を有効にすることもできます。
7. ズームインとズームアウト
間違いなく、Mac でズームインおよびズームアウトする方法は誰もが知っています。画像を大きくするにはcommand+ (プラス記号) を使用し、小さくするには+ (マイナス記号) を使用します。このツールと Quick Look を組み合わせると、画像内の細部をすばやく確認できます。+command–
8. グリッド内のアイテムの表示
複数のアイテムを選択し、グリッド形式で表示したい場合は、クイック ルックでインデックス シート アイコンを押すだけです。これを行うもう 1 つの方法は、キーボードのcommandと を同時に押すことです。return
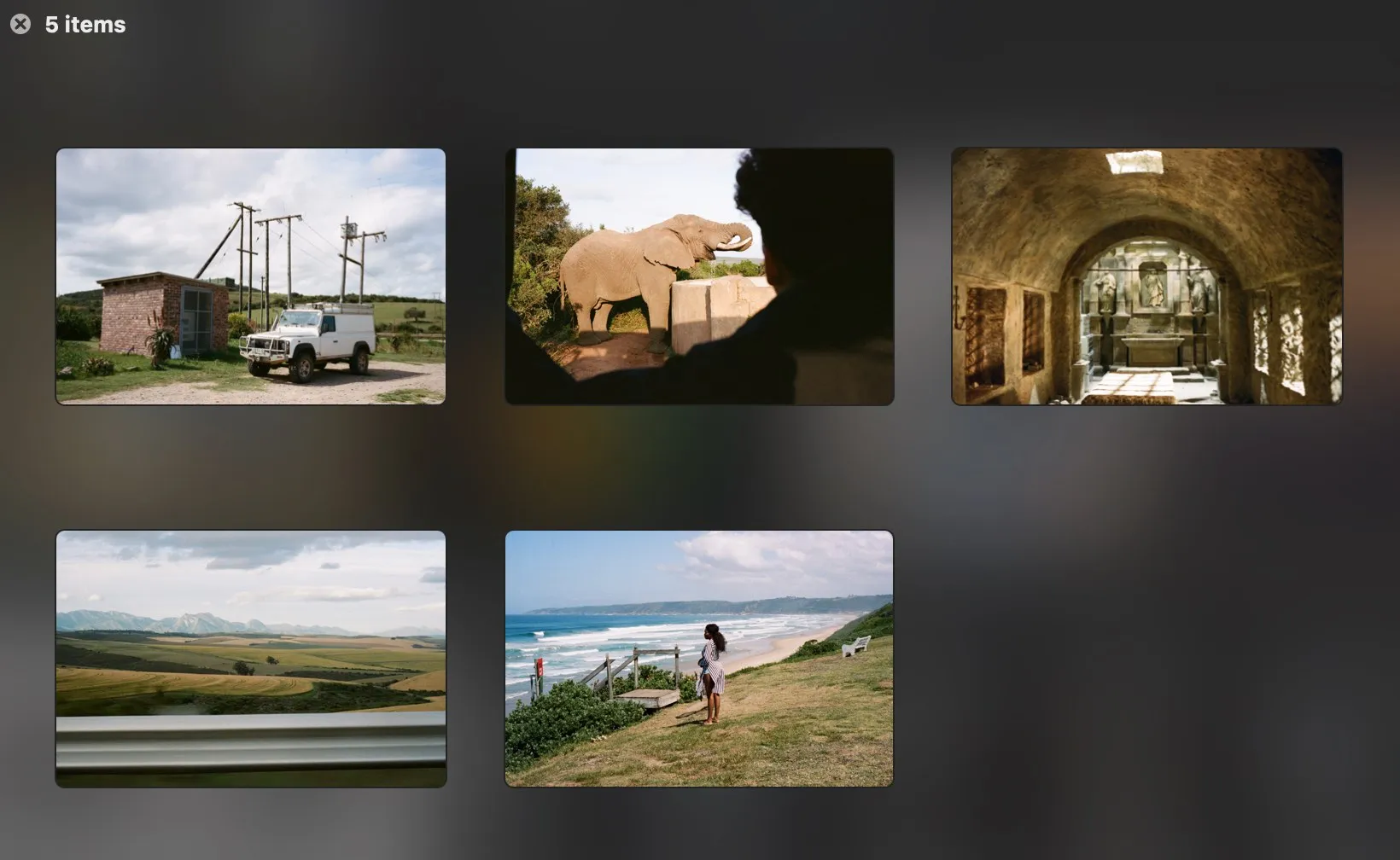
この機能は、このリストにある他の機能ほど画期的ではありませんが、いつ役立つかわかりません。たとえば、アイコンのサイズを完全に変更して内容をより明確に表示することはできないため、Finder でファイルのコレクションを表示することは制限される場合があります。ただし、Quick Look グリッド機能はこの不便さを解決し、選択したファイルをより便利な方法で表示します。
よくある質問
Quick Lookはどのような種類のアプリケーションで使用できますか?
Quick Look は非常に多用途です。この機能で最もよく使用されるアプリケーションは Finder で、ファイルを参照するときに最もよく使用されます。Quick Look と互換性のあるその他のアプリケーションには、メール、メッセージ、さらにはデスクトップなどがあります。
Quick Look は Live Photos で機能しますか?
はい、そうです。Quick Lookを使用してライブ写真をプレビューできます。Quick Look ウィンドウでライブ写真をクリックして開くと、写真のビデオ部分が自動的に再生されます。もう一度表示するには、写真の左下隅にある「Live Photo」をクリックします。PDF ファイル、テキスト ファイル、USDZ ファイル形式 (iOS および iPadOS のみ) を使用する拡張現実オブジェクトでも動作します。それはかなり印象的ですね。
Quick Look 用のプラグインをダウンロードできますか?
はい、追加のプラグインまたは拡張機能をダウンロードすることで、Quick Look オプションの範囲を拡張できます。QL ビデオを使用して、不明なファイルのプレビュー、ソース コード ファイルのプレビュー、画像サイズと解像度の表示、すべてのビデオ ファイル タイプとカバー アートの表示を行うことができます。
画像クレジット: Pexels。すべてのスクリーンショットは Daniel Bott によるものです。


コメントを残す