Edge のインストールがエラー コード 1 で失敗しました
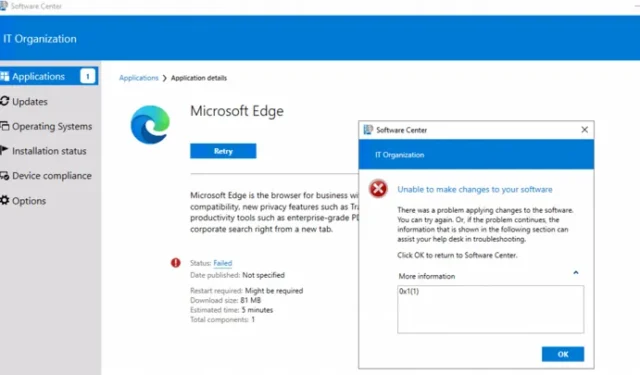
「Edge のインストールがエラー コード 1 で失敗しました 」というエラー メッセージは、通常、ユーザーが Microsoft Edge Web をインストールまたは変更しようとしたときに表示されます。ブラウザ。この記事では、上記のエラーを引き起こす可能性のあるさまざまな原因と、そのエラーを修正するために実行できる効果的な解決方法の詳細な概要を説明します。
完全なエラー メッセージは次のようになります。
ソフトウェアに変更を加えることができません ソフトウェアに変更を適用する際に問題が発生しました。もう一度試すことができます。または、問題が継続する場合は、次のセクションに示されている情報がヘルプ デスクのトラブルシューティングに役立ちます。 [OK] をクリックしてソフトウェア センターに戻るか、詳細情報 0x1(1)

Edge のインストールがエラー コード 1 で失敗しました – 考えられる原因。
- 破損したインストーラ ファイル: 破損したインストーラは、議論されているエラーの最も主な原因の 1 つである可能性があります。インストーラーが破損していると、必要なインストーラー ファイルの抽出プロセスが妨げられ、セットアップが不完全になる可能性があります。インストーラー ファイルの破損は、実行エラーやインストール全体の失敗を引き起こし、最終的にはエラーにつながる可能性もあります。
- 管理者権限の欠如: インストール プロセスを正常に完了するにはシステム レベルの変更が必要となるため、インストール プロセスには管理者権限が必要です。ログインしているユーザーが管理者側から必要な権限を持っていない場合、インストール プロセスが失敗する可能性があります。
- セキュリティとサードパーティ ソフトウェアの干渉: セキュリティ ソフトウェアやウイルス対策ソフトウェアは、インストール コンポーネントを誤って識別し、潜在的な脅威としてフラグを立て、インストール プロセスを中断する場合があります。システム上で実行されている他のサードパーティ ソフトウェアによってもリソースの競合が発生する可能性があり、その場合、Edge インストーラーがインストールを完了できない可能性があります。
Edge のインストールがエラー コード 1 で失敗する問題を修正
当該のエラー コードは Microsoft Edge のインストール中の問題に関連しているため、エラーを修正するには、インストール プロセスに関係するすべての考えられる変数とそれぞれの設定をチェックして問題を絞り込み、最終的に解決する必要があります。
- サードパーティのセキュリティ アプリケーションまたはウイルス対策アプリケーションを無効にする
- インストールを開始する前に、公式インストーラーを使用し、一時ファイルをクリアしてください。
- ユーザーに十分な権限が付与されていることを確認してください。
- イベントビューアを確認する
これらの方法の中には、管理者の許可が必要なものもあります。
1] サードパーティのセキュリティ アプリケーションまたはウイルス対策を無効にする
セキュリティ アプリケーションとウイルス対策は、アプリケーションまたはシステム コンポーネントのインストール プロセス中に発生するエラーの主な原因となります。ウイルス対策または関連アプリケーションはシステムを保護するように設計されているため、これらのプログラムは新しいアプリケーションのインストール プロセスを重大なセキュリティ上の脅威であると誤って解釈し、それによってアプリケーションをブロックすることがあります。したがって、インストール プロセス中にこれらを無効にすることは、上記のエラーを回避し、アプリケーションを正常にインストールするための効果的な手段となる可能性があります。
ウイルス対策を一時的に無効にするには、
- デスクトップの検索アイコンをクリックし、「Windows セキュリティ」と入力します。
- Windows セキュリティの下にあるウイルスと脅威の保護をクリックします。メニューに続いて設定の管理を選択します。
- リアルタイム保護オフ リアルタイム保護と改ざん保護を無効にします ウイルス対策とセキュリティを無効にするオプション。
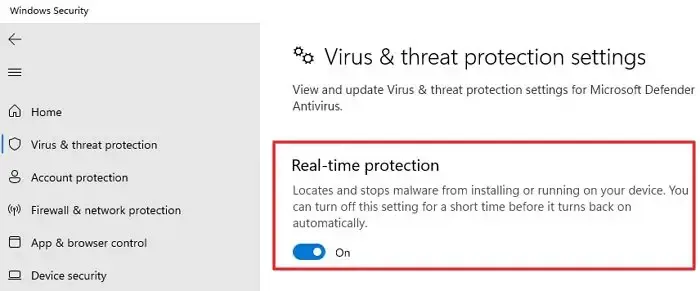
2] インストールを開始する前に、公式インストーラーを使用し、一時ファイルをクリアしてください
破損したインストール パッケージも、Microsoft Edge のインストール中のエラー コード 1 の原因となる可能性があります。したがって、Microsoft Web サイトからインストーラーをダウンロードしてインストール プロセスを再試行すると、インストーラーの誤動作によって発生する可能性のあるインストールの問題を回避できます。
また、Temp フォルダの内容には、上記アプリケーションのインストール プロセスに脅威をもたらす可能性のある破損したファイルや古いファイルが含まれている可能性があります。 。したがって、フォルダーの内容を削除してインストール プロセスを再試行すると、以下の手順に従って問題が解決される可能性があります。
- Windows + R キーを押して、[ファイル名を指定して実行] ダイアログ ボックスを開きます。
- 「%temp%」と入力して、Temp フォルダを開きます。
- CTRL + A を押してすべてのファイルを選択します。
- 選択したファイルを右クリックし、削除 をクリックします。
3] ユーザーに十分な権利が付与されていることを確認する
インストールが失敗するもう 1 つの原因として、ユーザー側の権利または特権が不十分であることが考えられます。アプリケーションのインストールには、システム設定の変更が伴います。このエラーは、管理者が関連する権限を持つユーザーを追加していない場合に発生する可能性があります。
4] イベントビューアを確認する
上記のすべての対策で問題を解決できない場合は、Windows イベント ログが、インストール失敗の理由に関する追加情報として役立ちます。ログ ファイルの詳細には、以下の手順でアクセスできます。
- 画面上の検索アイコンをクリックした後、「eventvwr」と入力します。デスクトップでイベント ビューアを開きます。
- Windows ログ > アプリケーション をクリックし、Microsoft Edge に関するエラー イベントを確認します。 a> インストール
- インストールの失敗に関する詳細を表示するには、上記のエラーを 1 回クリックしてください。
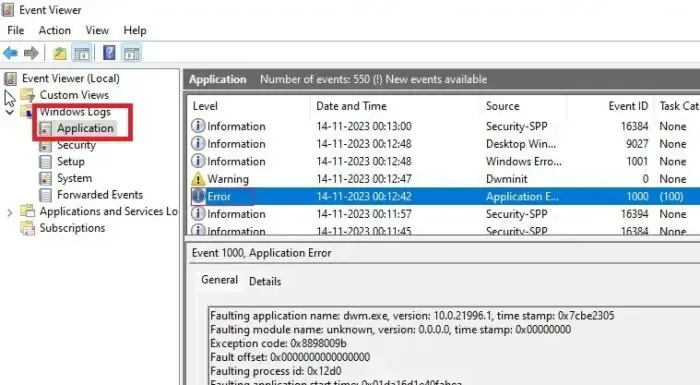
この方法にはさらに多くの知識が必要です。問題を解決するには、IT 管理者を検索するか連絡する必要がある場合があります。
結論
結論として、上記の修正措置を実行すると、原因に関係なくエラーを効果的に解決できます。ただし、ユーザーはイベント ビューアをチェックして問題の原因をさらに詳しく調べることもでき、必要に応じて将来的に問題に効果的に対処できます。
Microsoft Edge をダウンロードできないのはなぜですか?
Microsoft Edge のダウンロードに問題がある場合は、ネットワークの問題、ファイアウォールの制限、またはシステムの互換性の問題が原因である可能性があります。これを解決するには、ファイアウォールで Edge のダウンロードが許可されていることを確認し、ネットワーク設定を確認することから始めます。問題が解決しない場合は、別のブラウザを使用してみるか、トラブルシューティングのために Microsoft サポートに個別の支援を求めることをお勧めします。
Microsoft Edgeを修復するにはどうすればよいですか?
Microsoft Edge を修復するには、ブラウザを閉じ、管理者権限を確認して、[スタート] > [スタート] に移動します。設定 >アプリ >アプリと機能を選択し、Microsoft Edge を見つけて、[変更]、[修復] の順に選択し、変更を許可します。ブラウザのデータや設定には影響しません。


コメントを残す