ダイナミックロック: Windows PC のセキュリティを強化

Windows ラップトップと Microsoft アカウントを不正アクセスから保護するには、Windows ダイナミック ロックと呼ばれる機能を使用することをお勧めします。この機能は、スマートフォンとの Bluetooth 接続を利用してデバイスをリモートでロックします。
ダイナミックロックの理解
Windows ダイナミック ロックは、Bluetooth に接続された電話が範囲外に移動すると、ノート PC または PC をロックする自動セキュリティ対策として機能します。これは、信号の強度を測定する Bluetooth の受信信号強度インジケーター (RSSI) に依存します。この信号強度が事前に設定されたしきい値を下回ると、Windows デバイスはロック画面に移行し、戻って正しいパスワードまたは PIN を入力するか、Windows Hello を使用するまでロック画面が続きます。
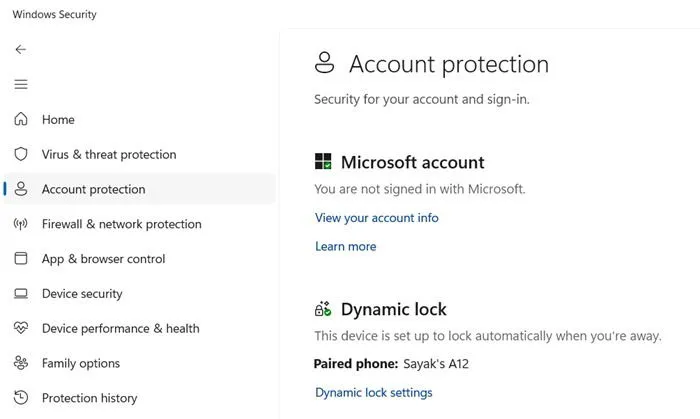
私は公共の場ではラップトップを安全に保管する傾向がありますが、注意深い人が私のキー入力を見てログイン ルーチンを模倣しようとする可能性は明らかです。この攻撃方法は「ショルダー サーフィン」と呼ばれることが多く、パスワードと PIN に関する脆弱性として見落とされがちです。Windows デバイスをロックするのに従来の方法だけに頼っていては、もはやそのセキュリティは保証されません。
Windows でダイナミック ロックを設定する方法
Bluetooth 経由でさまざまなデバイスをペアリングできますが、ダイナミック ロックを実装するにはスマートフォンを使用するのが最も効果的です。iPhone でも Android デバイスでも、常に持ち歩くデバイスにしてください。最初の手順では、Windows システムとスマートフォンの両方で Bluetooth を有効にします。
Windows 11 の場合は、[設定] -> [Bluetooth とデバイス]に移動し、Bluetoothオプションをオンに切り替えます。Windows 10 のユーザーは、 [スタート] -> [設定] -> [デバイス] -> [Bluetooth とその他のデバイス]でこれを見つけることができます。
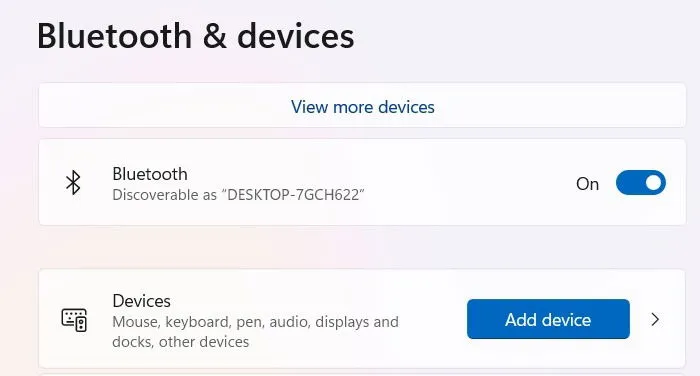
次のステップは、お使いの携帯電話を検出可能に設定することです。ほとんどの Android デバイスでは、画面を下にスワイプすることで Bluetooth を有効にできます。または、[設定] -> [接続] -> [Bluetooth]に移動します。iPhone ユーザーは、 [設定] -> [ Bluetooth ] にアクセスし、Bluetooth トグルがオンになっていることを確認してください。
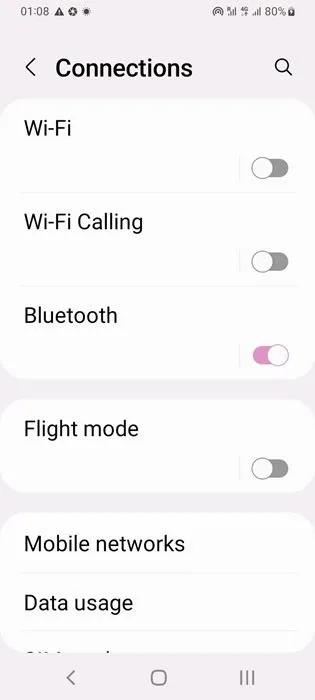
Windows ラップトップに戻り、「デバイスの追加」オプションをクリックします。次のウィンドウで、リストからBluetoothオプションを選択します。
別のウィンドウがポップアップ表示され、追加するデバイスの種類を指定するよう求められます。Bluetoothを選択し、利用可能なオプションからお使いの携帯電話を選択します。この時点では、両方のデバイスでペアリング要求を承認するだけです。(各デバイスに確認が表示されます。)
ペアリング PIN は両方のデバイスで同一である必要があります。Windowsデバイスで[接続] をクリックし、モバイルで[ペアリング]をクリックするだけです。
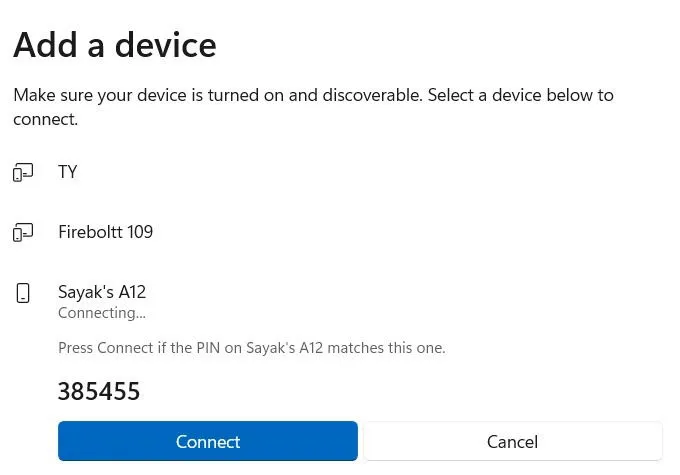
接続されたスマートフォンは、 Windows のBluetooth とデバイスの管理ページに緑色の接続ステータスとして表示され、確実に接続が維持されるはずです。
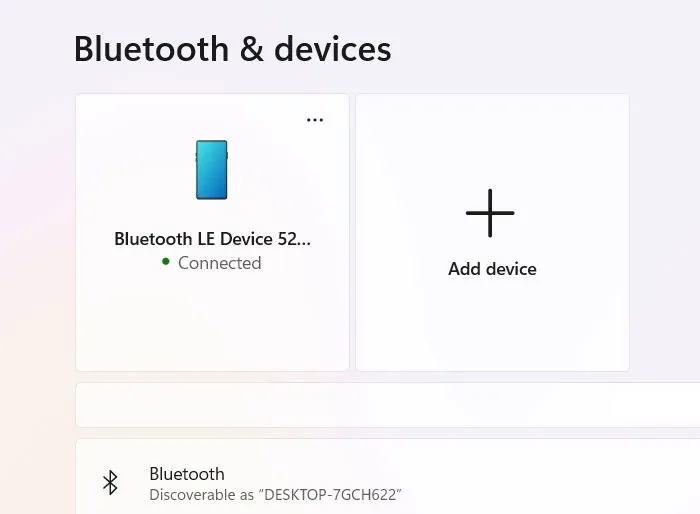
Windows デバイスの Bluetooth 接続が Android または iPhone に表示されることが重要です。頻繁に切断されると、ダイナミック ロック機能の効果が損なわれる可能性があります。「接続されていません」という通知が表示された場合は、以下のセクションのトラブルシューティングのヒントを参照してください。
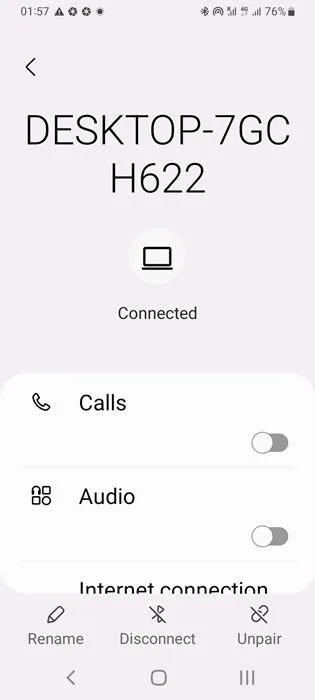
PC とスマートフォンのペアリングが成功したら、次のステップは Windows コンピューターでダイナミック ロックを有効にすることです。この機能は Windows セキュリティに統合されており、アカウント保護メニュー内で簡単に見つけることができます。[ダイナミック ロック設定]をクリックして続行します。
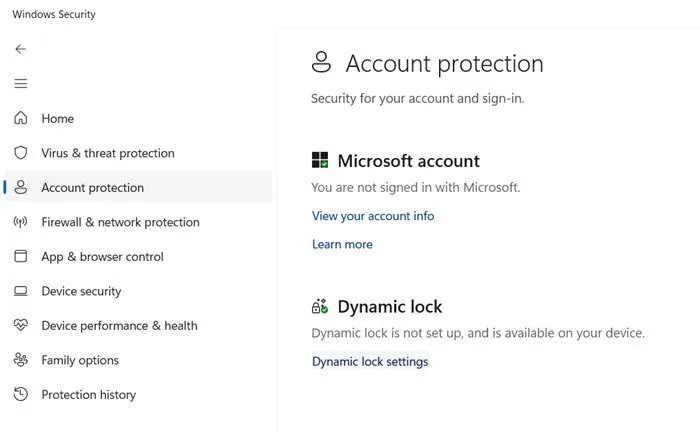
Windows 11 のユーザーの場合、さらに[設定] -> [アカウント] -> [サインイン オプション] -> [追加設定] -> [動的ロック] からこのオプションにアクセスできます。Windows 10 の場合は、[スタート] -> [設定] -> [アカウント] -> [サインイン オプション] -> [動的ロック]に移動します。
ページのほぼ一番下までスクロールして、ダイナミック ロック設定を見つけます。ここで、 [離席時に Windows がデバイスを自動的にロックできるようにする]ボックスにチェックを入れます。これにより、ペアリングされた電話のステータスの検索が開始されます。
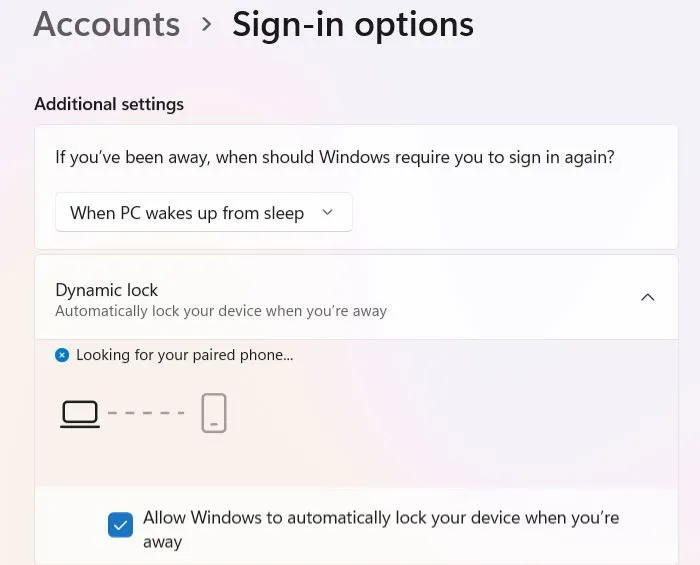
携帯電話のペアリングがダイナミック ロック設定ページに反映されるまでには、しばらく時間がかかる場合があります。この時点から、Windows サインインはペアリングされたスマートフォンの存在に常にリンクされ、ソーシャル エンジニアリング攻撃から保護する 2 要素認証の形式でセキュリティが強化されます。
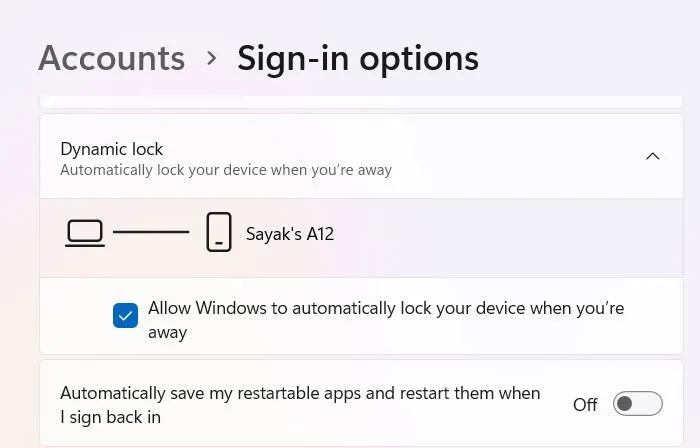
興味深い事実: Bluetooth 非対応デバイスに Bluetooth 機能を追加することは可能です。
Windows 11 でのダイナミック ロックの問題のトラブルシューティング
Windows デバイスでダイナミック ロックに関する問題が発生する場合、最も一般的な原因は、Windows システムと Bluetooth 経由のスマートフォン間の接続が切断されていることです。これを防ぐには、Windows 11 デバイスで次の簡単なガイドラインに従ってください。
まず、Windows デバイス マネージャーを開いてBluetooth を選択します。ここで、ペアリングされた Bluetooth 電話が表示されます。それを右クリックし、[ドライバーの更新]を選択します。次の画面で、自動ドライバー更新を選択します。ドライバーが最新の場合は、次の手順に進みます。
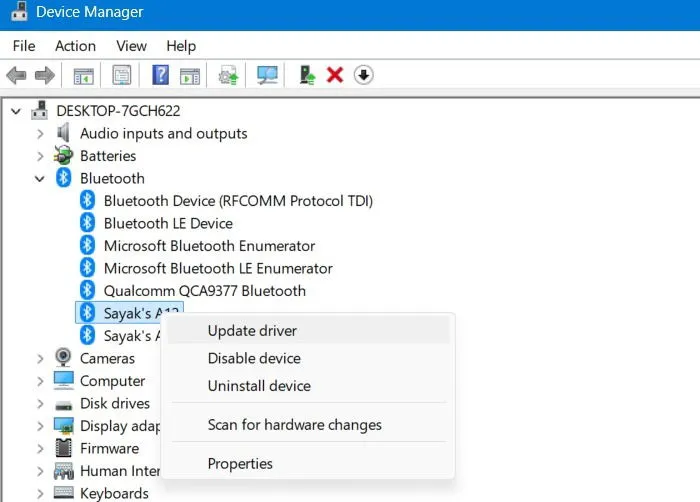
最近のスマートフォンの多くは Bluetooth Low Energy (LE) を利用しており、互換性のない Bluetooth プロファイルが原因で「接続されていません」というエラーが頻繁に発生する可能性があります。通常、問題はスマートフォン自体にはありません。この問題を解決するには、次の調整を行ってください。Windows デバイスで、[Bluetooth とデバイス] -> [デバイス]に移動し、ペアリングした電話の横にある[パーソナル エリア ネットワーク]オプションを探します。
[参加]を選択して、Windows デバイスがアクセス ポイントとして認識されていることを確認します。次に、Android または iPhone に戻り、ペアリングされた Windows ラップトップを探します。プロンプトが表示されたら、[接続]をクリックします。Windowsデバイスに接続成功のメッセージが表示されます。
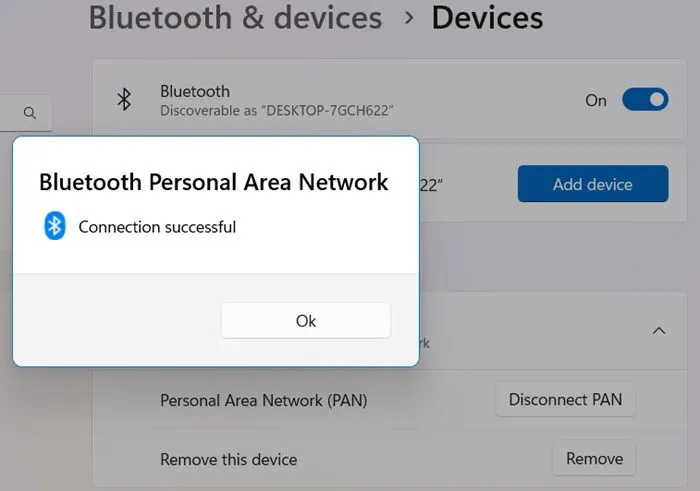
追加のオプションとして、お使いの携帯電話と Windows デバイスのペアリングを解除することもできます。これを行うには、前述のように、ペアリングされた携帯電話で使用できる [このデバイスを削除]の横にある[削除]をクリックします。その後、前の手順で説明したように、接続を再確立する必要があります。
Windows ダイナミック ロックを無効にする
自宅にいる間はダイナミック ロックが必要ない場合は、一時的に無効にすることができます。ダイナミック ロックの設定に戻り、[外出中に Windows デバイスがロックすることを許可する] のチェックを外します。Windows デバイスで Bluetooth をオフにすることもできます。
ダイナミック ロック機能は多くのユーザーにセキュリティを提供しますが、絶対確実というわけではありません。この機能を有効にするには、Bluetooth の範囲から出る必要があります。私の経験では、その範囲は 10 ~ 15 フィート程度でした。
以前のバージョンでは、コンピューターはさらに 30 秒間ロック解除されたままでした。現在は、携帯電話が範囲外に移動するとすぐにロックされます。ただし、誰かがパスワードまたは PIN を知っている場合は、すぐに再度ログインできます。また、Windows は範囲内に戻ってもデバイスのロックを自動的に解除しません。ダイナミック ロックを効果的に機能させるには、Windows Hello などの別のセキュリティ機能を有効にすると便利です。
画像クレジット: Pixabay。スクリーンショットは Sayak Boral 提供。



コメントを残す