エクスプローラーの左側のナビゲーション ウィンドウでフォルダーが重複する
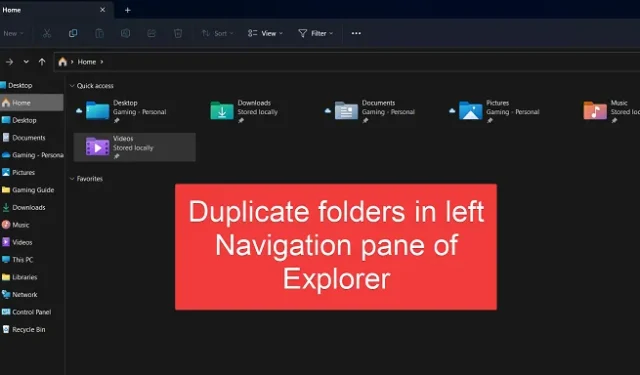
ファイル エクスプローラー ウィンドウのナビゲーション ウィンドウを使用すると、コンピューター内のファイルやフォルダーを簡単に移動できます。ただし、 Windows エクスプローラーの左側のナビゲーション ウィンドウに重複したフォルダーが表示されるという問題が多くのユーザーから報告されています。同じ問題が発生した場合は、この記事を読んで解決策を見つけてください。
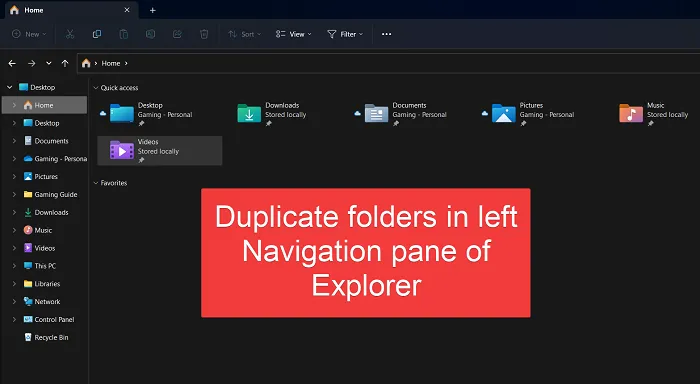
エクスプローラーの左側のナビゲーション ウィンドウでフォルダーが重複する
左側のナビゲーション ウィンドウに重複したドライブがあることに気付いた場合、解決策は次のとおりです。
- 最新のアップデートをアンインストールする
- フォルダーオプションをリセットする
- 管理者特権のコマンド プロンプトを使用してアイコン キャッシュを削除する
- 破損したクイックアクセスを修復する
- SFC スキャンと DISM スキャンを実行する
1] 最新のアップデートをアンインストールする

最近の更新によってこの問題が発生した場合は、問題のある最近の更新を特定し、それをアンインストールすることで問題を解決できます。多くのユーザーは、別のアップデートをダウンロードしてインストールすることで問題を解決できたことを確認しています。
2] フォルダーオプションをリセットする
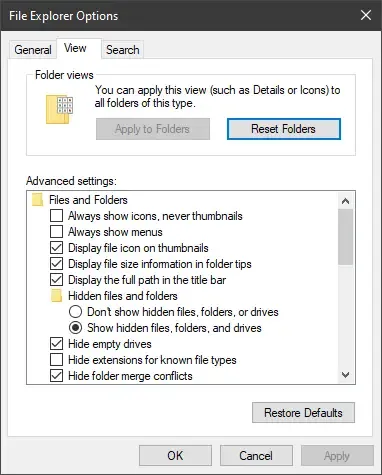
最近行った変更によりフォルダーが重複する場合は、ファイル エクスプローラーの設定をデフォルトに変更できます。手順は次のとおりです。
- ファイル エクスプローラーを開きます。
- 上部のメニューにある 3 つの点をクリックします。
- メニューから「オプション」を選択します。
- これにより、ファイルエクスプローラーのオプションが開きます
- 「全般」タブで「デフォルトに戻す」をクリックします。
- 次に、「表示」タブで「フォルダーをリセット」をクリックします。
- 「OK」をクリックして終了します。
3] 管理者特権のコマンド プロンプトを使用してアイコン キャッシュを削除します
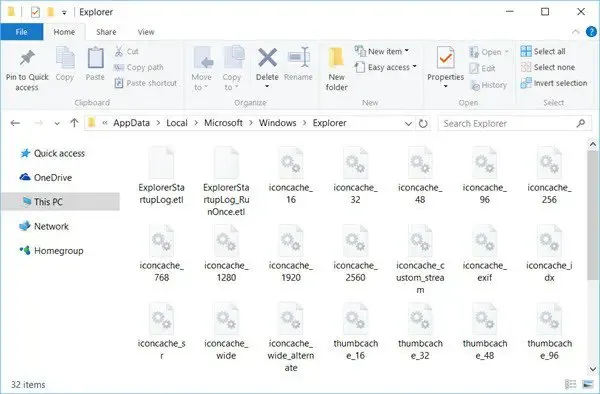
場合によっては、アイコン キャッシュが破損し、問題が発生することがあります。この場合、アイコン キャッシュを再構築できます。
システムを再起動し、問題が解決したかどうかを確認します。
4]破損したクイックアクセスを修復する
クイック アクセス メニューが破損しており、そのメニューで問題が発生した場合は、破損したクイック アクセス メニューを修復することを検討してください。
Windows の検索バーで「コマンド プロンプト」を検索します。
右側のペインで「管理者として実行」をクリックして、管理者特権のコマンド プロンプト ウィンドウを開きます。
管理者特権のコマンド プロンプト ウィンドウで、次のコマンドをコピーして貼り付けます。
del %appdata%\microsoft\windows\recent\automaticdestinations\*
Enter キーを押して、クイック アクセス メニューを修復します。
5] SFCスキャンとDISMスキャンを実行します
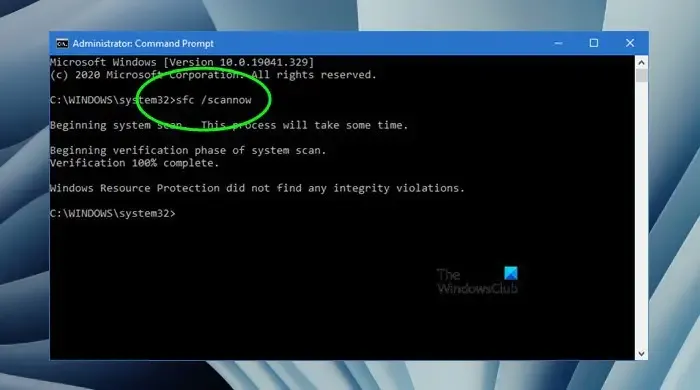
前述したように、この問題の主な原因はシステム ファイルの破損です。前に使用したコマンド ライン以外に、SFC スキャンや DISM スキャンを実行することもできます。
SFC スキャンは、システムに欠落しているファイルや破損したファイルがないかチェックし、必要に応じてそれらを置き換えます。DISMスキャンは、必要に応じてシステム イメージを修復します。これらのツールを両方使用すると、破損したファイルは確実に修復されます。
他のすべてが失敗した場合は、アプリやデータを失わずにシステムをデフォルトにリセットすることを検討できます。
Windows エクスプローラーでサイドバーにドライブが 2 回表示される問題を修正するにはどうすればよいですか?
Windows エクスプローラーのサイドバーにドライブが 2 回表示される問題は、レジストリ エディター ウィンドウで特定のエントリを削除することで解決できます。これにより、システムを再起動すると、重複したドライブが削除されます。
ファイル エクスプローラー ウィンドウの左側のサイドバーにフォルダーを追加できますか?
はい、ファイル エクスプローラー ウィンドウの左側のサイドバーにフォルダーを追加できます。要素またはフォルダーを左ペインのナビゲーション バーにドラッグするだけです。ライブラリのリストを追加する場合は、開いたスペースで右クリックし、「ライブラリの表示」を選択します。



コメントを残す