Windows PC での Dropbox のメモリ、CPU、ディスクの使用率が高い
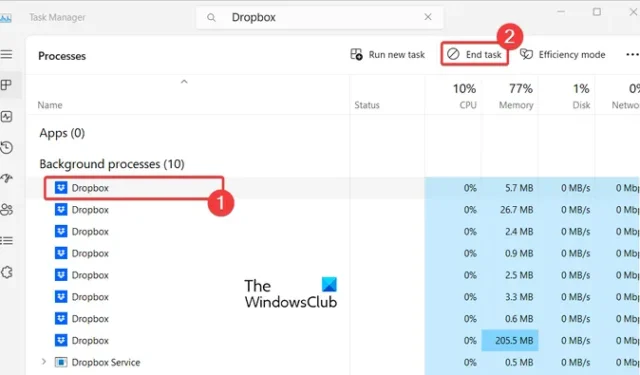
Windows パソコン上でDropbox アプリのメモリ、CPU、ディスク使用率が高い場合は、この投稿が問題の解決に役立ちます。一部のユーザーから報告されているように、Dropbox は継続的に CPU やその他のシステム リソースを大量に使用します。アプリがインデックス作成や同期を行っていない場合でもこの問題が発生すると報告する人もいます。この問題により PC の速度が低下し、全体的なパフォーマンスに影響します。
一般に、CPU 使用率が高くなるのは、ファイルの保存、同期、更新、および Dropbox の新しいアップデートの確認のために複数の Dropbox プロセスが実行されていることが原因です。さて、コンピュータ上の Dropbox のリソース使用率を削減したい場合は、この投稿で説明した方法を使用できます。
Windows PC での Dropbox の高いメモリ、CPU、ディスク使用量を修正する
Dropbox アプリでコンピュータ上のメモリ、CPU、ディスクの使用率が高い場合は、次のトラブルシューティング方法を適用できます。
- Dropbox を再起動します。
- 選択的同期を使用します。
- いくつかのバックグラウンド アプリを閉じます。
- 同期中にファイルが使用されていないことを確認してください。
- Dropbox フォルダを、サポートされているファイル システムを持つドライブに移動します。
- Dropbox をアンインストールしてから再インストールします。
1] Dropboxを再起動します
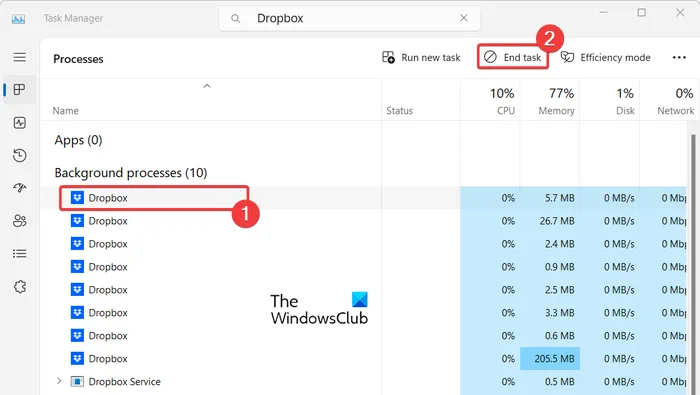
まず、Ctrl+Shift+Esc ホットキーを使用してタスク マネージャーを開き、[プロセス] タブで Dropbox プロセスを見つけて選択します。ここで、「タスクの終了」ボタンを押してタスクを閉じます。同様に、他の Dropbox プロセスを閉じることができます。完了したら、Dropbox アプリを再起動してファイルの同期を開始し、問題が解決したかどうかを確認します。
2] 選択的同期を使用する
Dropbox は、大きなファイルや大量のファイルが同期されている場合、CPU 使用率を高くすることがあります。したがって、その場合は、コンピュータ上のファイルの数を減らし、それによって全体的な CPU 使用率が低下するかどうかを確認できます。これを行うには、選択的同期機能を使用できます。この機能を使用すると、Dropbox フォルダをハード ドライブから削除し、オンラインの Dropbox アカウントに保存できます。これにより、PC のスペースが節約され、Dropbox の CPU 使用率が高くなる問題も解決される可能性があります。
その方法は次のとおりです。
まず、システム トレイからアイコンをクリックします。
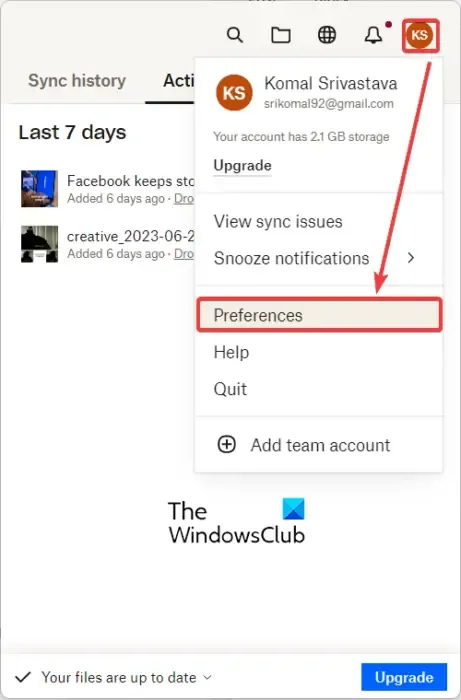
次に、プロフィール アイコンをクリックして、[設定]オプションを選択します。
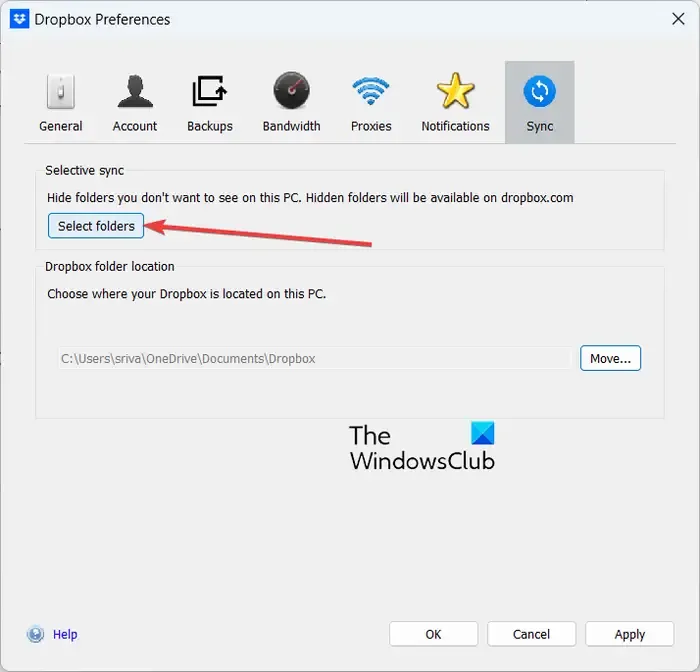
次に、「同期」タブに移動し、「選択的同期」セクションで「フォルダーの選択」ボタンをクリックします。
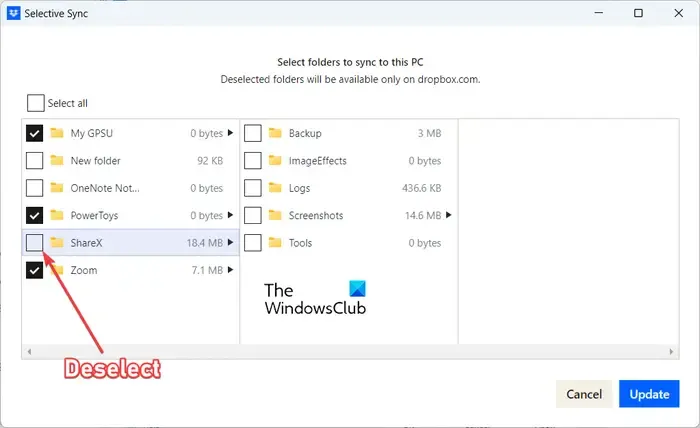
その後、ハード ドライブに保存したいフォルダを選択し、ハード ドライブから削除したいフォルダをすべて選択解除して、dropbox.com に保存します。
完了したら、[更新]ボタンをクリックして、Dropbox の CPU 使用率が減少したかどうかを分析します。
選択的同期が機能しない場合は、次の解決策に進んで問題を解決してください。
3] いくつかのバックグラウンドアプリを閉じます
一部のバックグラウンド プログラムが Dropbox の同期を妨げている場合、この問題が発生する可能性があります。これらのアプリには、ウイルス対策ソフトウェア、ファイアウォール、バックアップ アプリなどが含まれる場合があります。そのようなアプリは Dropbox フォルダーにアクセスできる可能性があり、Dropbox はこれを編集済みと見なすことがあります。その結果、アプリが頻繁にアクセスを要求しても、変更の同期が継続されます。
したがって、このシナリオが当てはまる場合は、いくつかのバックグラウンド アプリを閉じて、Dropbox のメモリ、CPU、ディスクの使用量が削減されるかどうかを確認してください。タスク マネージャーを開いてバックグラウンド アプリを閉じ、問題が解決したかどうかを確認できます。こうすることで、問題の原因となっているバックグラウンド アプリを分析できます。その後、そのアプリを無効にすることができます。
4] 同期中にファイルが使用されていないことを確認します
Dropbox の過剰な CPU 使用率は、Dropbox ファイルがサードパーティ プログラムによって使用されている場合に発生する可能性があります。したがって、ファイルが適切に同期されていて、使用されていないことを確認してください。
5] Dropbox フォルダをサポートされているファイル システムを持つドライブに移動します
Dropbox は、拡張属性をサポートしていないファイル システムを備えたシステムではファイルを同期できません。それでも、アプリはファイルの同期を試行し続けるため、最終的には CPU 使用率が高くなります。このシナリオが該当する場合は、Dropbox フォルダを NTFS フォーマットのハード ドライブに移動できます。または、NTFS ファイル システムを使用してハード ドライブをパーティション分割することもできます。
6] Dropbox をアンインストールして再インストールする
上記の解決策がうまくいかない場合は、Dropbox アプリをアンインストールしてから再インストールしてください。Dropbox アプリのインストールが破損している可能性があります。そのため、Dropbox アプリの動作がおかしくなり、コンピュータのメモリ、CPU、ディスクの使用率が高くなります。最新バージョンの Dropbox を PC にダウンロードしてインストールする必要があります。
Dropbox が Windows 上のハード ドライブのスペースを占有するのを防ぐにはどうすればよいですか?
Dropbox が PC 上のハード ドライブの大きなスペースを占有するのを防ぐには、選択的同期機能を使用します。この機能を使用すると、ハード ドライブから一部のフォルダを削除し、Dropbox ウェブ アプリのアカウントに保存しておくことができます。PC で Dropbox の設定を開き、[同期] に移動し、[フォルダの選択] ボタンをクリックして、ハード ドライブから削除するフォルダを選択します。
Dropbox がすべてのファイルのインデックスを作成しているのはなぜですか?
Dropbox は、ファイルやフォルダを Dropbox アカウントと同期する準備を開始すると、「インデックス作成中」ステータスを表示します。したがって、ファイルとフォルダーを同期するには、インデックス作成が必要です。これは主に、Dropbox アプリを初めてセットアップするときに発生します。ただし、Dropbpox がインデックス作成で永久に停止している場合は、インターネット接続をチェックして、正常に動作していることを確認してください。それとは別に、Dropbox の同期を一時停止して再開し、問題が解決したかどうかを確認することもできます。


コメントを残す