Windows 11 でこのデバイスにドライバーを読み込めません
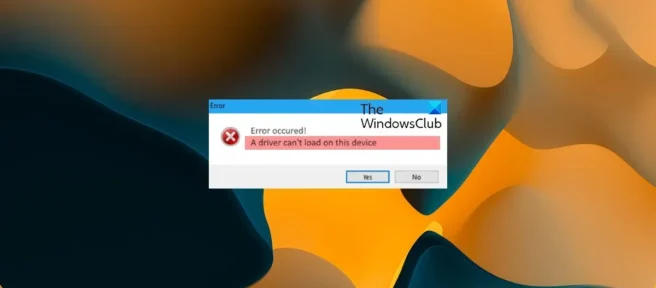
You may receive an error message using The driver cannot be loaded on this device when you start your computer or try to manually install device drivers on your Windows 11 or Windows 10 computer. この投稿は、影響を受ける PC ユーザーが最適な解決策を見つけるのに役立つことを目的としています。問題の簡単な解決策のために。
Windows 11/10 でこのデバイスにドライバーを読み込めません
コンピューターを起動したとき、または Windows 11/10 コンピューターに特定のデバイス ドライバーを手動でインストールしようとしたときに、ドライバー A をこのデバイスに読み込めないというメッセージが表示された場合、以下に示す推奨される解決策は順不同で問題を解決するのに役立ちます。 . この問題はシステムにあります。
- デジタル署名されたドライバーを入手してインストールする
- プログラム互換性のトラブルシューティング ツールを実行します。
- メモリの整合性を一時的に無効にする
- ハードウェアとデバイスのトラブルシューティング ツールを実行する
- ドライバーの署名検証を一時的に無効にする
- デバイスの UpperFilters および LowerFilters レジストリ キーを削除します。
リストされた各ソリューションに関連するプロセスの説明を見てみましょう。
1] デジタル署名されたドライバーを入手してインストールする
Windows 11/10 PC で表示される「ドライバー A はこのデバイスで起動できません」というエラー メッセージは通常、署名されていないドライバーが原因であるため、これがトラブルシューティングの最初のステップです。ただし、ロードできないドライバーが特定されていないという意味では、エラー ツールチップは十分な情報を提供しないため、まずドライバーを特定する必要があります。
したがって、特定のドライバーが読み込まれているかどうかを判断するには、デバイス マネージャーでデバイスの状態を確認します。ドライバーが正しく署名されていないために、カーネル モードのコード署名ポリシーによってドライバーの読み込みがブロックされている場合、デバイス ステータス メッセージは、Windows がドライバーを読み込めなかったこと、およびドライバーが破損しているか見つからない可能性があることを示します。この場合、シンボリック名CM_PROB_UNSIGNED_DRIVERを持つコード 52 が表示される可能性が高くなります。エンド ユーザーにとってこの問題を解決する唯一の方法は、OEM の Web サイトからデバイスのデジタル署名されたドライバーを取得してインストールすることです。ビューアを使用して、ログ メッセージのコード整合性イベントを表示します。
2] プログラム互換性トラブルシューティング ツールを実行する
システムが正常に起動しないようにするために、ブート ドライバーはブロックされませんが、Program Compatibility Assistant によって削除されます。したがって、Program Compatibility Troubleshooter を実行して、ドライバーの互換性の問題を解決できます。Windows 10 では、Program Compatibility Troubleshooter は以前はコントロール パネルの奥深くにありました。ただし、バージョン 1703 以降では、設定アプリにもこの組み込みツールがあります。
Windows 10 で Program Compatibility Troubleshooter を実行するには、次の手順に従います。

- Windows キー + Iを押して、設定アプリを開きます。
- 更新とセキュリティに移動します。
- [トラブルシューティング] タブをクリックします。
- 下にスクロールして、[プログラムの互換性のトラブルシューティング] をクリックします。
- [トラブルシューティング ツールを実行] ボタン をクリックします。
- 画面上の指示に従い、推奨される修正を適用します。
Windows 11 で Program Compatibility Troubleshooter を実行するには、次の手順に従います。

- Windows キー + Iを押して、設定アプリを開きます。
- [システム] > [トラブルシューティング] > [その他のトラブルシューティング]に移動します。
- [その他]セクションで、Program Compatibility Troubleshooterを見つけます。
- 実行ボタン をクリックします。
- 画面上の指示に従い、推奨される修正を適用します。
Program Compatibility Troubleshooter には、互換性の問題を解決するための 2 つの異なるオプションが用意されています。
- 推奨設定を試して、トラブルシューティング ツールが内部プリセットに基づいて Windows 互換性を自動的に適用できるようにします。
- 問題の正確な性質を手動でより適切に制御できるトラブルシューティングツール。
ドライバーが以前のバージョンの Windows で正常に動作し、ドライバーの更新バージョンがまだない場合は、次の手順に従ってドライバーを互換モードでインストールすることもできます。
- ドライバのインストール ファイルを右クリックします。
- コンテキスト メニューから[プロパティ] を選択します。
- [互換性] タブをタップまたはクリックします。
- [このプログラムを互換モードで実行する] チェック ボックスをオンにします。
- ドロップダウンをタップして、以前のオペレーティング システムを選択します。
- [ OK ] をタッチまたはクリックします。
これで、ドライバーのインストールを再試行できます。
3]メモリ整合性を一時的に無効にする
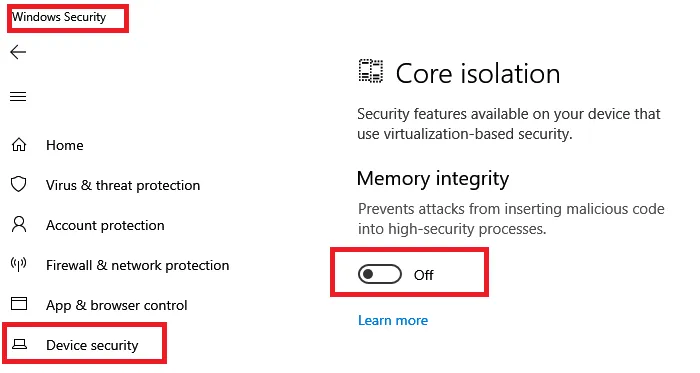
メモリの整合性は、マルウェアが低レベルのドライバーを使用してコンピューターを制御するのを困難にする Windows のセキュリティ機能です。これは、Hypervisor Protected Code Integrity (HVCI) とも呼ばれます。Windows 11/10 デバイスで現在受信しているメッセージは、Windows セキュリティのメモリ整合性設定により、このドライバーがコンピューターに読み込まれないためです。
この解決策は推奨されないか、せいぜい一時的な解決策にすぎません。ただし、ドライバーを使用できるようにしたい場合は、ドライバー名とデバイスの製造元名がここに表示されるため、この情報を使用して、更新された互換性のあるドライバーが Windows Supplemental Update またはドライバーの製造元から入手可能かどうかを確認できます。 . 新しいバージョンのドライバーが利用できない場合は、次の手順を実行して、Windows セキュリティのメモリ整合性設定を無効にすることができます。
- [設定] > [更新とセキュリティ] > [ Windows セキュリティ] を選択します。クリックして起動します。
- 左上のハンバーガー メニューをクリックし、[デバイス セキュリティ] をクリックします。
- [コア分離]で、[コア分離の詳細]を選択します。
- まだ行っていない場合は、メモリ整合性を無効にします。
変更を有効にするには、コンピューターを再起動する必要があります。ドライバーには読み込みを妨げる小さなバグがありますが、おそらく悪意のあるものではないことに注意してください。ドライバーの問題を解決せずにデバイスの使用を続けると、ドライバーが提供する機能が動作しなくなる可能性があり、軽微から重大までさまざまな悪影響が生じる可能性があります。
4]ハードウェアとデバイスのトラブルシューティングツールを実行します
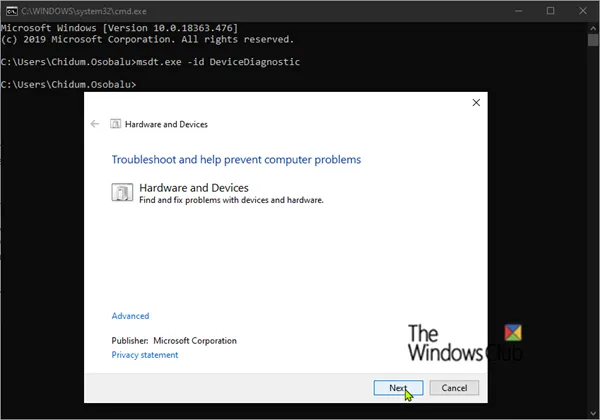
場合によっては、問題のデバイス ドライバーが署名されているため、Windows 11/10 と互換性がある場合でも、現在発生している問題が発生することがあります。ドライバーがデジタル署名されているかどうかを確認するには、File Signature Verifier (SigVerif.exe) または DirectX 診断ツール (DxDiag.exe) を使用できます。ドライバーが署名されている場合、ハードウェア設定が正しくないか、ドライバーが古いか破損している可能性があります。
この解決策では、ハードウェアとデバイスのトラブルシューティング ツールを実行して、不適切なハードウェア構成または設定を修正する必要があります。新しく取り付けたハードウェアを取り外して、ハードウェアの障害を手動で確認することもできます。問題が新しいハードウェアでない場合は、コンポーネントの障害を確認してください。システムのドライバーを手動で更新する必要がある場合があります。ただし、デバイスに最新のドライバーがある場合は、ドライバーをロールバックするか、古いドライバーをダウンロードしてインストールすることができます。
5] Driver Signature Verificationを一時的に無効にします。

Windows 11/10 PC にドライバー署名を適用すると、署名のために Microsoft に送信されたドライバーのみがブート プロセス中に Windows カーネルに読み込まれ、マルウェアやウイルスが Windows カーネルに侵入して感染するのを防ぐことができます。
通常、このソリューションは、開発およびテスト中に署名されていないドライバーをインストールするために、64 ビット Windows でさまざまな署名されていないドライバーの読み込み方法を使用するドライバー開発者に適用されます。ただし、エンド ユーザーはドライバー署名の検証を一時的に無効にしてから、ドライバーを手動でダウンロードまたはコンピューターにインストールできるかどうかを確認することもできます。
6] デバイスのレジストリ キー UpperFilters と LowerFilters を削除します。

デバイスに関連付けられている一部のレジストリ エントリが破損している場合、エラー メッセージが表示されることがあります。この場合、問題を解決するには、エラーの原因となったデバイスの Upper Filters および LowerFilters レジストリ キーを削除する必要があります。これを行うには、まず、次の手順を実行して、問題のデバイスの正しいクラス GUID (Globally Unique Identifier) を知る必要があります。
- Windows キー + Rを押して、ファイル名を指定して実行を開きます。
- [ファイル名を指定して実行] ダイアログ ボックスで、devmgmt.msc と入力し、Enter キーを押してデバイス マネージャーを開きます。
- デバイス マネージャーで、クラス GUID を表示するデバイスのカテゴリを展開します。
- デバイス ドライバーを右クリックし、 [プロパティ] を選択します。
- [詳細] タブを開きます。
- ドロップダウン メニューをクリックし、 [クラス GUID ] を選択します。

クラス GUID は [値] セクションに表示され、{ca3e7ab9-b4c3-4ae6-8251-579ef933890f} のようになります。GUID クラスを取得したので、問題のあるデバイスのレジストリ フィルター キーの削除を開始できます。
これはレジストリ操作であるため、必要な予防措置として、レジストリをバックアップするか、システムの復元ポイントを作成することをお勧めします。その後、次のように進めることができます。
- Windows キー + Rを押して、[ファイル名を指定して実行] ダイアログ ボックスを表示します。
- [ファイル名を指定して実行] ダイアログ ボックスで、regedit と入力し、Enter キーを押してレジストリ エディターを開きます。
- 以下のレジストリ キー パスを参照または移動します。DeviceDriverGUID プレースホルダーを、前に定義した値に置き換えます。
HKEY_LOCAL_MACHINE\SYSTEM\CurrentControlSet\Control\Class\DeviceDriverGUID
- この場所の右ペインで、UpperFilters値を右クリックし、[削除]を選択します。
- [はい]をクリックしてアクションを確認します。
- 次に、GUID クラスの同じサブクラスに存在する場合は、 LowerFilters値を削除します。
- 完了したら、レジストリ エディターを終了します。
- コンピュータを再起動してください。
この投稿がお役に立てば幸いです。
ENE.sys が Windows 11 に読み込まれない?
ドライバー A が Windows 11/10 PC のこのデバイスに読み込めないというメッセージが表示され、障害のあるドライバーが ene.sys またはその他のドライバーとして識別される場合は、次の提案が PC の問題を解決するのに役立ちます。
- MSI マザーボード ドライバーを更新します。
- 影響を受けるドライバーを更新します。
- ドライバーを以前のバージョンにロールバックします。
- Windows セキュリティでメモリ整合性を無効にします。
- DriverStore Explorer を使用してドライバーをアンインストールします。
Windows 11でENE.sysを修正する方法?
一部の PC ユーザーは、PC の通常の使用中、または Windows 11 または Windows 10 PC でゲームをプレイしているときに、SYSTEM_SERVICE_EXCEPTION ene.sys ブルー スクリーン オブ デス (BSOD) エラーが発生することがあります。
- ドライバー チェッカーを実行します。
- BSOD ログ ファイルを確認して、適切なコースと最適なソリューションを判断してください。
- プロセッサを再インストールします。
Windows 11 のコア分離とは何ですか?
Windows 11/10 では、カーネル分離によってメモリ内のコア プログラムが分離され、悪意のあるアプリケーションから保護されます。この組み込み関数は、これらの基本的な操作を仮想化環境で実行することによってこれを実現します。
出典: Windows クラブ



コメントを残す