DPC ウォッチドッグ違反: この Windows エラーを修正する方法

恐ろしいブルー スクリーン (BSOD) が常に発生することほど、Windows エクスペリエンスを中断して生産性を低下させるものはありません。このエラーにはさまざまな形がありますが、多くの Windows ユーザーが必ず遭遇するのは「DPC ウォッチドッグ違反」エラーです。このガイドでは、それが何であるか、そしてそれを修正する方法について説明します。
DPC ウォッチドッグ違反とは何ですか?
一言で言えば、遅延プロシージャ コール (DPC) は、優先順位の高いタスクを優先順位の低いタスクよりも優先するために Windows で使用されるメカニズムです。基本的に、優先度の低いタスクの実行を遅らせて実行を停止します。これにより、優先度の高いタスクは、リソースを巡って非重要なタスクと競合する必要がなくなるため、中断されることなく実行できます。
DPC ウォッチドッグは、応答しないプログラムを監視するユーティリティです。これが過剰になると、「DPC ウォッチドッグ違反」BSOD が発生する可能性があります。通常、エラーには 0x00000133 停止コードが伴います。
この問題が発生する原因は非常に多くありますが、最も一般的なのはハードウェアとソフトウェアの競合です。たとえば、ハードウェアを接続したり、新しいソフトウェアをインストールしたりした後に問題が発生する可能性があります。
ウォッチドッグ違反エラーを修正するための簡単な解決策
エラーのトラブルシューティングを開始するには、まず次の簡単な解決策を試してください。
- システム ファイルを修復します。多くの BSoD エラーは、システム ファイルの破損または破損が原因で発生します。「DPC Watchdog Violation」エラーも例外ではありません。幸いなことに、その場合は、システム ファイル チェッカー (SFC) を使用して問題を簡単に解決できます。
- ディスク ドライブの障害を修正する: コンピュータ上のドライブに欠陥セクタや破損したボリュームなどの問題が発生した場合、問題のエラーが発生する可能性があります。これらを修正するには、CHKDSK スキャンを実行します。
- システムの復元ポイントを使用する:コンピューターが動作していたときにシステムの復元ポイントを作成した場合、それを使用すると BSoD を取り除くことができます。このエラーの調査に多くの時間を費やしたくない場合は、この方法を使用してください。
1. ハードウェアとソフトウェアの競合を解決する
場合によっては、以前は正常に機能していたハードウェア、または最近インストールされたハードウェアに誤動作が発生し、システム内で競合が発生する可能性があります。Windows が独自に競合を解決できない場合、クラッシュして「DPC ウォッチドッグ違反」エラーが表示される可能性があります。
これを修正するには、コンピュータ上のすべての外部ハードウェアを取り外し、PC を再起動して、エラーが解消されるかどうかを確認してください。そうなった場合は、1 つずつ再接続して、どれが BSOD を引き起こすかを確認してください。
2. SATA AHCI コントローラーのドライバーを切り替える
コンピュータ上の SATA AHCI コントローラでドライバの問題が発生すると、「DCP Watchdog Violation」エラーが発生する可能性があります。これを修正するには、ドライバーを手動で切り替えて、問題が解決するかどうかを確認してください。
Win+を押してIWindows Run を開き、devmgmt.mscテキスト ボックスに入力して、「OK」をクリックしてデバイス マネージャーを起動します。
![[ファイル名を指定して実行] ウィンドウからデバイス マネージャーを開きます。 [ファイル名を指定して実行] ウィンドウからデバイス マネージャーを開きます。](https://cdn.thewindowsclub.blog/wp-content/uploads/2023/09/opening-device-manager-from-windows-run.webp)
「IDE ATA/ATAPI コントローラ」セクションを展開し、SATA AHCI コントローラを右クリックして、「プロパティ」を選択します。
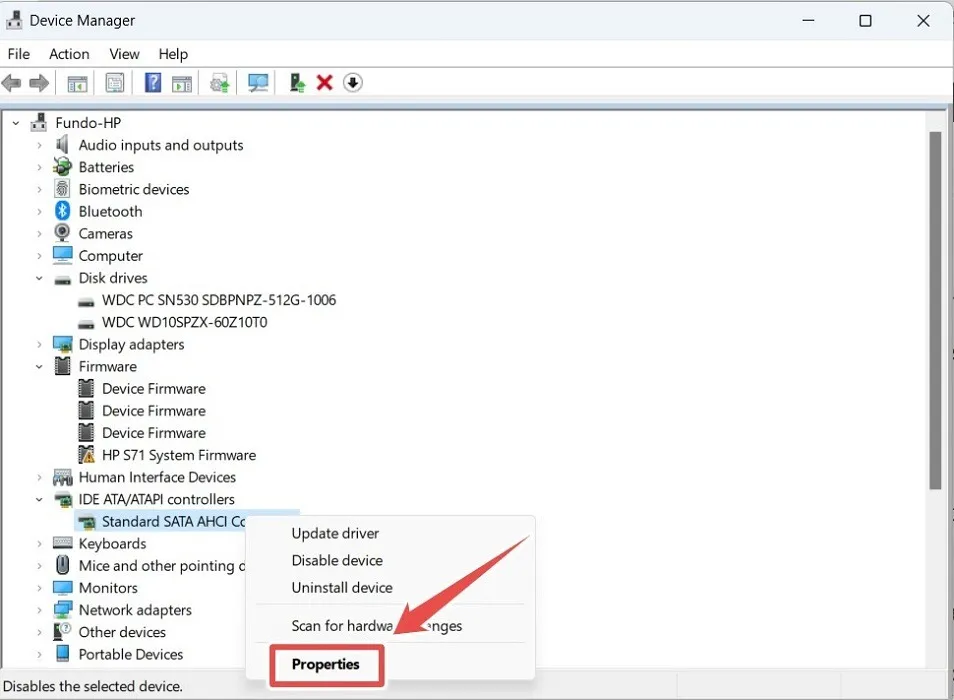
「ドライバー」タブを選択し、「ドライバーの詳細」をクリックします。
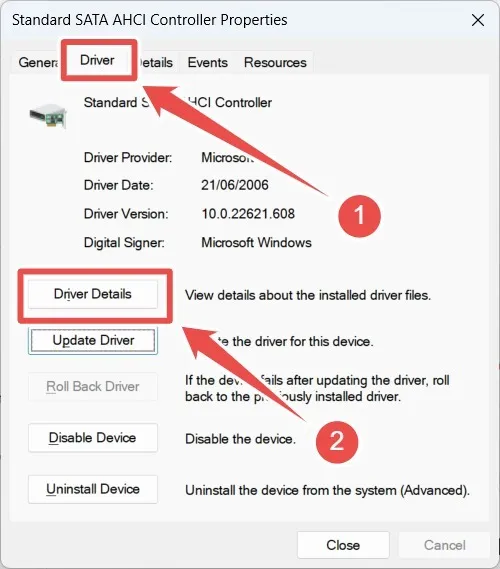
コントローラーにリストされているドライバーが「iaStorA.sys」ではなく「storahci.sys」である場合、それが問題の原因である可能性があります。
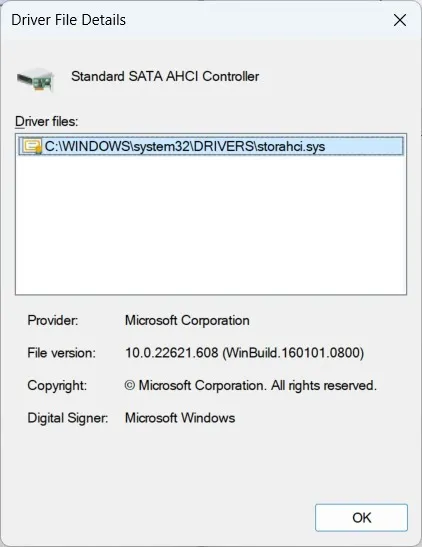
これを修正するには、「ドライバー」タブに戻り、「ドライバーの更新」をクリックします。
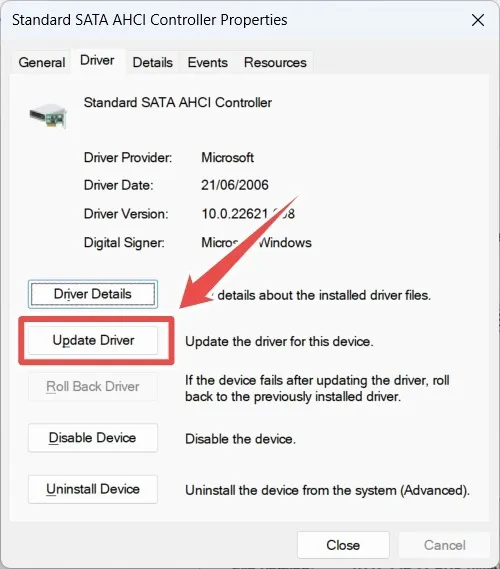
「コンピューターを参照してドライバーを探す」をクリックします。
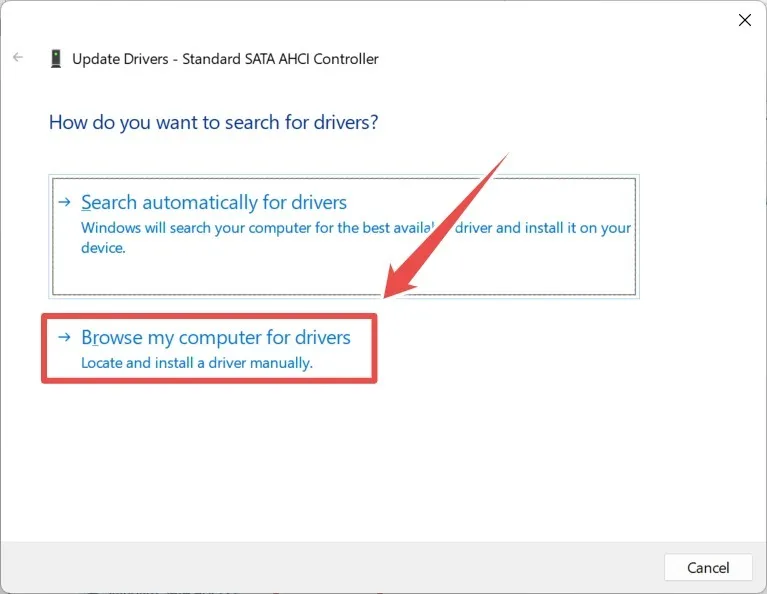
「コンピューター上で使用可能なドライバーのリストから選択します」をクリックし、「次へ」をクリックします。
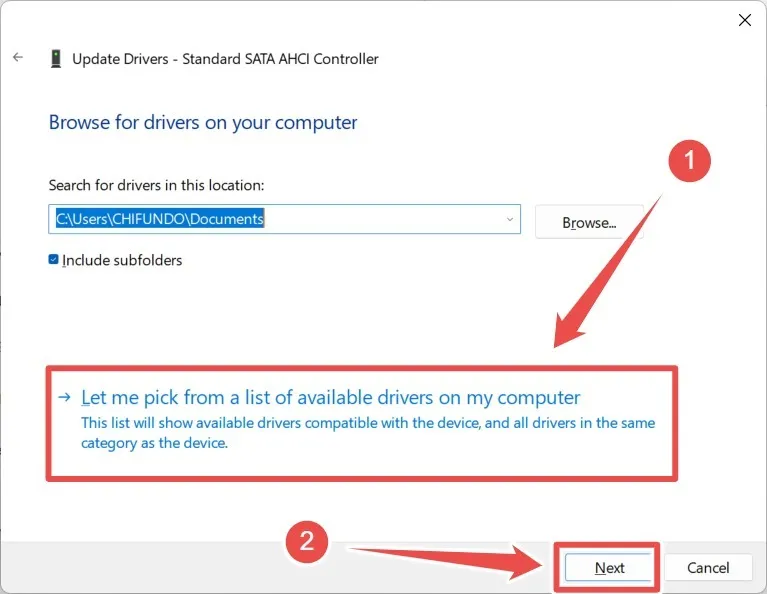
「標準 SATA AHCI コントローラー」ドライバーを選択し、「次へ」をクリックします。
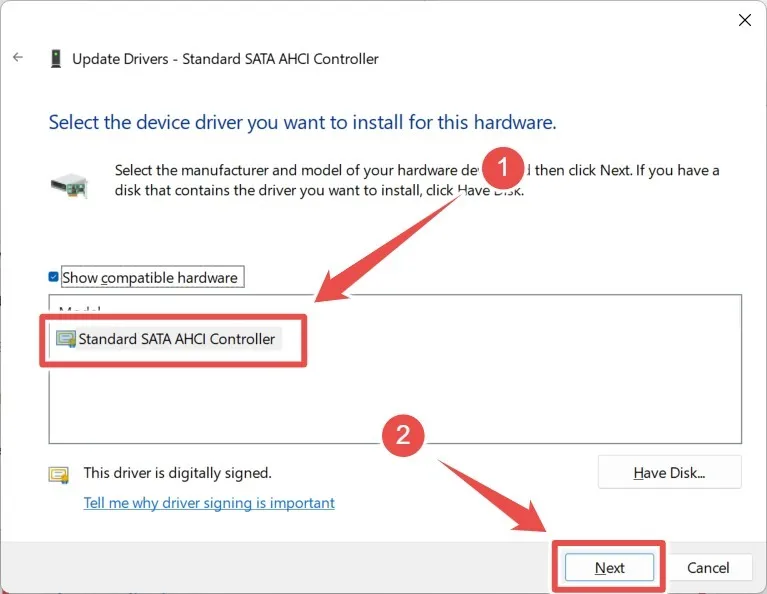
Windows がドライバーのインストールを完了したら、「閉じる」をクリックします。
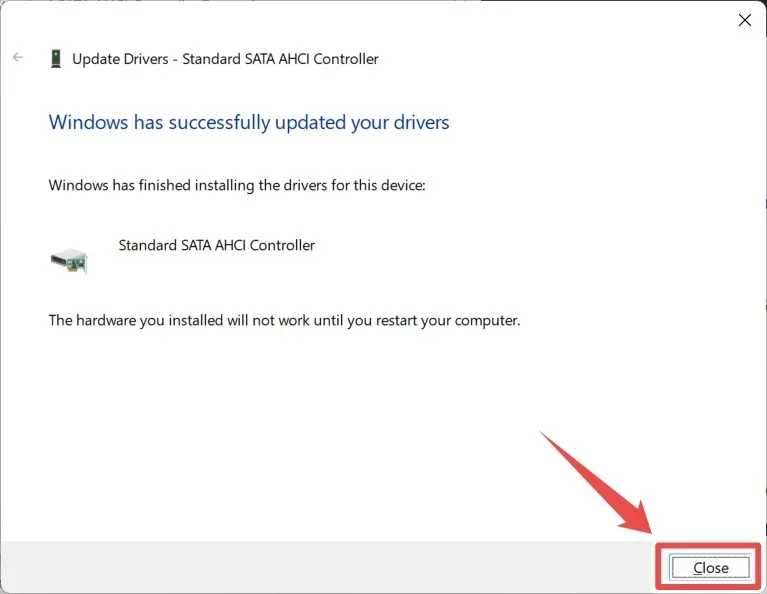
その後、コンピュータを再起動して、「DCP Watchdog Violation」エラーが修正されたかどうかを確認します。
3. コンピュータの SSD のトラブルシューティングを行う
コンピューターにソリッド ステート ドライブ (SSD) を取り付けた後に問題が発生した場合は、ドライバーの問題が原因である可能性があります。これを修正するには、前のセクションで示したようにデバイス マネージャーを開き、「ディスク ドライブ」セクションを展開します。次に、SSD を右クリックし、「ドライバーの更新」を選択します。
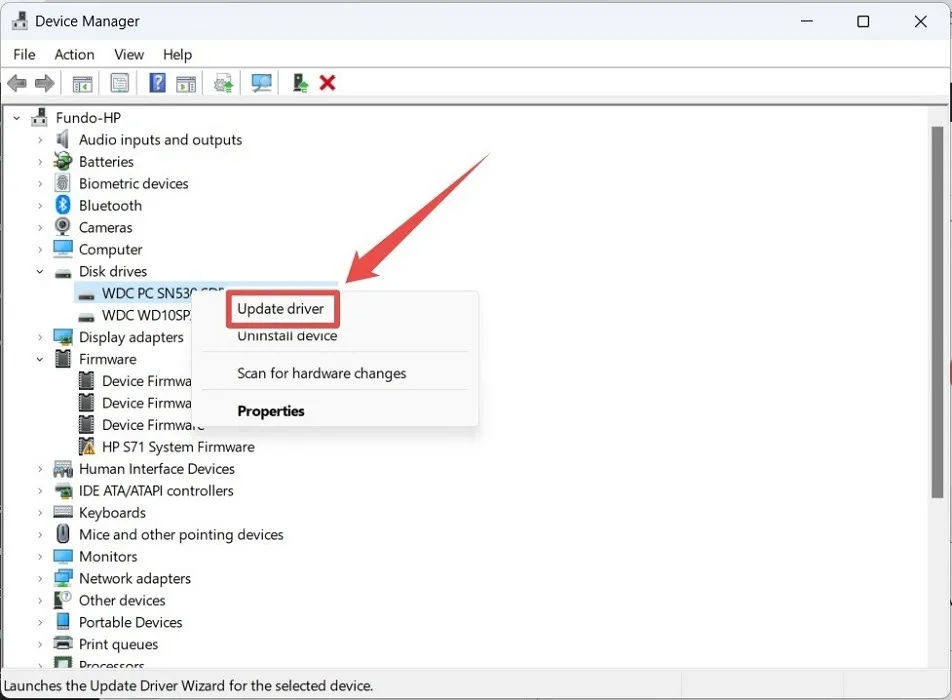
「ドライバーを自動的に検索」を選択すると、Windows が最新のドライバーを検索してインストールします。
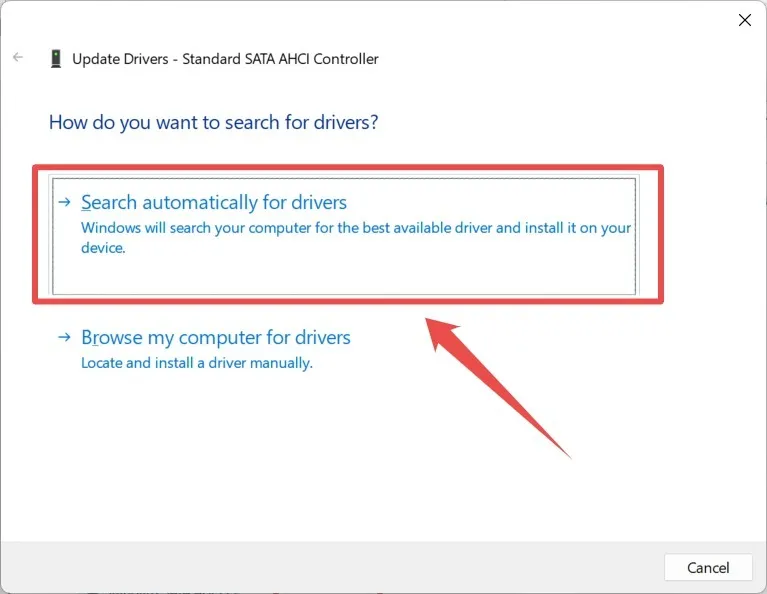
コンピュータを再起動すると、エラーが再度表示されなくなると思います。それでも問題が解決しない場合は、SSD が古いか、ファームウェアにバグがある可能性があります。これを修正するには、デバイス マネージャーから取得できる SSD のモデル番号をメモします。
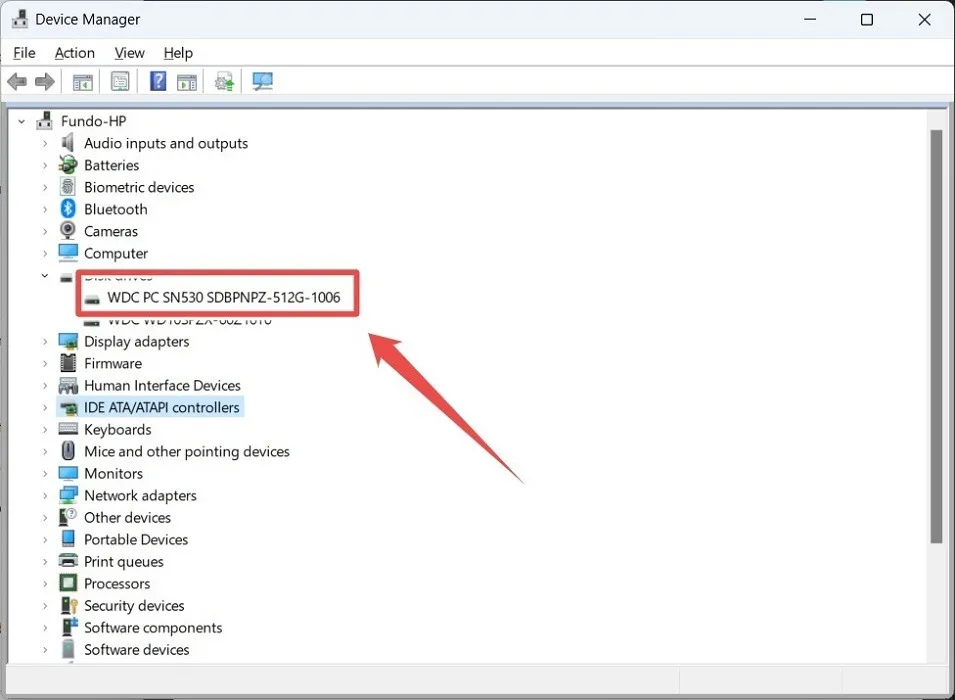
製造元の Web サイトにアクセスして、ファームウェアのアップデートを探します。見つかった場合は、ダウンロードしてインストールします。
4. Windows コンピュータをリセットする
ここまで来たら、もう終わりです。より抜本的なアプローチを取る必要があります。Windows の重要なコンポーネントの一部が修復不可能なほど破損している可能性があります。この問題を解決するには、Windows PC を出荷時設定にリセットする必要がある場合があります。リセットする前に、重要なデータをすべてバックアップできることを願っています。
DPC ウォッチドッグ違反 BSOD を停止する
「DPC ウォッチドッグ違反」エラーは、DCP ウォッチドッグがタイムアウトになると発生します。責任を持ってハードウェアとソフトウェアのトラブルシューティングを行うことで、問題を解決できます。途中でさらに BSOD に遭遇した場合、または将来の BSOD に備えたい場合は、Windows で BSOD を修正する最良の方法を学習してください。また、専用の投稿を参照して、「Bad system config」エラーの具体的な解決策を確認してください。
画像クレジット: Pixabay。すべてのスクリーンショットは Chifundo Kasiya によるものです。


コメントを残す