Macを売ったり譲渡したりする前に、次の7つのことを行ってください


信頼していた Mac と別れる時が来たと決心しましたか? 売る、下取りに出す、または譲る場合でも、Mac と別れる前に行う必要があることがいくつかあります。
Apple Careをキャンセルまたは譲渡する
Mac に AppleCare+ の保証を選択した場合は、デバイスを手放す前に、それをキャンセルするか譲渡するかを決めることが重要です。
AppleCare+ の月額プランをキャンセルするのは簡単です。App Storeアプリで、左下隅のユーザー名をクリックし、「アカウント設定」を選択してから、下にスクロールして「サブスクリプション」の横にある「管理」を選択します。新しいウィンドウが開き、現在の AppleCare+ プランをキャンセルできます。継続的な請求を避けるために月額支払いオプションを選択した場合、この手順は特に重要です。

あるいは、AppleCare+ プランの全額を支払った場合は、次の所有者に譲渡することを検討してください。これにより、Mac の再販価値が高まるだけでなく、新しいユーザーへの継続的な保証も保証されます。
プランを譲渡するには、プラン契約番号やデバイスのシリアル番号などの必要な詳細を事前に確認し、Apple サポートに連絡して譲渡プロセスを開始してください。多少の手間はかかるかもしれませんが、AppleCare+ を譲渡することは、あなたと Mac の将来の所有者の両方にとって有益です。
ファイルのバックアップと転送
おそらく、Mac を長年使用して、多くのファイルや個人情報が蓄積されていることでしょう。Mac を売却する準備の次のステップは、データのバックアップです。これを行うにはいくつかの方法があり、まずは外付けハードドライブが必要です。
- Time Machine を使用する: 内蔵の Time Machine ツールを使用して、すべてを外付けハードドライブまたは SSD にバックアップできます。この方法では、コンピューターのアプリケーション、ファイル、設定のスナップショットが作成され、新しい Mac への転送が迅速かつ簡単に行えます。
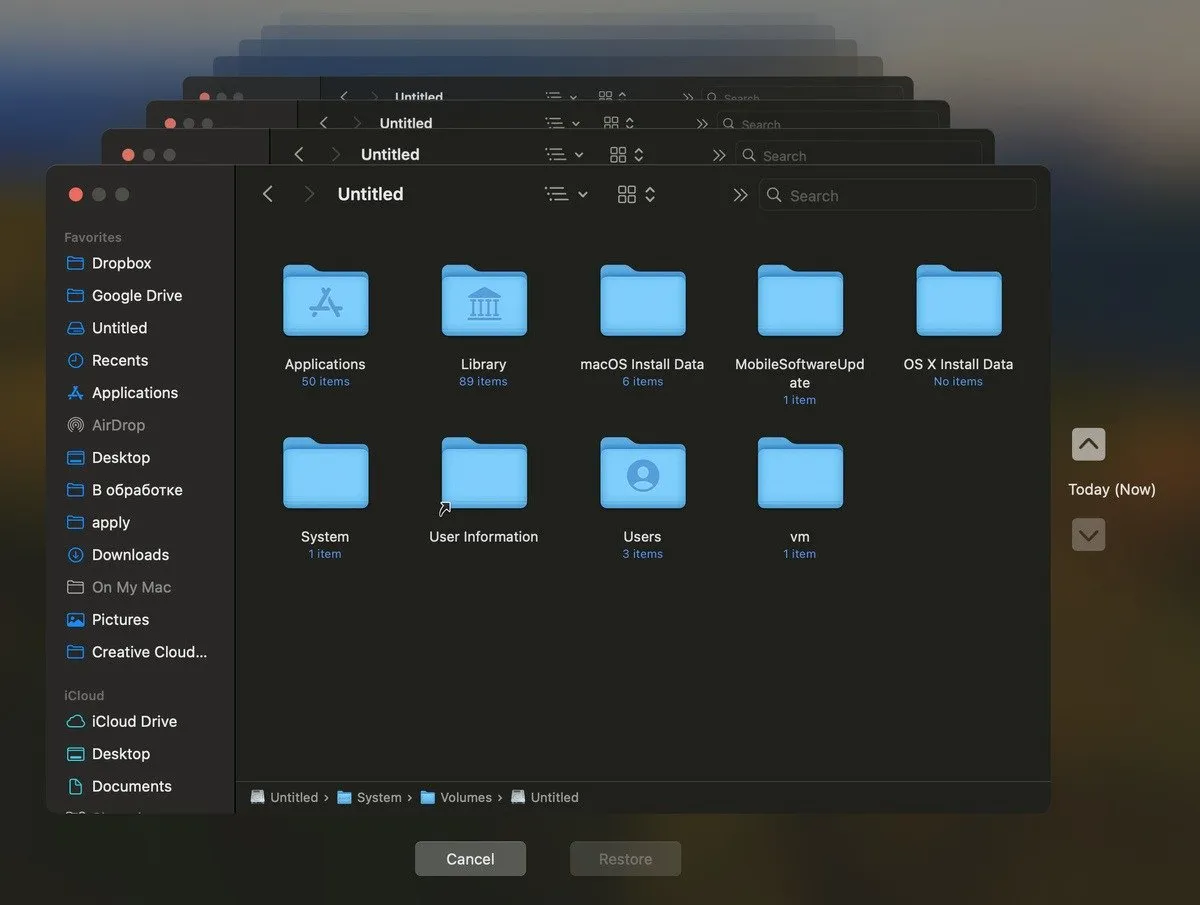
- ファイルを手動で転送する: 別の方法として、ドキュメント、デスクトップ、ダウンロードなどのすべての重要なフォルダーを手動で移動し、保存したいファイルを手動で選択します。次に、AirDrop 経由でファイルを別のデバイスに転送するか、サムドライブ、SSD、iPhone/iPad、Android フォンなどの外部ストレージ ソリューションに転送します。
- 移行アシスタントを使用する: 移行アシスタントを使用して、古い Mac から新しい Mac にファイルを転送します。
すべてのコンテンツと設定を消去
Apple シリコンまたは T2 セキュリティ チップを搭載した Intel プロセッサを搭載した Mac をお持ちで、macOS Monterey 以降を実行している場合は、すべてのファイルと設定を消去するプロセス全体が非常に簡単です。 1 つの専用メニューから実行できます。
Mac 上のすべてのコンテンツを消去し、工場出荷時の設定にリセットするには、以下の手順に従います。
macOS Ventura 以降を実行している Mac で、Apple メニューに移動し、システム設定を開きます。一般 -> 転送またはリセット の順に進みます。すべてのコンテンツと設定を消去 をクリックします。
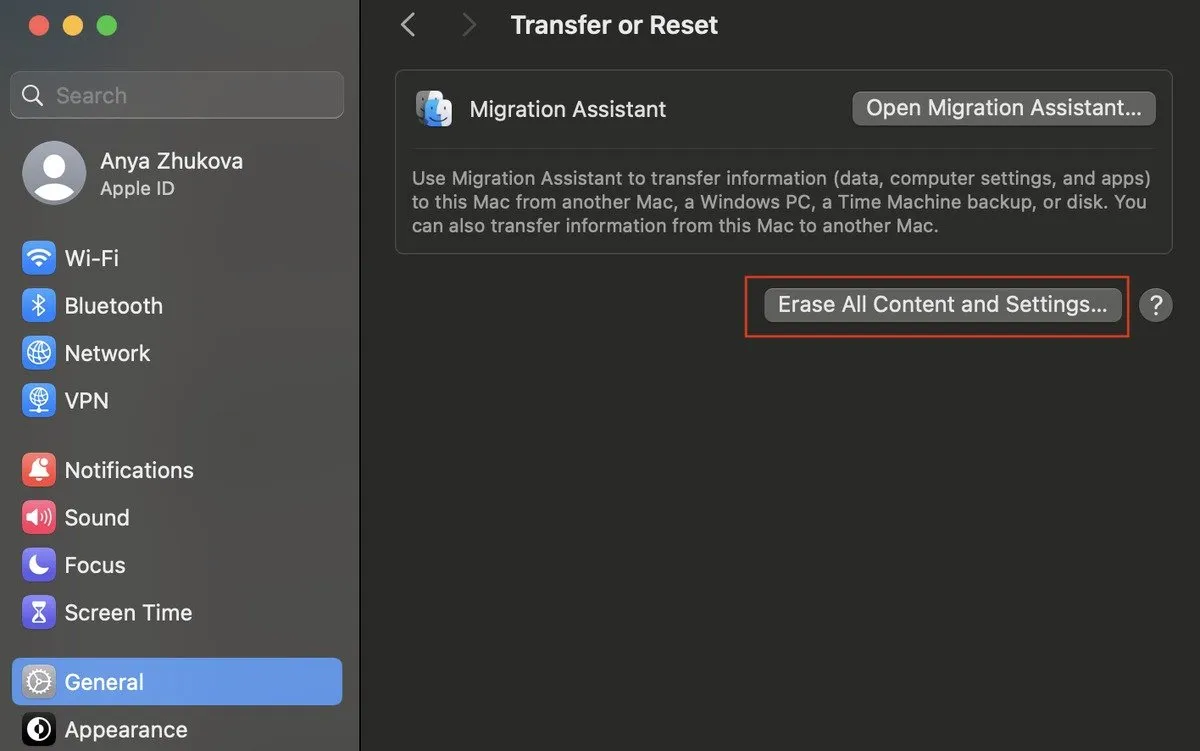
Mac の管理者パスワードを入力し、「ロック解除」を選択して消去アシスタントを開きます。画面の手順に従ってコンピューターを消去し、リセットします。
Mac で macOS Monterey を実行している場合は、Apple アイコンをクリックし、「システム環境設定」 -> 「すべてのコンテンツと設定を消去」を選択します。
これにより、Mac がクリーンな状態になり、次のユーザーが使用できるようになります。
iTunes、iCloud、iMessageからサインアウトする
「すべてのコンテンツと設定を消去」機能が見つからない場合は、お使いの Mac ではこの機能が利用できないことを意味します。データを消去するには、次の手順を実行する必要があります。
iTunes からサインアウトします。macOS Catalina 以降を使用している場合は、この手順をスキップできます。iTunes のメニューバーから、「アカウント」->「認証」->「このコンピュータの認証を解除」を選択します。Apple ID とパスワードを入力し、「認証を解除」をクリックします。
iCloud からサインアウトする: macOS Ventura 以降の場合: Apple メニュー -> システム設定 の順に進みます。左側のサイドバーで自分の名前 (Apple ID) をクリックし、下にスクロールして、サインアウト をクリックします。
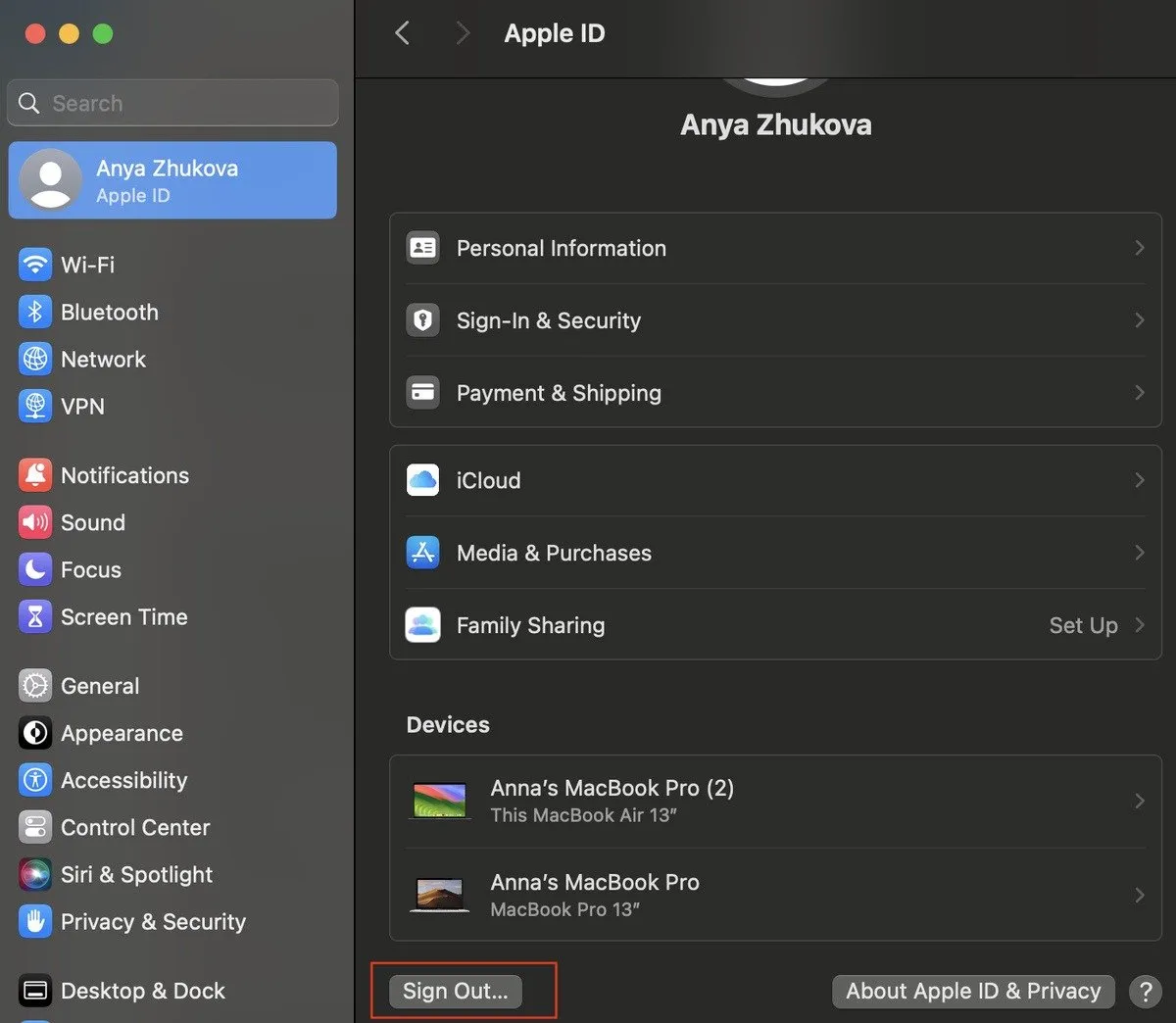
macOS Monterey、macOS Big Sur、macOS Catalina の場合: Apple メニュー -> システム環境設定 の順に進みます。Apple ID をクリックし、サイドバーで概要を選択して、サインアウトをクリックします。
以前の macOS バージョンの場合: Apple メニュー -> システム環境設定 の順に進み、iCloud をクリックしてからサインアウト をクリックします。
iMessage からサインアウトする: メッセージ アプリを開きます。メニュー バーから、メッセージ -> 設定(または環境設定) に移動します。iMessageタブを開き、サインアウトを選択します。
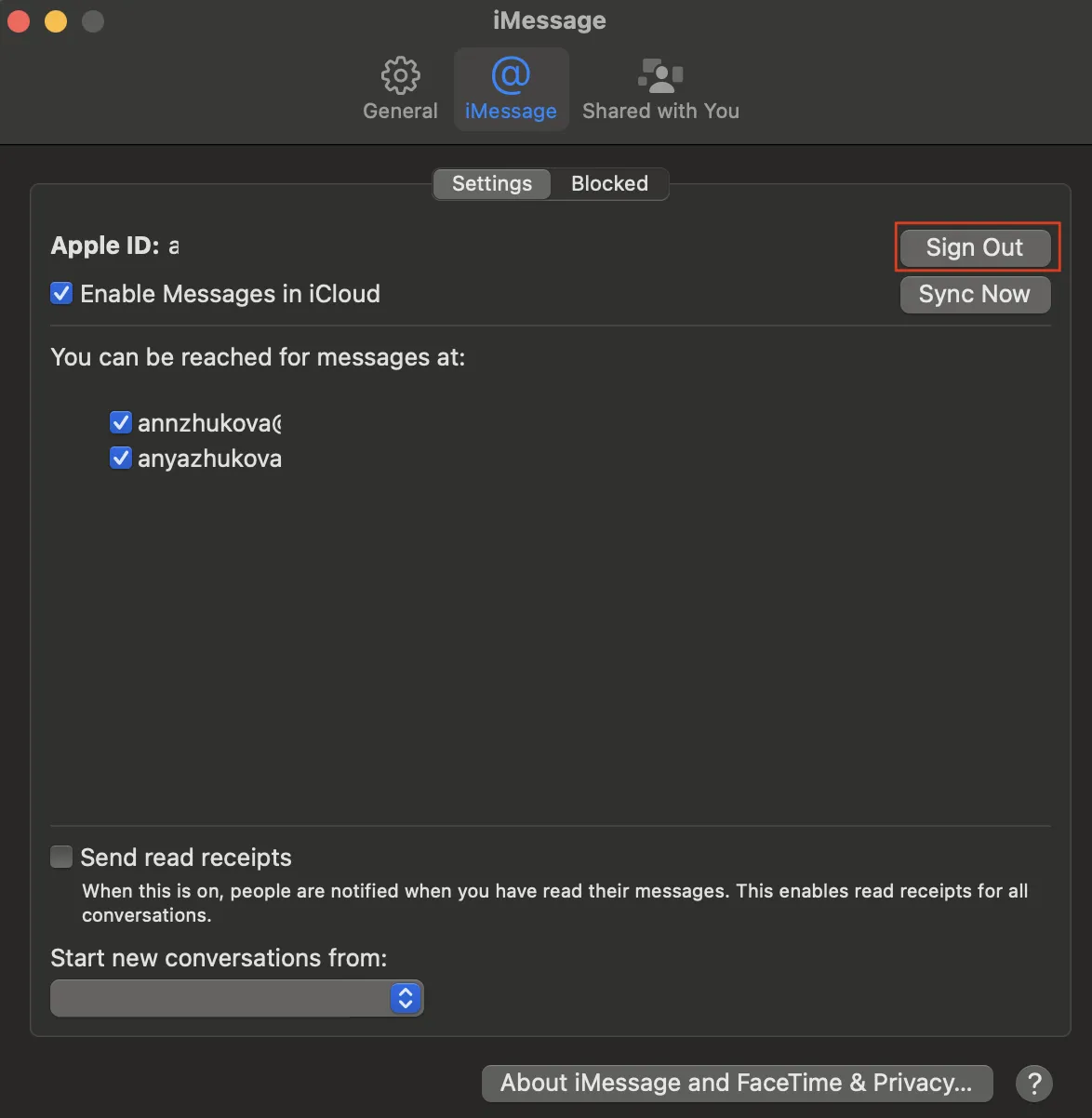
Macを工場出荷時の状態にリセットしてmacOSを再インストールする
Mac を完全に消去して macOS を再インストールするには、次の手順に従ってください。
まず、Mac をシャットダウンします。macOS リカバリから再起動し、ディスクユーティリティを使用してMac を消去します。詳細な手順については、ディスクユーティリティの画面上の手順に従ってください。消去プロセスが完了したら、Mac を再起動せずにディスクユーティリティを終了します。
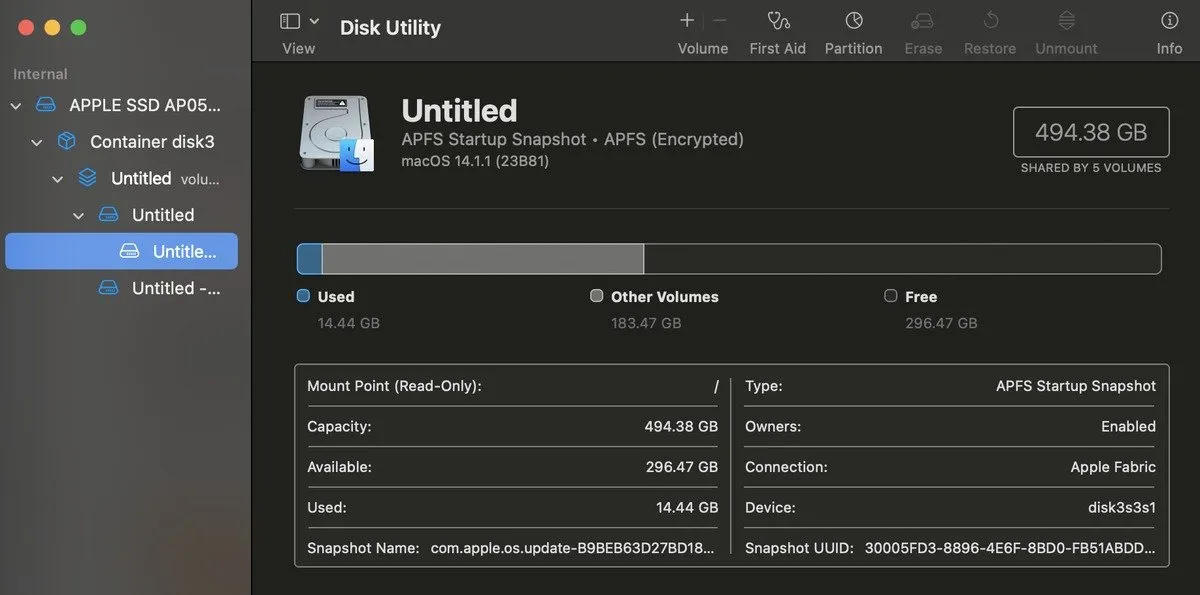
macOS リカバリがまだ実行中の場合は、「macOS を再インストール」を選択し、指示に従います。macOS が再インストールされた後、Mac が再起動してセットアップ アシスタントが表示されます。セットアップ プロセスを続行せずに、Command+を押してシャットダウンします。Q
これらの手順に従うと、Mac が工場出荷時の状態にリセットされ、新しい所有者や目的に対応できるようになります。
コンピュータをクリーンアップする
Mac の内部がきれいになり、販売する準備ができたら、次は外部をきれいにします。古い Mac をきれいにしておくと、潜在的な購入者にとって価値と魅力が高まります。
柔らかいブラシを使用して、キーの間のゴミを丁寧に取り除きます。乾いた糸くずの出ない布を使用して、Mac の画面と本体全体を拭きます。ディスプレイやケースを傷つけないように、優しく拭いてください。
システム情報を見つける
Mac を売る前に、その価値を知りたいですか? システム情報を確認すると、コンピュータの仕様を評価し、再販価値を判断するのに役立ちます。
まず、 Apple メニューを開いて「この Mac について」を選択します。Mac の名前、発売年、プロセッサ、メモリ、macOS バージョンなどの基本仕様などの重要な詳細が表示されます。

さらに詳しい情報を確認するには、「この Mac について」ウィンドウで「詳細情報」を選択してください。これにより、Mac の構成に関する追加情報が得られます。
Mac の仕様をさらに詳しく調べる必要がある場合は、「この Mac について」ウィンドウの下部にある「システムレポート」ボタンをクリックします。
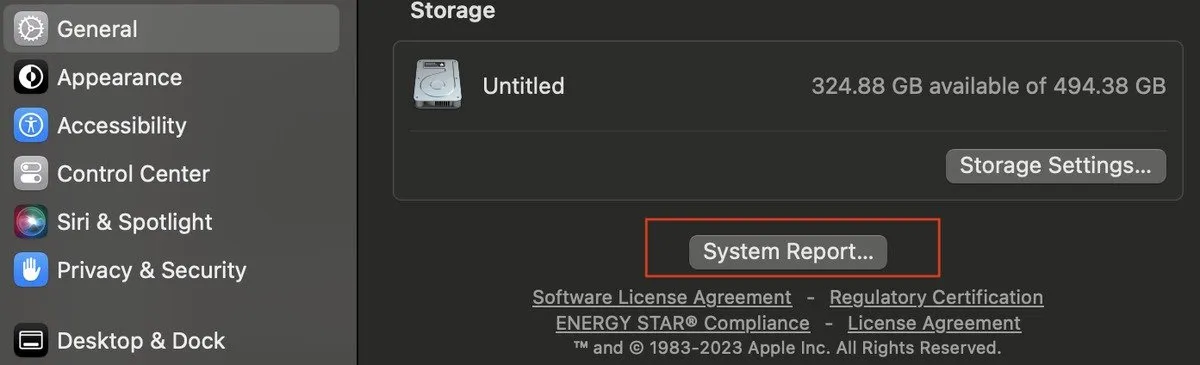
バッテリーの状態情報など、Mac のハードウェアおよびソフトウェア コンポーネントに関する包括的な詳細情報が表示されます。
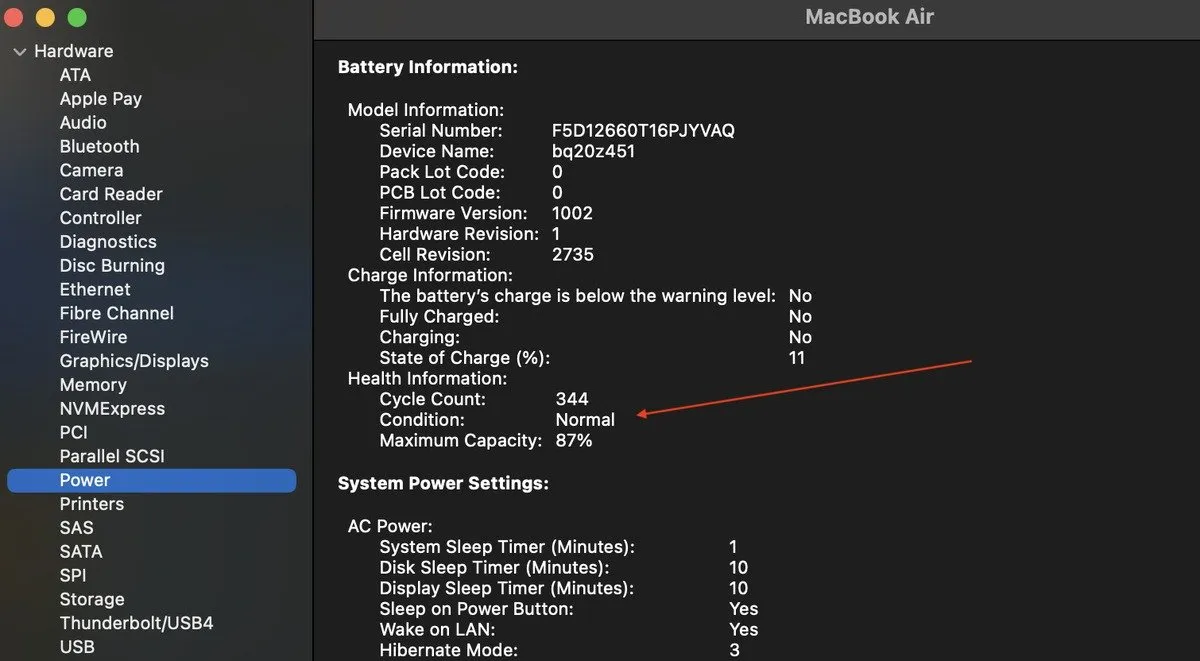
Macを手放す時が来た
Mac に別れを告げ、売却または譲渡する準備をするとき、これまで Mac に注いできたケアとそこに込められた思い出に誇りを持ってください。このガイドの準備を完了すれば、Mac が次の章に進む準備ができていることを知って、自信を持って Mac を譲渡できます。
Mac はこれまであなたによく役立ってきましたが、今度は他の人がその機能を楽しむ番です。
画像クレジット: Unsplash。すべてのスクリーンショットは Anya Zhukova によるものです。



コメントを残す