Windows 11 のタスクバー アプリケーションのジャンプ リストのアイテムのピン留めを無効にする
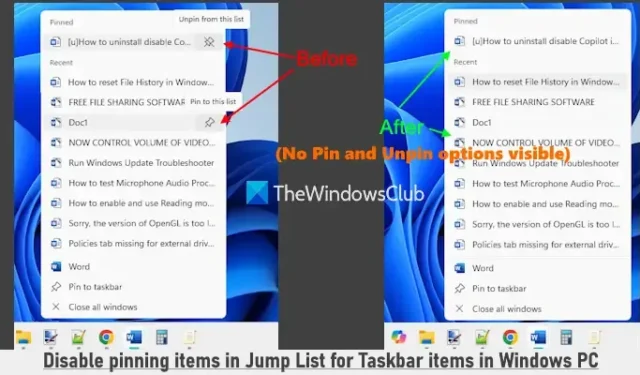
このチュートリアルでは、 Windows 11のタスクバー項目のジャンプ リストで項目のピン留めを無効にする方法について説明します。ジャンプ リスト機能を使用すると、特定のアプリケーションに関連付けられた最近アクセスした項目、ピン留めされた項目、最近閉じた項目、Web ページ リンクなどに簡単にアクセスできます。タスク バーでピン留めされたアプリまたはピン留めされていないアプリを右クリックすると、この機能をサポートするアプリケーションのジャンプ リストにアクセスできます。ピン留めされた項目はジャンプ リストの上部に表示されますが、項目のピン留め機能を無効にしたい場合は、Windows 11 に組み込まれている 2 つのオプションを使用して簡単に無効にできます。
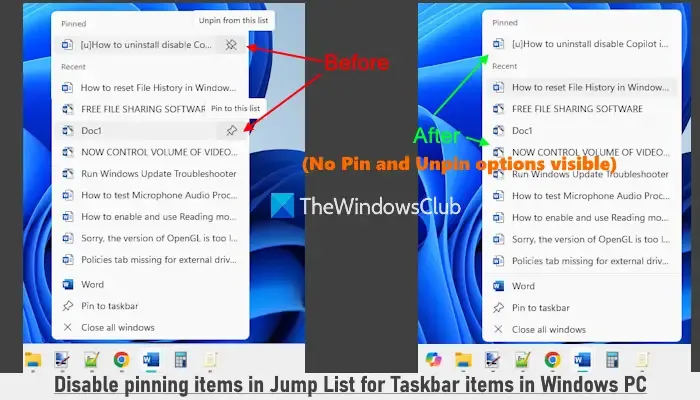
ジャンプ リストにアイテムをピン留めする機能を無効にすると、どのタスクでもこのリストにピン留めするオプションが使用できなくなります。つまり、タスク バー アイテムのジャンプ リストにタスクをピン留めすることはできません (ピン留めされているかどうかに関係なく)。この変更は、スタート メニュー アプリケーションのジャンプ リストにも影響します。さらに、ピン留めされたアイテム リストからアイテムのピン留めを解除するオプションも無効になりますが、これらの変更はいつでも元に戻すことができます。
Windows 11 でタスクバー項目のジャンプ リストの項目のピン留めを無効にする方法
次の 2 つのネイティブ メソッドを使用して、Windows 11 のタスク バー項目とスタート メニューのジャンプ リスト内の項目のピン留めを無効にすることができます。
- グループポリシーエディターの使用
- レジストリエディタの使用
両方の方法を調べてみましょう。
1] グループポリシーエディターの使用
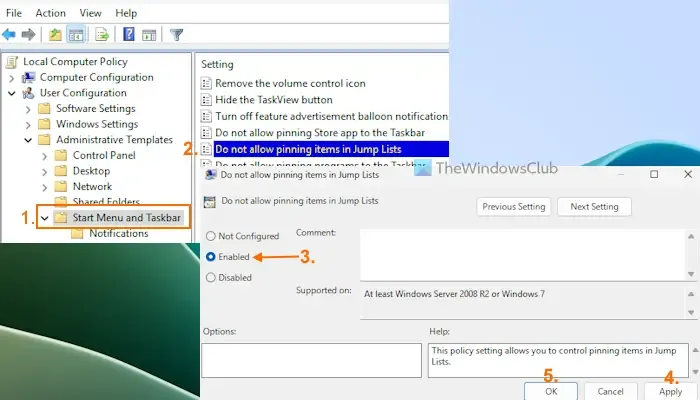
グループ ポリシー エディターを使用してジャンプ リスト内の項目のピン留めとピン留め解除を無効にするには、次の手順に従います。
- 検索ボックスに「gpedit」と入力し、Enter キーを押してグループ ポリシー エディターを開きます。
- 以下のパスを使用して、スタート メニューとタスク バーフォルダーに移動します。
ユーザー構成 > 管理用テンプレート > スタート メニューとタスク バー
- [ジャンプ リストにアイテムをピン留めしない]設定をダブルクリックします。
- 設定ウィンドウで「有効」オプションを選択します。
- [適用] ボタンをクリックし、[OK] ボタンをクリックします。
これらの変更を行った後、スタート メニュー項目またはタスク バー項目を右クリックしても、ピン留めとピン留め解除のオプションが表示されなくなります。
スタート メニューとタスク バーのジャンプ リストのアイテムのピン留めを再度有効にするには、上記の手順を繰り返し、[ジャンプ リストのアイテムのピン留めを許可しない]オプションを[未構成]に設定し、[OK] をクリックします。
2] レジストリエディタの使用
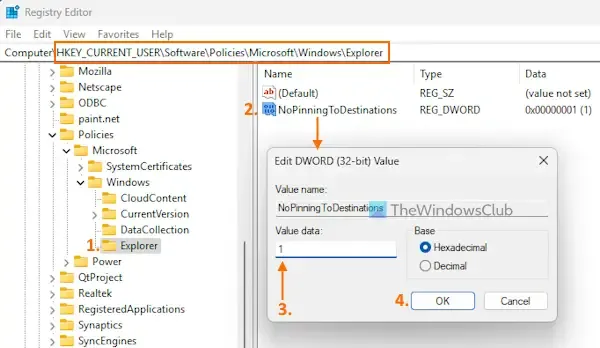
この方法を実行する前に、潜在的な問題を回避するために Windows レジストリをバックアップすることが重要です。レジストリ エディターを使用してジャンプ リスト内のアイテムのピン留めとピン留め解除を無効にするには、次の手順に従います。
- 検索ボックスに「regedit」と入力し、Enter キーを押します。
- レジストリ エディター ウィンドウで、Explorerレジストリ キーを見つけます。 Explorer キーが見つからない場合は、Windows キーを右クリックし、[新規] > [キー] を選択して、名前をExplorerに変更します。
HKEY_CURRENT_USER\Software\Policies\Microsoft\Windows\Explorer
- Explorer キーの右側のセクションで、新しい DWORD (32 ビット) 値を作成し、NoPinningToDestinationsという名前を付けます。
- NoPinningToDestinations の値をダブルクリックして編集します。小さなボックスがポップアップ表示されるので、値のデータ フィールドに1と入力して [OK] をクリックします。
スタート メニューとタスク バー項目のジャンプ リスト内の項目をピン留めおよびピン留め解除する機能を復元するには、 NoPinningToDestinations DWORDの値データ フィールドを0に設定するか、Explorer キーを完全に削除します。
それでおしまい!
Windows 11/10 でタスクバーへのピン留めをオフにするにはどうすればよいですか?
Windows PC でプログラムがタスク バーに固定されないようにするには、GPEDIT (グループ ポリシー) ウィンドウを開きます。[スタート メニューとタスク バー] フォルダーに移動し、[タスク バーへのプログラムの固定を許可しない]設定を選択します。この設定の[有効]オプションを選択し、[OK] を押して変更を適用します。
Windows 11/10 でタスクバーのジャンプ リストをオフにするにはどうすればよいですか?
Windows PC でタスクバーのジャンプ リストの表示を無効にするには、設定アプリを開きます。次に、[個人用設定] > [スタート] を選択し、スタートに推奨ファイル、エクスプローラーに最近使用したファイル、ジャンプ リストに項目を表示するオプションをオフにします。REGEDIT、GPEDIT オプション、または Ultimate Windows Tweaker ツールを使用して、これを実現することもできます。



コメントを残す