DirectX は通話を完了するのに十分なメモリを割り当てることができませんでした

PC ゲーマーなら、コンピューターに DirectX をインストールすることがいかに重要であるかをすでにご存知でしょう。これがないと、ほとんどのゲームをインストールできません。しかし、DirectX が正しく動作せず、通話を完了するのに十分なメモリを割り当てられなかったなどのエラーが返された場合はどうすればよいでしょうか。それは少し問題があるかもしれません!
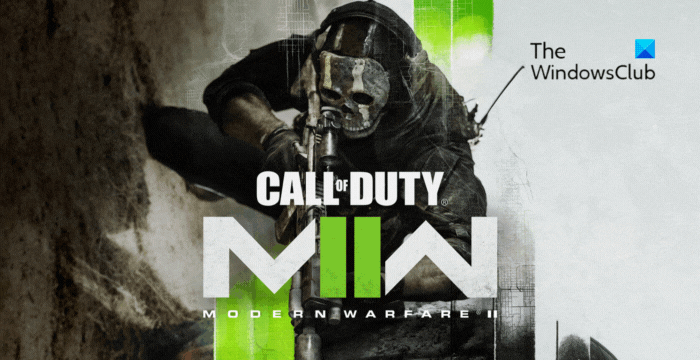
このエラー メッセージは、DirectX がゲームにメモリ リソースを割り当てようとして失敗した場合に発生します。ただし、問題の解決は思っているほど複雑ではありません。それを取り除くには、以下の修正を試すことができます。
DirectX は通話を完了するのに十分なメモリを割り当てることができませんでした
この問題は、コンピュータにより多くのメモリを DirectX に割り当てるようにすることで解決できます。そのため、お気に入りのゲームタイトルをスムーズに実行できます。これを行うには、次の解決策を試すことができます。
- アンダークロックCPU
- ページングファイルのサイズを大きくする
- DIRECTXを再インストールする
- オーバークロックを無効にする
- ゲームのグラフィック設定を下げる
1]アンダークロックCPU
多くのユーザーは、P コアをわずかにアンダークロックすることでエラーを解消することについて議論しています。たとえば、CPU が 5.5 GHz で実行されている場合は、それを 5.3 GHz に下げることができます。これにより、ゲーム全体のパフォーマンスを損なうことなく問題を解決できるはずです。
この特定の DirectX エラーは、Intel Core i9-13900 プロセッサ ユーザーの間で非常に一般的であり、CPU ヘルツを少しアンダークロックすることが唯一の解決策です。
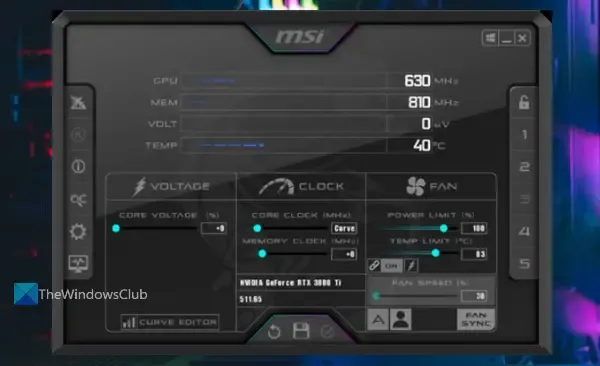
良い点は、CPU ヘルツを変更するために BIOS や PC のフォーマットを変更する必要がないことです。代わりに、Intel Extreme Tuning Utility をダウンロードしてPC にインストールし、それを使用して変更を加えます。
ただし、ユーティリティ プログラムをダウンロードする前に、お使いの CPU と互換性があるかどうかを確認してください。
2] ページングファイルのサイズを増やす
Windows のページング ファイルは仮想メモリを指します。この値を増やすと、PC に割り当てられる十分なメモリ領域があると DirectX に認識させることができます。したがって、再びエラーが発生することはありません。ページング ファイルのサイズを増やすには、次の手順に従います。
- Windows キー + R を押して「ファイル名を指定して実行」を起動します。
- 「sysdm.cpl」と入力して Enter キーを押します。
- 「詳細設定」タブに移動し、「パフォーマンス」の下にある「設定」ボタンをクリックします。
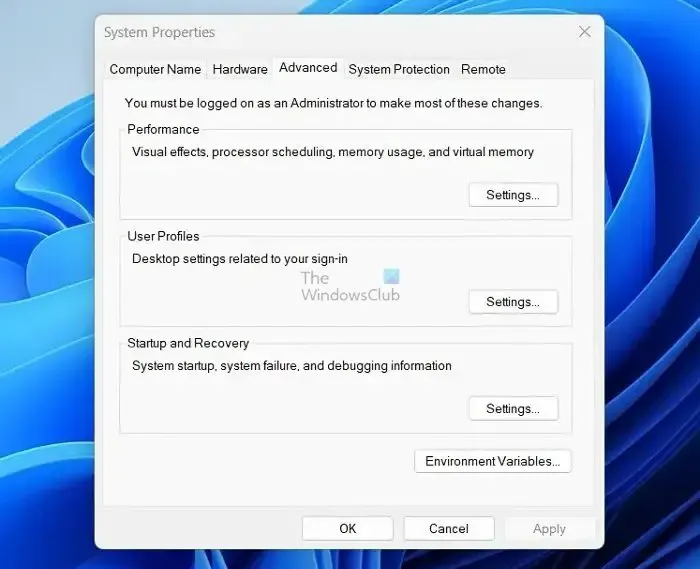
- パフォーマンス オプションから、[詳細設定] タブに移動します。
- 次に、「仮想メモリ」の下にある「変更」ボタンをクリックします。
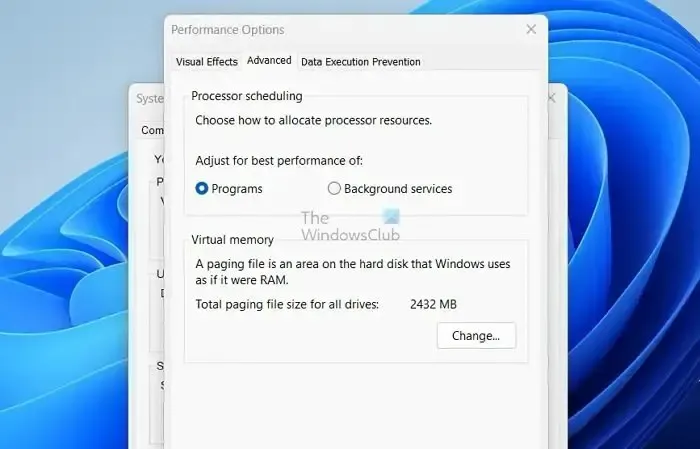
- ここで、「すべてのドライブのページング ファイル サイズを自動的に管理する」のチェックを外します。
- 次に、Windows システム ドライブを選択します。
- [カスタム サイズ]を選択します。
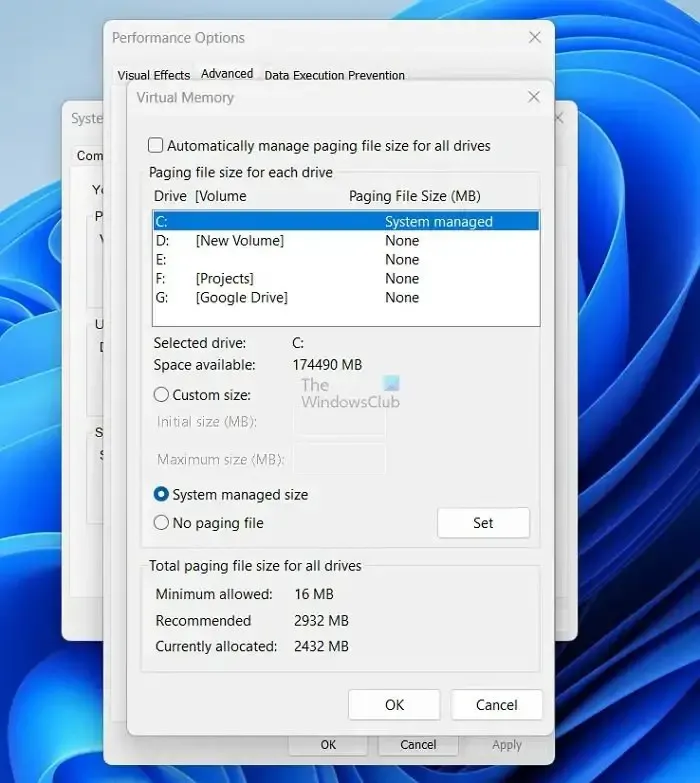
- 最後に、サイズの初期値と最大値をより高い値に設定します。
- 「OK」をクリックして変更を保存します。
3] DIRECTXを再インストールします
この問題は、バグやシステム ファイルの破損によって発生する可能性もあります。DirectX を再インストールすると、これらのエラーをすぐに解決できます。これを行うには、次の手順に従います。
- Windows + Iを押して設定を起動します。
- [アプリ] > [インストールされているアプリ] に移動します。
- ここで、DirectX を検索し、三点アイコンをクリックして [アンインストール] を選択し、画面上の手順に従います。
- アンインストールしたら、DirectX ダウンロード ページに移動してアプリケーションをダウンロードします。
- その後、画面上の手順に従って、PC に DirectX をインストールします。
- 最後に、PC を再起動し、ゲームを再起動して、同じエラーが発生するかどうかを確認します。
4] オーバークロックを無効にする
オーバークロックは、さらなるパフォーマンスを実現したい場合に役立ちます。ただし、オーバークロックを無効にすることは、エラーを排除するために役立つ場合があります。

システムをオーバークロックすると、PC のハードウェア コンポーネントをデフォルト設定よりも高速に実行できるようになります。ただし、これによりメモリ割り当ての問題が発生する場合があります。
したがって、オーバークロック設定をオフにして、それが役立つかどうかを確認することをお勧めします。UEFI または BIOS に移動し、オーバークロックをオフにする設定を行う必要があります。
5] ゲームのグラフィック設定を下げる
最後に、ゲームのグラフィック設定を下げることを検討してください。こうすることで、DirectX が使用するメモリが少なくなり、「DirectX が十分なメモリを割り当てられませんでした」というエラーが発生しなくなります。
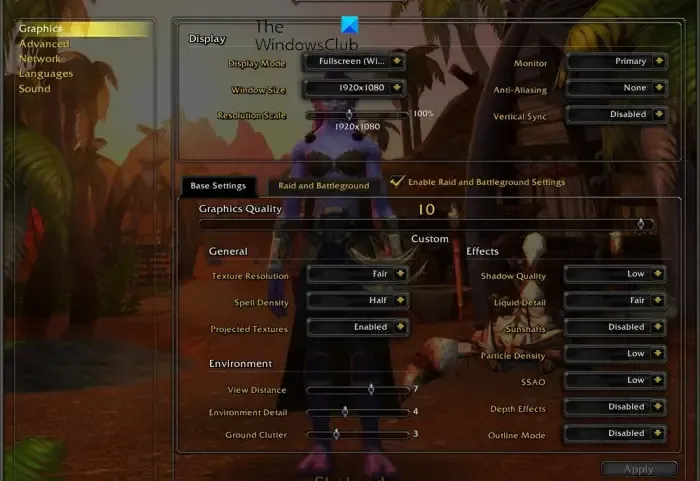
プレイしているゲームによって、グラフィック設定は異なります。ただし、ゲーム設定で見つけることができます。それで、それらを調べて、何か見つかるかどうかを確認してください。
したがって、グラフィック設定をいじって PC のパフォーマンスを下げ、それが役立つかどうかを確認してください。
RAM が DirectX エラーを引き起こす可能性がありますか?
パフォーマンスのために RAM を最適化しているユーザーの経験によると、ゲームによってクラッシュや DirectX エラーが発生したのは、RAM が安定していないときだけでした。特定のプログラムには、他のプログラムよりも迅速にこれらの問題を強調する方法があります。
DirectX ドライバーを修正するにはどうすればよいですか?
DirectX の問題に対処する場合、最も効果的なアプローチは、DDU と呼ばれる無料で利用できるユーティリティを使用して、現在のビデオ ドライバーを完全にアンインストールすることです。その後、コンピュータを再起動し、PC のサポート ページで推奨されているビデオ カード デバイス ドライバを再インストールする必要があります。


コメントを残す