Device Setup Manager サービス (DsmSvc) の CPU 使用率が高い
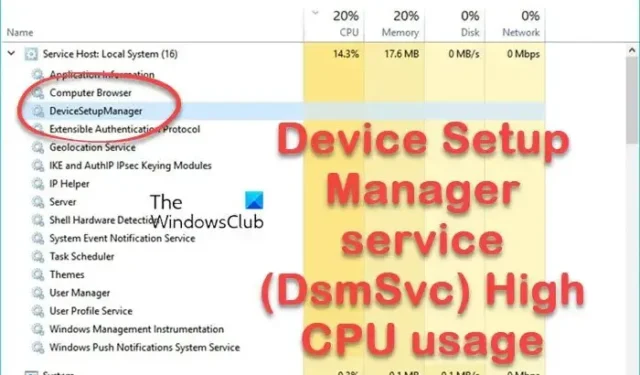
デバイス セットアップ マネージャー サービス (DsmSvc)と呼ばれる Windows サービスは、デバイスのインストールを管理し、すべてのドライバーが正しく構成されていることを確認します。場合によっては、CPU 使用率が高くなり、システム パフォーマンスに大きな影響を与える可能性があります。この記事では、デバイス セットアップ マネージャー サービス (DsmSvc) が高い CPU 使用率を示した場合の対処方法について説明します。
DsmSvc とは何ですか?
DsmSvc (デバイス セットアップ マネージャー) は、Windows の組み込みサービスです。DsmSvc サービスは、C:\Windows\System32 ディレクトリにある DeviceSetupManager.dll ファイルを使用します。USB スティック、外付けアダプター、外付けハード ドライブなどの外付けデバイスを挿入すると、このサービスは Windows がこれらのデバイスをインストールするのに役立ちます。
これは、Windows オペレーティング システムの不可欠なコンポーネントです。サービスが停止すると、コンピュータは新しいデバイスをインストールできなくなります。
サービスは通常、高い CPU 使用率を示しません。これは、新しいデバイスを追加すると、DsmSvc がそのデバイスのインストールを試み、プロセスが完了すると、サービスがアイドル状態に戻るためです。
デバイス セットアップ マネージャー サービス (DsmSvc) の高い CPU 使用率を修正します。
CPU 使用率が高いと、コンピューターのパフォーマンスに影響を与える可能性があります。デバイス セットアップ マネージャー サービス (DsmSvc) の CPU 使用率が高い場合は、まず更新プログラムを確認し、Microsoft からリリースされた最新の更新プログラムをインストールしてください。Microsoft がこのバグの解決策をリリースしている可能性が非常に高いためです。更新がない場合、または更新しても問題が解決しない場合は、以下の手順に従ってください。
- 破損したシステム ファイルを修正する
- マルウェアのスキャン システム
- DsmSvc サービスを無効にする
- インストールメディアを使用した修復
始めましょう。
1]破損したシステムファイルを修正する
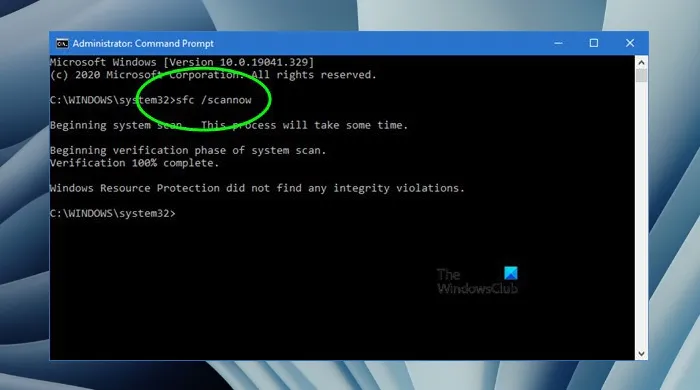
システム ファイルが破損している場合、CPU 使用率が高くなるなどの問題に直面します。その場合、いくつかのコマンドを使用して破損したシステム ファイルを修復する必要があります。同じことを行うには、Windows キーを押して「コマンド プロンプト」と入力し、[管理者として実行] を選択します。コマンド プロンプトで次のコマンドを入力し、Enter キーを押します。
sfc/scannow
これには時間がかかります。正常に完了したら、コンピューターを再起動する必要があります。
問題が解決しない場合は、Windows イメージが使用できなくなった場合に、Deployment Imaging and Servicing Management (DISM) ツールを実行する必要があります。このユーティリティはファイルを更新し、問題を修正します。次のコマンドを 1 つずつ実行し、毎回 Enter ボタンを押します。
DISM /Online /Cleanup-Image /CheckHealth
DISM /Online /Cleanup-Image /ScanHealth
DISM /Online /Cleanup-Image /RestoreHealth
上記のコマンドを実行した後、問題が解決されることを願っています。
2]マルウェアのスキャンシステム
マルウェア攻撃は、脆弱なパスワードを解読し、ネットワークを介して拡散し、組織の日常業務を混乱させる可能性があります。マルウェアが原因で、コンピュータが過剰なシステム リソースを使用する可能性があることがわかっています。マルウェアの問題を除外するには、Windows Defender またはサードパーティのウイルス対策ソフトウェアを使用してシステムをスキャンし、システムからマルウェアを削除します。
3] DsmSvc サービスを無効にする
DsmSvc は重要なサービスですが、コンピューターにある Windows サービス マネージャーから無効にすることができます。
- Windows キーを押して、検索バーに「サービス」と入力し、サービス マネージャーを開きます。
- リストでデバイス セットアップ マネージャーを見つけます。
- それを右クリックし、[プロパティ] をクリックします。
- [スタートアップの種類] を [無効] に設定し、[停止] をクリックして (開始されている場合)、[適用] > [OK] をクリックします。
このサービスを無効にすると、CPU 使用率が高くなる問題はなくなります。
4] インストールメディアを使用した修復
この問題は、コア システム ファイルの一部が見つからない場合にも発生する可能性があります。この投稿で言及されている最初の解決策は、破損したシステムを修復することを目的としています。それでも、一部のファイルが復元されない可能性は非常に高いです。その場合は、インストール メディアを使用して OS を修復する必要があります。そのため、それを行ってから、問題が解決するかどうかを確認してください。



コメントを残す