セキュリティのため、一部の設定はシステム管理者によって管理されています
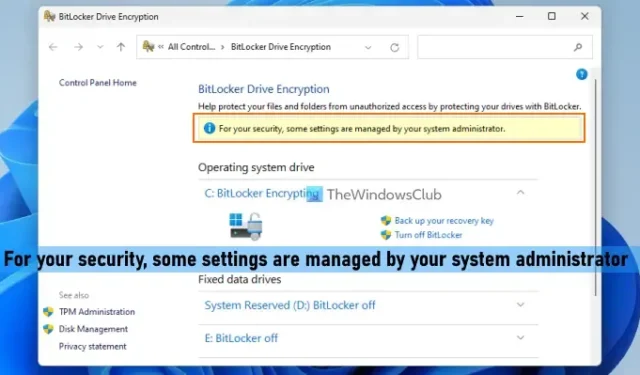
一部のユーザーは、この問題について、Windows 11/10 コンピューターで BitLocker にアクセスすると、BitLocker ドライブ暗号化ウィンドウの上部に「セキュリティのために、一部の設定はシステム管理者によって管理されています」というメッセージが表示されると不満を漏らしました。このメッセージは、BitLocker ドライブ暗号化を構成して使用するとき、ドライブを暗号化または復号化するときなどに表示されることがあります。このようなメッセージは、ユーザーがインターネット プロパティを開いてセキュリティ設定をカスタマイズしようとしたときにも表示されることがあります。どちらの状況でも、問題を解決するために、この投稿にいくつかの役立つ解決策を追加しました.
セキュリティのため、一部の設定はシステム管理者によって管理されています。
セキュリティのため、一部の設定はシステム管理者によって管理されています
Windows 11/10 コンピューターで一部の設定がシステム管理者によって管理されている問題を修正するには、以下の解決策を使用できます。
- 管理者アカウントでサインインする
- ドライブの BitLocker をオフにする
- 職場または学校のアカウントを削除する
- BitLocker ドライブ暗号化のグループ ポリシー設定を確認する
- グループ ポリシー エディターを使用してセキュリティ ゾーン設定を構成する
- インターネット設定レジストリ エントリを確認します。
これらすべてのソリューションを 1 つずつ確認してみましょう。
1]管理者アカウントでサインインする
暗号化を有効にしたり、固定データ ドライブやオペレーティング システム ドライブの BitLocker 構成を変更したりする場合は、ユーザー アカウントがローカルのAdministratorsグループに属している必要があります。標準ユーザー アカウントは、リムーバブル データ ドライブのみに対して BitLocker を構成するためにのみ使用できます。また、ユーザー アカウントがそのメンバーシップに含まれておらず、そのアカウントを使用して BitLocker ドライブ暗号化ウィンドウにアクセスすると、このエラー メッセージが表示されることがあります。
そのため、管理者権限のないユーザー アカウントでサインインしている場合、この問題を解決するには、Windows 11/10 システムに管理者としてログインしてから、再試行する必要があります。既存の管理者アカウントを使用するか、新しいローカル管理者アカウントを作成するか、組み込みの管理者アカウントを使用するか、標準アカウントを管理者アカウントに変更してから、[BitLocker ドライブ暗号化] ウィンドウにアクセスできます。それはあなたの問題を解決するはずです。
2] ドライブの BitLocker をオフにする
これは、この問題を解決するための効果的なソリューションの 1 つです。私の場合、オペレーティング システム ドライブの BitLocker 保護をオフにすると、このメッセージは表示されなくなりました。そのため、ドライブ (固定データ ドライブ、オペレーティング システム ドライブ、またはリムーバブル データ ドライブ) の BitLocker 保護をオフにして、暗号化が必要なくなった場合、または当分の間その特定のドライブをオフにして、それが役立つかどうかを確認してください。そうするために:
- Windows 11/10 の検索ボックスに manage bitlocker と入力します。
- Enter キーを押して、BitLocker ドライブ暗号化ウィンドウを開きます
- ドライブセクションを展開する
- 暗号化を解除するか保護を解除するドライブに対して、[BitLocker をオフにする]オプションを使用します。
3]職場または学校のアカウントを削除する
Windows 11/10 PC で職場アカウントまたは学校アカウントに接続している場合、組織または学校が、変更可能な一部の設定を制御または制限している可能性があります。そのため、職場または学校のアカウントを削除し、自分の管理者アカウントでサインインして、問題なく BitLocker を使用できるかどうかを確認してください。
4] BitLocker ドライブ暗号化のグループ ポリシー設定を確認する
Windows 11/10 で利用可能な BitLocker の特定のグループ ポリシー設定があり、構成されている場合、BitLocker の使用にさまざまな制限を加えることができます。たとえば、グループ ポリシー設定を構成して、オペレーティング システム ドライブでドライブの暗号化の種類を完全暗号化または使用領域のみの暗号化に強制することができます。利用可能なグループ ポリシー設定のいずれかが構成されている場合、[BitLocker ドライブ暗号化] ウィンドウで、一部の設定がシステム管理者によって管理されているというメッセージが表示される場合があります。そのため、一部のグループ ポリシー設定が BitLocker ドライブ暗号化用に構成されているかどうかを確認する必要があります。このため:
- Windows 11/10 の検索ボックスに gpedit.msc と入力し、Enter キーを押してグループ ポリシー エディター ウィンドウを開きます。
- [グループ ポリシー] ウィンドウでBitLocker ドライブ暗号化フォルダーにアクセスします。これには、次のパスを使用します。
コンピューターの構成 > 管理用テンプレート > Windows コンポーネント > BitLocker ドライブ暗号化
- 右側のセクションには、BitLocker ドライブ暗号化と固定データ ドライブ、オペレーティング システム ドライブ、および他の多くの設定を含むリムーバブル データ ドライブフォルダーの主な設定が表示されます。これらの設定のステータスが有効または無効に設定されているかどうかを確認します。はいの場合は、設定をダブルクリックして開き、その設定の[未構成]オプションを選択して、[OK] ボタンを押します。
他のすべての設定について、これらの手順を繰り返します。システムを再起動して、BitLocker 設定にアクセスします。あなたの問題はもうなくなっているはずです。
5]グループポリシーエディターを使用してセキュリティゾーン設定を構成します
冒頭で述べたように、別のシナリオでは、一部のユーザーが [インターネットのプロパティ]ウィンドウでセキュリティ設定を変更しようとすると、一部の設定がシステム管理者によって管理されているというメッセージ (上の画像で強調表示されているように) が表示されます。このため、インターネット カテゴリのセキュリティ レベルを変更したり、セキュリティ レベルをカスタマイズしたり、ローカル イントラネットの [カスタム レベル] ボタンを使用したりすることはできません。
この問題が発生し、このメッセージが表示される場合は、グループ ポリシー エディターでセキュリティ ゾーンの設定が有効になっており、ユーザーがセキュリティ レベルの設定を変更したり、カスタム レベル ボタンを使用したりできないことが原因である可能性があります。そのため、グループ ポリシー エディターを使用してそのセキュリティ ゾーン設定を構成する必要があります。
これを行うには、次の手順を使用します。
- グループ ポリシー エディター ウィンドウを開く
- Internet Explorer フォルダにジャンプします。パスは次のとおりです。
コンピューターの構成 > 管理用テンプレート > Windows コンポーネント > Internet Explorer
- 右側で、[セキュリティ ゾーン: ユーザーにポリシーの変更を許可しない] 設定をダブルクリックします。
- この設定が [有効] または [無効] に設定されている場合は、 [未構成]に変更します。
- OKボタンを押します
- グループ ポリシー エディター ウィンドウを閉じます。
6]インターネット設定のレジストリエントリを確認してください
同じセキュリティ ゾーン グループ ポリシー設定 (上記) に対応するレジストリ エントリが、有効になっている場合、レジストリ エディタに表示されます。したがって、そのようなエントリを見つけて削除する必要があります。このためには、インターネット設定レジストリ エントリを確認する必要があります。手順は次のとおりです。
- 検索ボックスに regedit と入力し、Enter キーを押します。
- メイン ルート キーの下にあるインターネット設定レジストリ キーにアクセスします。パスは次のとおりです。
HKEY_LOCAL_MACHINE\SOFTWARE\Policies\Microsoft\Windows\CurrentVersion\Internet Settings
- 右側で、
Security_HKLM_onlyDWORD (32 ビット) 値を探します。 - その DWORD 値を右クリックし、[削除]オプションを使用します。
- [値の削除の確認] ボックスで、[はい] ボタンをクリックします。
エラーメッセージが消えたかどうかを確認してください。
ウイルスと脅威の防止が管理者によって管理されている場合の修正方法を教えてください。
Windows 11/10 システムの Windows セキュリティ アプリで、ウイルスと脅威の防止は組織によって管理されているというメッセージが表示された場合は、DisableAntiSpyware レジストリ DWORD 値を削除する必要があります。この DWORD 値を有効にすると、Microsoft Defender ウイルス対策がオフになり、このエラー メッセージが表示されることがあります。そのため、レジストリ エディターで次のパスにアクセスし、この DWORD 値を削除します。
HKEY_LOCAL_MACHINE\SOFTWARE\Policies\Microsoft\Windows Defender
管理者によってブロックされているこのアプリを削除するにはどうすればよいですか?
Windows 11/10 システムでプログラムまたはアプリを実行しようとして、
このアプリは保護のためにブロックされました。管理者がこのアプリのエラーの実行をブロックしました。管理者特権でのコマンド プロンプト ウィンドウからプログラムを実行してみてください。それでもうまくいかない場合は、SmartScreen を一時的に無効にし、UAC をオフにしてから、アプリまたはプログラムを実行します。


コメントを残す