Windows 11/10でデバイスマネージャーが管理者によってブロックされている
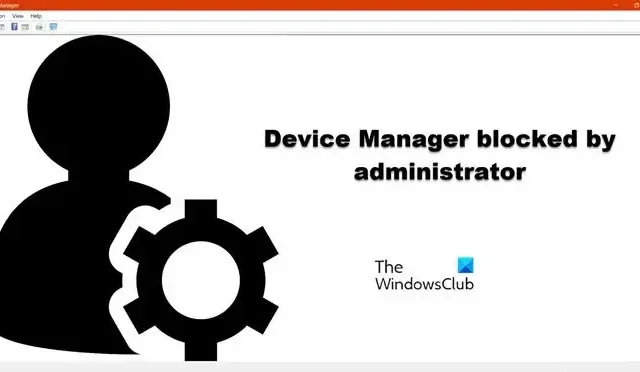
Windows オペレーティング システムのデバイス マネージャーを使用すると、ユーザーはコンピューターにインストールされているハードウェアを表示および制御できます。このユーティリティを使用して、デバイス ドライバーを更新、アンインストール、またはロールバックすることもできます。ただし、一部の Windows ユーザーは、デバイス マネージャーが管理者によってブロックされているか、エラー メッセージにその旨が表示されているため、デバイス マネージャーを開くことができません。この記事では、Windows 11 でデバイス マネージャーが管理者によってブロックされた場合の対処方法について説明します。
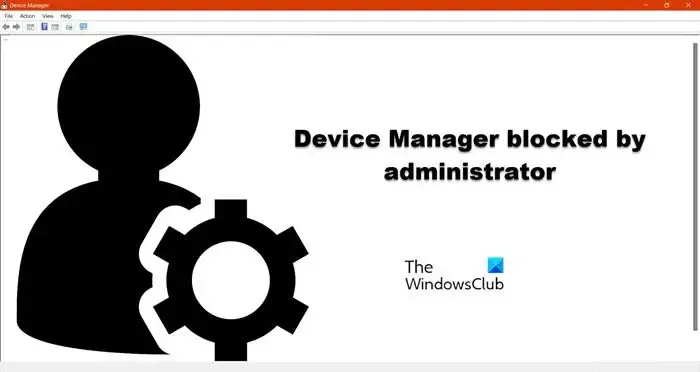
Windows 11/10で管理者によってブロックされたデバイスマネージャーを修正
- スーパー管理者アカウントをオンにして実行します。
- 管理者としてデバイスマネージャーを起動します
- 別の方法でデバイス マネージャーを開く
- Windows スマート スクリーンを一時的にオフにする
- グループポリシー設定を確認してください。
これらの提案の一部を実行するには、管理者権限が必要な場合があります。
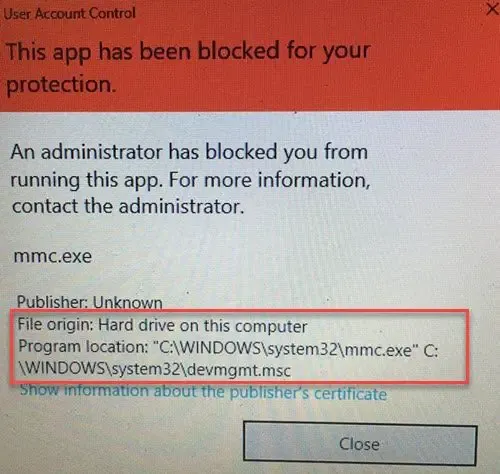
1] スーパー管理者アカウントをオンにして実行します。

Windows 11 には管理者アカウントが組み込まれており、コンピューター製造元はユーザー アカウントを作成せずにアプリをインストールできます。不正アクセスを防ぐため、アカウントはデフォルトで非表示になっています。アクセス権がないためにデバイス マネージャーを開けない場合は、非表示のスーパー管理者アカウントを有効にして、デバイス マネージャーを開いてみてください。所定の手順に従って、非表示の管理者を有効にします。
- Windows キーを押して「コマンド プロンプト」と入力します。
- コマンドプロンプトを右クリックし、「管理者として実行」を選択します。
- ここでは「はい」ボタンをクリックしてください。
- コマンドプロンプトに次のコマンドを入力します。
net user administrator /active:yes
このコマンドを実行した後、デバイス マネージャーを開くことができるかどうかを確認します。
2] 管理者としてデバイスマネージャーを起動します。

次に、管理者権限でデバイス マネージャーを開いてみましょう。ここではあなた自身が管理者であるため、これでうまくいきます。管理者権限を要求しているため、システムが資格情報を必要とする可能性があることに注意してください。
「ファイル名を指定して実行」を開き、「devmgmt.msc」と入力して、Ctrl + Shift + Ok をクリックします。ここで、資格情報の入力を求められる場合と求められない場合があります。したがって、それを実行して、問題が解決したかどうかを確認してください。
3] 別の方法でデバイスマネージャーを開きます
デバイス マネージャーを起動できる方法は他にもあります。そのうちの 2 つを以下で説明します。それらを読んで、どちらかが自分にとってうまくいくかどうかを確認してください。
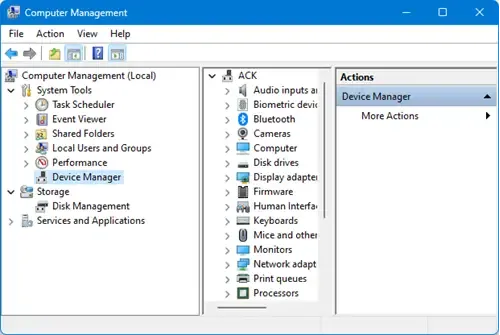
- コンピュータの管理からデバイス マネージャを起動する:スタートからコンピュータの管理を起動し、システム ツールの下にあるデバイス マネージャをクリックします。
- PowerShell からデバイス マネージャーを起動する:管理者として PowerShell を開き、「devmgmt.msc」と入力して Enter キーを押します。
- CMD を使用してデバイス マネージャーを開く: 管理者特権でコマンド プロンプトを開き、次のように入力します。
- devmgmt.msc を選択し、Enter キーを押します。
- Windows 設定を使用する: [設定] を開き、[設定] 検索バーに「デバイス マネージャー」と入力し、表示されたオプションを選択します。
どちらの方法もうまくいかない場合は、コンピューター上でのデバイス マネージャーの実行を妨げているものが何かあります。それを解決するには、次のソリューションに進みます。
4] Windows Smart Screenを一時的にオフにする

デバイス マネージャーにアクセスできない場合は、Windows Smart Screen がアプリと競合している可能性があります。同じことを行うには、Windows SmartScreen を無効にしてからデバイス マネージャーを起動することをお勧めします。
5]グループポリシー設定を確認する
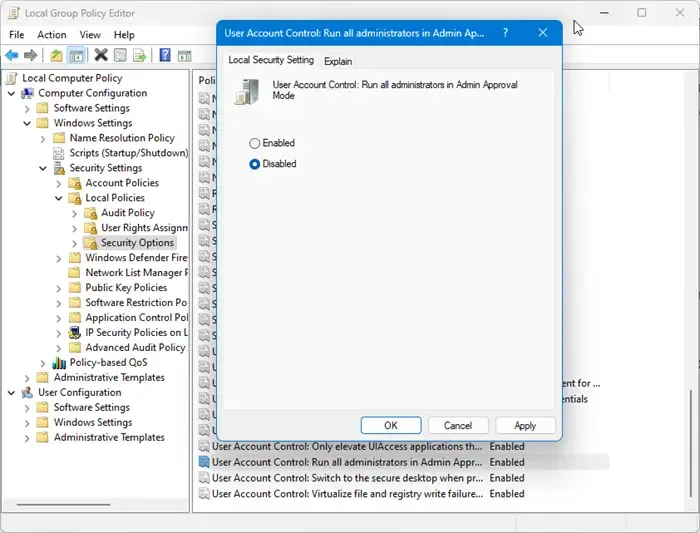
グループ ポリシー エディターを開き、次の場所に移動します。
[コンピュータの構成] > [Windows 設定] > [セキュリティ設定] > [ローカル ポリシー] > [セキュリティ オプション]
[ユーザー アカウント制御: すべての管理者を管理者承認モードで実行する]設定が無効になっていることを確認します。
ただし、これは一時的にのみ行う必要があります。
この投稿で説明した解決策を使用して問題を解決できることを願っています。
Windows でデバイス マネージャーを開けないのはなぜですか?
さまざまな要因により、Windows でデバイス マネージャーを開くことができません。ただし、問題のトラブルシューティングを行う前に、この投稿で前述した別の方法を使用してアプリを開くことをお勧めします。これらの方法が機能しなかった場合は、管理者権限でアプリを起動してください。
Win 11 で管理者としてデバイス マネージャーを開くにはどうすればよいですか?
ほとんどすべてのアプリケーションとは異なり、アプリを右クリックしてコンテキスト メニューから適切なオプションを選択するだけで、管理者としてデバイス マネージャーを開くことができます。この場合、「ファイル名を指定して実行」を開き、「devmgmt.msc」と入力して、Ctrl + Shift + Ok をクリックする必要があります。最後に、UAC プロンプトが表示されたら、「はい」をクリックします。


コメントを残す