Destiny 2 が設定ファイルのダウンロードに失敗しました
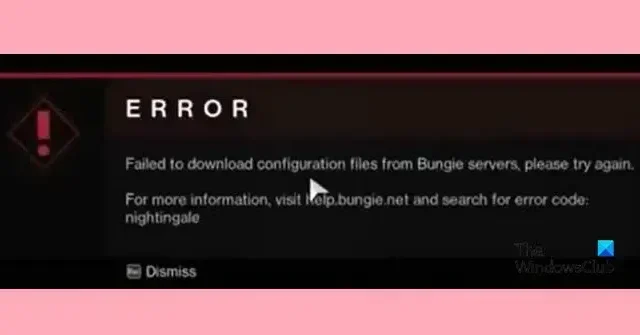
Destiny 2の使用中に「設定ファイルのダウンロードに失敗しました」というメッセージが表示された場合は、ここで説明されている解決策を使用して問題を解決してください。ユーザーが遭遇するエラー メッセージの例を次に示します。
エラー
Bungie サーバーから設定ファイルをダウンロードできませんでした。もう一度お試しください。
詳細については、ヘルプ bungie.net にアクセスし、エラー コード: Nightingale を検索してください。
Destiny 2が設定ファイルのダウンロードに失敗した問題を修正
Destiny 2 が設定ファイルのダウンロードに失敗した場合は、以下の解決策を実行してください。
- サーバーのステータスを確認する
- PC だけでなくコンソールも再起動します
- 別のインターネット接続に切り替える
- ゲームファイルを確認する
- 別のDNSに切り替える
- ゲームを再インストールする
始めましょう。
1]サーバーの状態を確認する
多くの場合、ゲームのサーバーはシャットダウンまたはメンテナンス中になる傾向があり、そのためにこの種の障害に直面します。そしてそのような場合、私たちのほとんどは待つこと以外にできることは何もありません。そのため、ダウン検出機能を使用するか、help.bungie.netにアクセスすることができます。
2] PC だけでなくコンソールも再起動します
サーバーが正常に動作しており、問題がない場合は、すべての電源をオフにして再起動するという簡単な解決策を試してください。そうすることで、Destiny 2 が設定ファイルをダウンロードするのを妨げていたすべての不具合とキャッシュが消去されます。その後、ゲームをプレイして、引き続き障害が発生するかどうかを確認します。そうなった場合は、次の解決策に進みます。
3] インターネット接続を確認してください
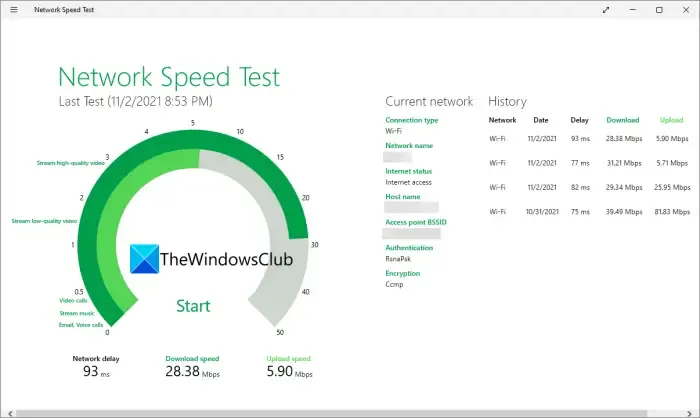
前述したように、インターネット接続に関する問題は最終的にゲームのパフォーマンスに影響します。したがって、安定したインターネット接続があることを確認してください。有線接続を使用するか、別の接続に完全に切り替えることで、これを確実に行うことができます。場合によっては、ルーターの電源を入れ直し、Wi-Fi の問題をトラブルシューティングするのが最も効果的です。ただし、WiFi を使用している場合は、前述のツールのいずれかを使用して帯域幅を確認してください。帯域幅が狭い場合は、ISP に連絡して問題を調査するよう依頼してください。
4] Destiny 2のゲームファイルを確認する
Xbox でゲームをプレイしている場合は、ゲームを再インストールする以外にゲーム ファイルを修復する方法がないため、この解決策はスキップしてください。ただし、PC ゲーマーはゲーム ファイルの整合性を確認して修復することができます。同じことを行う方法は次のとおりです。
蒸気
- Steamアプリを起動し、ライブラリに移動します。
- ゲームを右クリックし、「プロパティ」オプションをクリックします。
- ここで、「ローカル ファイル」タブを選択し、「ゲーム ファイルの整合性を確認する」タブをクリックします。
バトルネット
- Blizzard Battle.Net アプリを開きます。
- 試合に行ってください。
- 歯車ボタンをクリックして、「スキャンと修復」を選択します。
- 次に、「スキャンの開始」をクリックします。
このプロセス全体には時間がかかるため、待ってからゲームを再起動してください。
5] Google Public DNS 別の DNS に切り替える
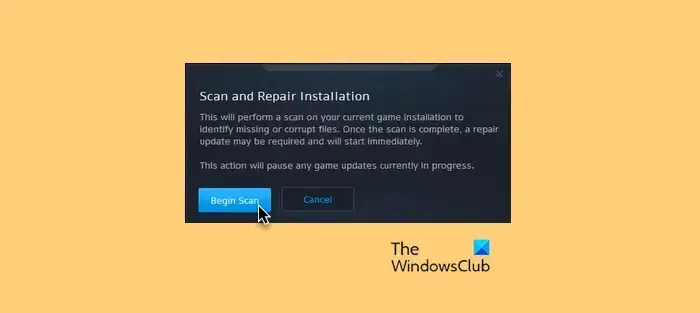
エラーメッセージはインターネット接続に問題があることを示しているため、現在のDNSとは別のDNSに切り替えます。通常、パブリック DNS、特にGoogle DNSに切り替えることをお勧めします。同じことを行うには、以下の手順に従ってください。
- Win + R をクリックして [ファイル名を指定して実行] ダイアログ ボックスを開き、ncpa.cplを貼り付けて[ネットワーク接続] ウィンドウを開きます。
- 次に、アクティブな接続を右クリックし、[プロパティ]オプションを選択します。
- 次に、「プロパティ」ウィンドウに移動し、「インターネット プロトコル バージョン 4 (TCP/IPv4)」オプションを選択して、「プロパティ」ボタンを選択します。
- その後、「次の DNS サーバー アドレスを使用する」オプションをクリックし、次のアドレスを入力します。
Preferred DNS server: 8.8.8.8Alternate DNS server: 8.8.4.4 - 最後に、「OK」ボタンを選択して変更を保存します。
ゲームをプレイして、エラーが修正されたかどうかを確認してください。
6] ゲームを再インストールします
上記の解決策がいずれも機能しない場合は、アプリをすべてのファイルとともにアンインストールします。完了したら、Blizzard または Steam に移動して、ゲームを再度ダウンロードします。新しくインストールすると、ゲームに関するすべての懸念が解消され、以前と同じようにゲームをプレイできるようになります。
Destiny 2 でエラーコードを停止するにはどうすればよいですか?
Destiny 2のエラーコードナイチンゲールとは何ですか?
Destiny 2 では、ゲーマーはナイチンゲールという名前のエラー コードに直面しています。このエラー コードは通常、接続エラーが原因で表示され、通常、ユーザーは特定のゲーム機能にアクセスできなくなります。そして、このエラーの根本原因は、ゲーム ファイルまたはハードウェアの破損である可能性が高くなります。


コメントを残す