デスクトップが自動的に更新されない: 修正方法
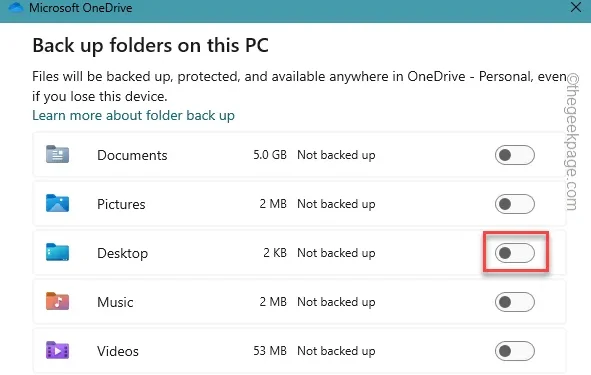
新しいサードパーティ プログラムをインストールしたり、デスクトップからショートカット ファイルを削除したりすると、デスクトップは自動的に更新されます。これは正常な動作で、デスクトップは変更を加えるたびに自動的に更新されます。しかし、デスクトップの更新が停止した場合はどうなるでしょうか。自動更新レートの問題のトラブルシューティングに役立つ修正プログラムがあります。通常、ファイル エクスプローラーにファイルが積み重ねられていることがこの問題の原因です。
修正1 – UpdateMode値を変更する
システム レジストリの UpdateMode 値を変更すると、問題を解決できるはずです。
ステップ 1 –「レジストリ」の検索を開始します。
ステップ 2 –ここで、「レジストリ エディター」を開くことができます。
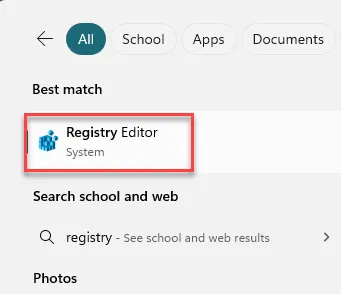
ステップ3 –レジストリエディターのページのこの場所に移動します –
HKEY_LOCAL_MACHINE\SYSTEM\CurrentControlSet\Control\
ステップ 4 – 「 Update 」サブフォルダーを探します。
ステップ 5 – 「 Update」フォルダが見つからない場合は、「 Control」フォルダを右クリックして「Key」をタップします。
ステップ 6 –これに「Update」という名前を付けます。
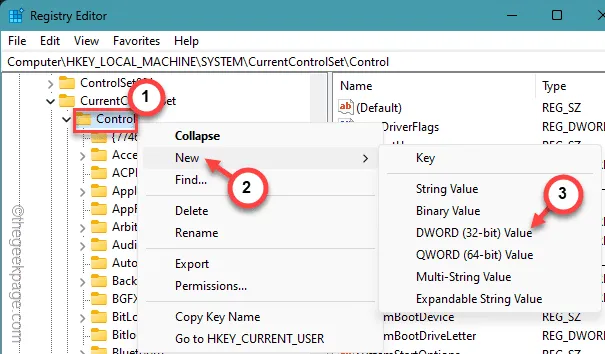
ステップ 7 –次に、右側のペインで「UpdateMode」の値を探します。
ステップ 8 – 「 UpdateMode 」という値がない場合は、スペースを右クリックし、「新規>」と「DWORD (32 ビット) 値」をタップします。

ステップ 9 –この新しい値に「UpdateMode」という名前を付けます。
ステップ 10 –次に、同じ値をダブルタップして手動で調整できるようにします。
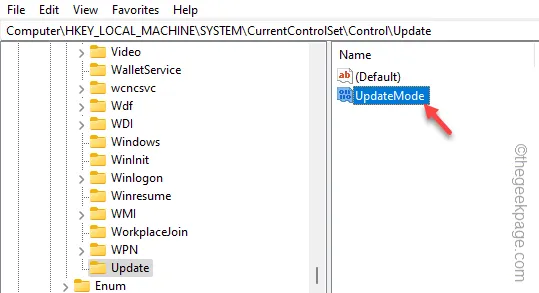
ステップ11 –値を「0」に固定します。
ステップ12 –次に、「OK」をタップします。
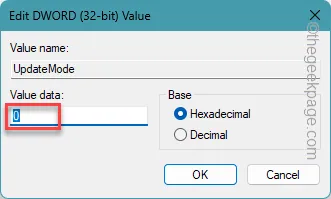
その後、レジストリ エディターツールを終了します。その後、コンピューターを再起動します。
デスクトップの自動更新の問題をもう一度確認してください。これが機能しない場合は、別の解決策に進みます。
修正2 – OneDriveの設定を変更する
デスクトップからローカルにアイテムを削除しても、ファイルが OneDrive と同期されている場合は、そこからは削除されません。
OneDriveからデスクトップを削除 –
ステップ 1 – OneDrive で同期プロセスを停止できます。OneDrive アプリを開きます。
ステップ 2 –タスクバーに灰色のクラウド アイコンが表示されるまで待ちます。それが OneDrive アイコンです。
ステップ 3 – OneDrive アイコンを右クリックします。ボックスが開いたら、⚙️ ボタンをタップして「設定」をクリックします。

ステップ 4 – OneDrive のメイン ページで、[同期とバックアップ] タブに移動します。
ステップ 5 –右側のタブで、「重要な PC フォルダーを OneDrive にバックアップする」を見つけて、「バックアップの管理」をクリックします。
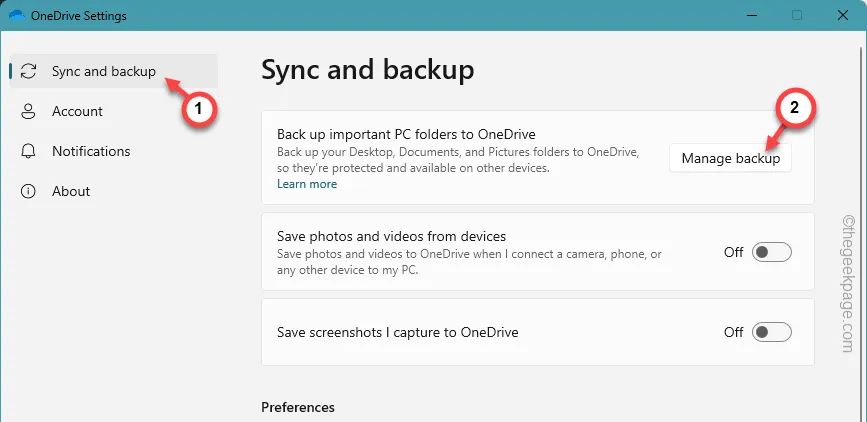
ステップ 6 – OneDrive で同期したすべてのフォルダーが表示されます。
ステップ 7 – 「この PC のバックアップ フォルダー」ページで、「デスクトップ」トグルを無効にします。
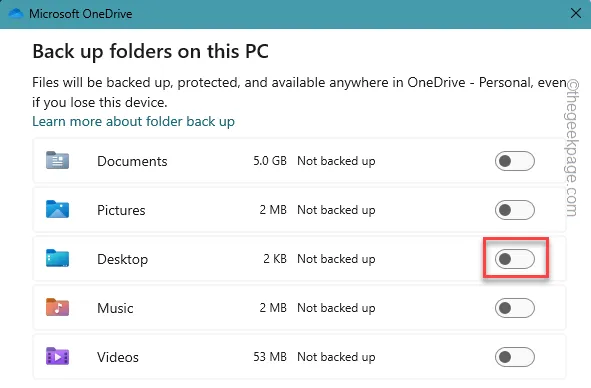
ステップ8 –このメッセージが表示されます –
Are you sure you want to stop the backup?
ステップ 9 –「バックアップを続行」をタップして操作を確認します。
ステップ 10 –「閉じる」をクリックします。
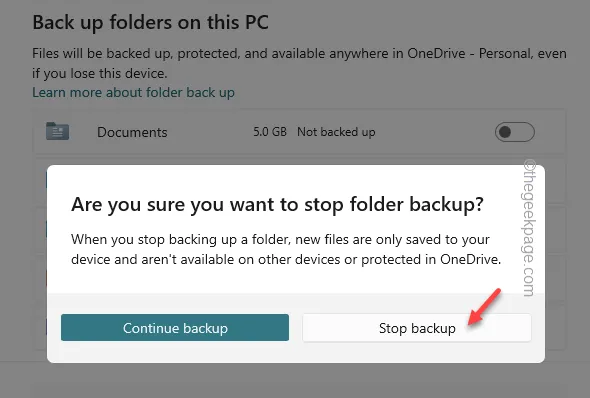
この方法では、OneDrive はデスクトップ上のアイテムを同期しません。
その後、デスクトップからファイルを削除して再度確認してください。
ファイルエクスプローラーからデスクトップフォルダを削除する
これを行う別の方法は、ファイル エクスプローラー タブからデスクトップ フォルダーを直接省略することです。
ステップ 1 –まず、タスクバーの矢印ボタンをタップします。
ステップ 2 –そこにOneDrive クラウドアイコンが表示されます。それを右クリックしてOneDriveパネルを開きます。
ステップ 3 –表示されたパネルで、3 つのドットのボタンをタップし、さらに「同期を一時停止」をクリックします。

これにより、すべてのファイルの同期操作が一時停止されます。
ステップ 4 –次に、ファイル エクスプローラーに移動します。
ステップ 5 –右側のタブで、右側のペインにある「デスクトップ」エントリを見つけます。
ステップ 6 –次に、それを右クリックし、「削除」をクリックして、そこからフォルダー全体を削除します。
デスクトップは再び正常に動作するようになります。
修正3 – ファイルエクスプローラーの履歴を消去する
ファイル履歴の設定をクリアすると、問題が解決する可能性があります。
ステップ 1 –まず、WindowsキーとRキーを同時に短く押します。
ステップ 2 –次に、このショートカット用語をそこに貼り付けて、 Enterキーを押します。
control folders
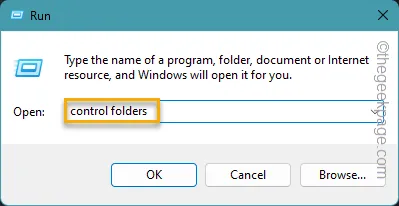
または、Windows 11ユーザーの場合は、次の操作を実行できます。
ステップ 1 –ファイル エクスプローラーページを開きます。
ステップ 2 –次に、「表示」オプションの横にある 3 つのドットのボタンをタップし、「オプション」メニューを開きます。

ステップ 3 –フォルダー オプション ページを開いたら、[全般] タブに移動します。
ステップ4 –プライバシーセクションで、次のボックスにチェックを入れます–
Show recently used files
よく使うフォルダを表示する
Office.com からファイルを表示する
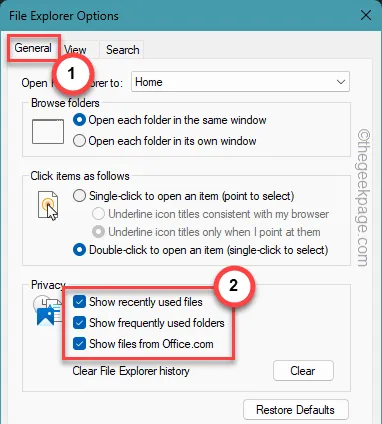
ステップ 5 –「ファイル エクスプローラーの履歴をクリア」タブで、「クリア」をクリックして、ファイル エクスプローラーの履歴全体をクリアします。
ステップ 6 –最後に、「デフォルトに戻す」をタップしてデフォルト設定を復元します。
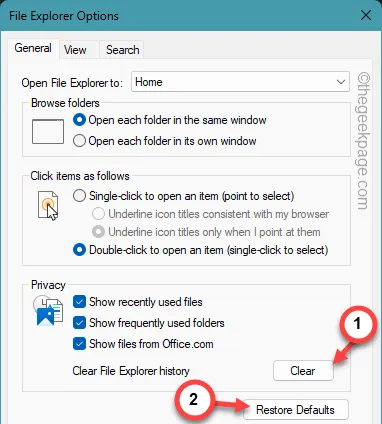
ステップ 7 –これらの変更を保存するには、「適用」をクリックし、「OK」をタップします。
これらの手順を実行した後、デスクトップに戻り、デスクトップ上の項目が自動的に更新されるかどうかを確認します。
修正4 – ファイルエクスプローラーのプロセスを終了して再起動する
この問題を解決する最も簡単な方法は、ファイル エクスプローラーのプロセスを閉じて再起動することです。
ステップ 1 –ファイル エクスプローラーのインスタンスがすでに開いているかどうかを確認します。何も開いていない場合は、Win + Eボタンを同時に押します。
ステップ 2 –次に、 Windows ボタンを右クリックして、「タスク マネージャー」を開きます。
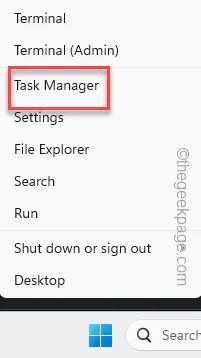
ステップ 3 –「ファイル エクスプローラー」スレッドを見つけて「再起動」をクリックし、ファイル エクスプローラー プロセスを終了して再起動します。
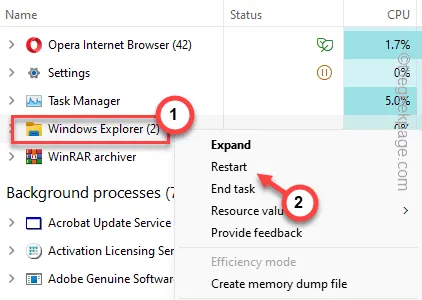
Windows は数秒以内にデバイス上のファイル エクスプローラー プロセスを再起動します。
デスクトップからランダムなファイルを削除して確認することで、このソリューションをテストします。
これが機能しない場合は、次の解決策を試してください。
修正5 – ネットワークドライブを削除する
削除するファイルが別のネットワーク ドライブにマップされている場合は、ファイルを削除する前に、マップされたドライブをコンピューターから切断する必要があります。
ステップ 1 –これを行うには、ファイル エクスプローラーを開きます。
ステップ 2 –その後、左側のペインから「この PC 」に移動します。
ステップ 3 –デスクトップ上のファイルを含むマップされたドライブを見つけます。
ステップ 4 –次に、同じドライブを右クリックして、「切断」をクリックします。
マップされたドライブを切断すると、デスクトップからファイルを簡単に削除できます。
デスクトップが自動的に更新されます。



コメントを残す