Windows 11 上の Microsoft PowerPoint でデザイナーが機能しない: 修正
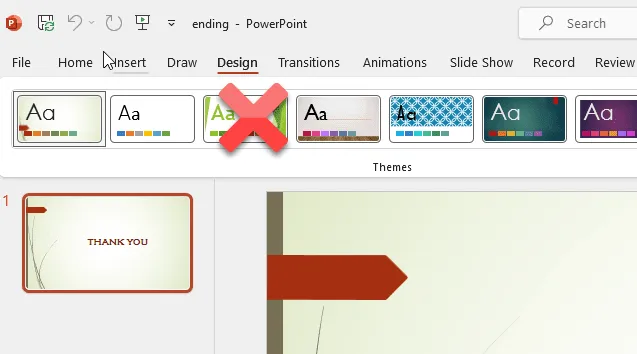
Microsoft PowerPoint の Desinger 機能を使用すると、PowerPoint スライドに美しいデザインを作成できます。ただし、PowerPoint でデザイナーを使用できない場合、プレゼンテーションのスライドは群衆の中で目立たなくなります。でも、心配しないでください。これには非常に迅速かつ簡単な修正方法があり、これ以外のサポートは必要ありません。したがって、次の手順に従って、すぐに PowerPoint に戻ることができます。
解決策 1 – デザイナー オプションを有効にする
このデザイナー オプションは MS PowerPoint で有効にする必要があります。
ステップ 1 – 現在のプロジェクトで、Powerpoint の [ファイル] メニューに移動します。
ステップ 2 – 次に、[オプション] タブを開きます。
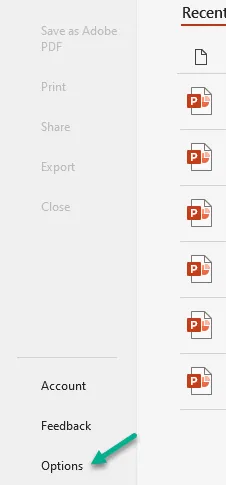
ステップ 3 – [全般] タブに移動します。
ステップ 4 – 右側のペインに、「PowerPoint デザイナー」オプションがあります。 「。
次に、[デザイン アイデアを自動的に表示する] オプションをオンにします。
ステップ 5 – 次に、「新しいプレゼンテーションを作成するときに自動的に提案を表示する」にチェックを入れます。 ” 箱。 [OK] をタップして変更を保存します。
作業中のプロジェクトに移動し、デザイン タブから直接デザイナーを有効にできるようになりました。
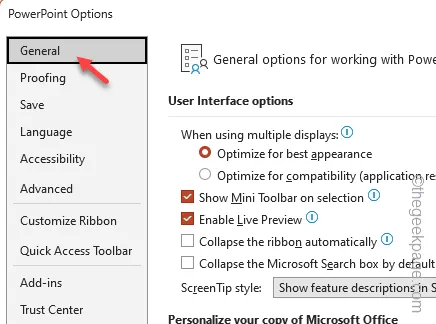
これで問題は解決したはずです。
解決策 2 – コネクテッド エクスペリエンス機能をオンにする
これらのデザイナー機能を提供するには、Microsoft PowerPoint でコネクテッド エクスペリエンス機能が必要です。
ステップ 1 – これを行うには、[ファイル] タブに移動する必要があります。< /span>
ステップ 2 – 左ペインの下部にある [オプション] をクリックします。
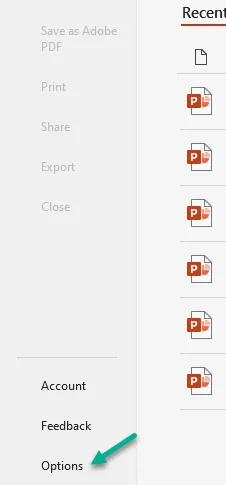
ステップ 3 –PowerPoint のオプションが読み込まれたら、[全般] タブをタップします。< /span>
ステップ 4 – ページの反対側で、[プライバシー設定] をクリックします。< /span>

ステップ 5 – [コネクテッド エクスペリエンス] タブに直接移動します。そこにあるこれらのオプションを確認してください –
Turn on experiences that analyze your content
オンライン コンテンツをダウンロードするエクスペリエンスを有効にする
すべてのコネクテッド エクスペリエンスをオンにする
ステップ 6 – 最後に、「OK」をタップします。
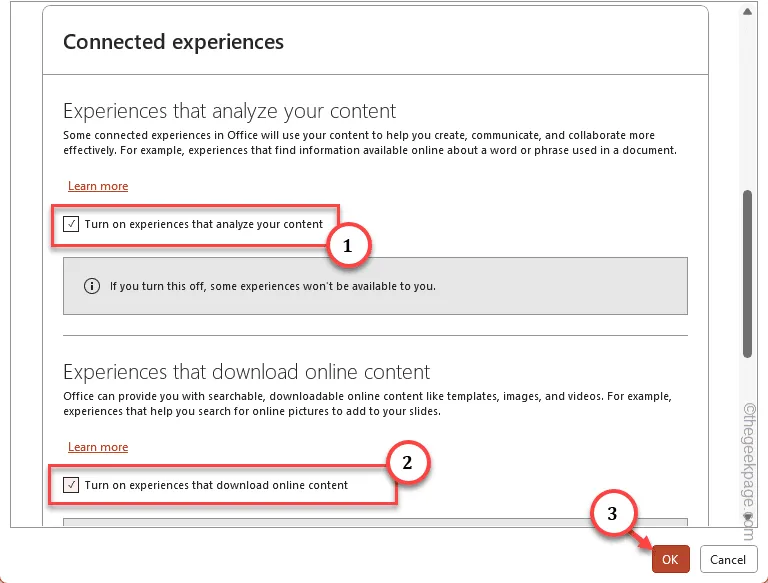
Connected Experience 機能を有効にすると、PowerPoint の [デザイナー] タブを問題なく使用できるようになります。
解決策 3 – Microsoft 365 でログインする
この機能は、MS Office 2021、2019 以前などの古いバージョンの Microsoft Office アプリでは利用できません。デザイナー機能には、Microsoft 365 資格情報を使用してログインした場合にのみアクセスできます。
ステップ 1 – これを行うには、Microsoft Office 365 にアクセスしてください。
ステップ 2 – [サインイン] オプションをタップしてログインします。
ステップ 3 – Microsoft 365 アカウントの認証情報を使用してログインします (無料アカウントを作成するか、通常の Windows ID を使用することもできます)。
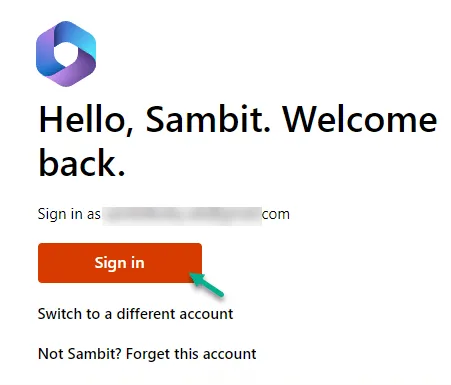
ステップ 4 – ログインしたら、左側の [PowerPoint] をタップします。ハンドタブをクリックして開きます。
または、プロジェクトを直接ロードすることもできます。
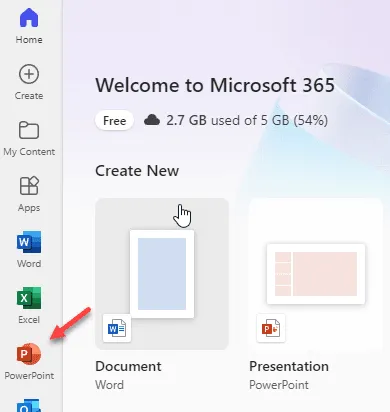
ステップ 5 – これで、スライドでデザイナー機能を非常に簡単に使用できるようになりました。
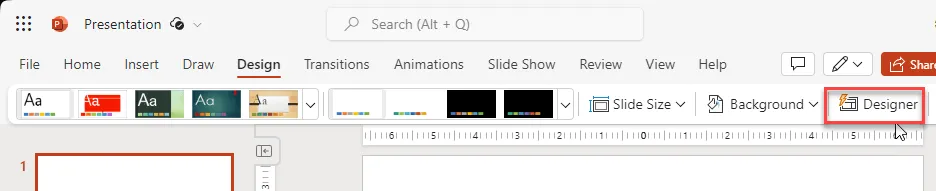
この場合、この回避策が役立ちます。
解決策 4 – 修復ツールを使用する
この場合、Office アプリの修復ツールが非常に役立ちます。
ステップ 1 – これを使用するには、 Win+I キーを同時に押します。
ステップ 2 – [設定] ページが表示されたら、[アプリ] タブに移動します。< /span>
ステップ 3 – 次に、反対側のペインで [インストールされているアプリ] をタップします。あ>
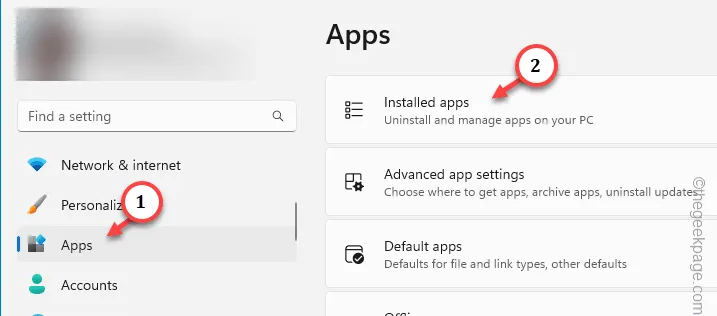
ステップ 4 – 検索ボックスに「オフィス」と入力して、検索操作を実行します。< /span>
ステップ 5 – その後、アプリ パッケージの横にあるドット メニューをクリックし、[変更] をクリックします。 」 オプションです。

ステップ 6 – アンインストーラーが開いたら、「クイック修復」オプションを選択します。< /span>
ステップ 7 – 最後に、[修復] をタップします。
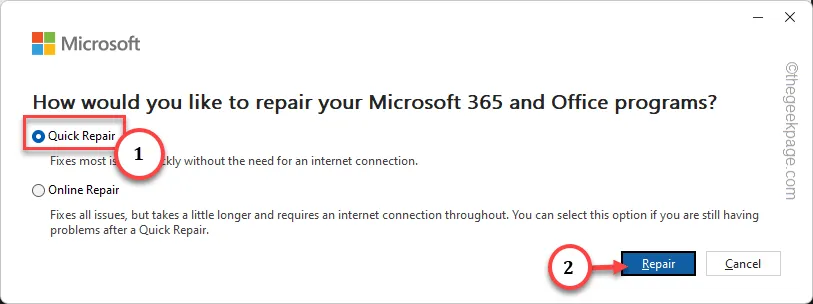
修復プロセスが完了したら、これが機能するかどうかを確認します。
解決策 5 – 標準テーマを使用しない
PowerPoint で標準テーマを使用すると、デザイナーの効果が無効になる可能性があります。
ステップ 1 – PowerPoint ワークブックで、[デザイン] タブに移動します。デザインあ>
ステップ 2 – ただし、そこから標準デザインを選択しないでください。
ステップ 3 –代わりに、[デザイナー] タブに移動し、用途に応じて新しいスライドを選択または生成します。
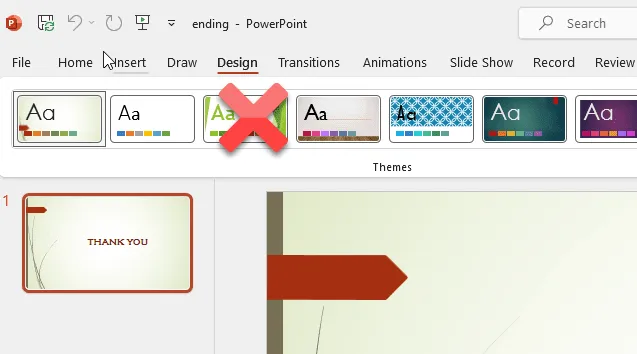
ステップ 4 – すでに標準の選択肢を選択している場合は、そのスライドを右クリックして [レイアウト<] をタップします。 /span>「.
ステップ 5 – 最後に、「空白」またはその他の基本レイアウトを選択します。 .
次に、Desinger テーマをスライドに適用できます。
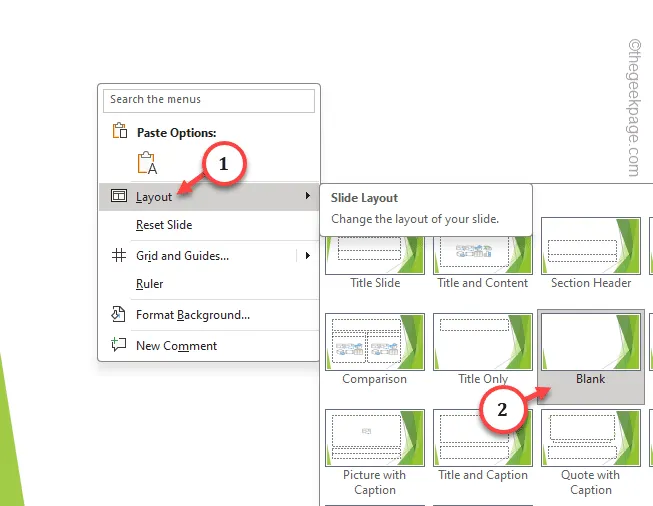
Microsoft PowerPoint のデザイナー機能を問題なく使用できます。


コメントを残す