Dell ノートパソコンのタッチパッドが機能しない [修正]
![Dell ノートパソコンのタッチパッドが機能しない [修正]](https://cdn.thewindowsclub.blog/wp-content/uploads/2024/01/dell-laptop-touchpad-not-working-1-640x375.webp)
この記事では、Dell ノートパソコンのタッチパッドが動作しない場合のトラブルシューティングと問題の解決方法を説明します。この問題の原因としては、タッチパッド ドライバの破損、タッチパッドの無効化、ハードウェア障害などが考えられます。

Dell ノートパソコンのタッチパッドが機能しない問題を修正
Dell ノートパソコンのタッチパッドが機能しない場合は、次の提案が問題を解決し、タッチパッドが再び機能するようにするのに役立ちます。タッチパッドが機能しないため、ラップトップに外部マウスを接続する必要があります。
- Windows の設定でタッチパッドの状態を確認する
- デバイス マネージャーでタッチパッド ドライバーのステータスを確認する
- ePSA テストを実行する
- BIOSをアップデートする
- システムの復元を実行する
- デルのサポートにお問い合わせください
これらすべての修正を詳しく見てみましょう。
1] Windowsの設定でタッチパッドの状態を確認します
Windows の設定でタッチパッドの状態を確認してください。そこでタッチパッドが無効になっている場合は、有効にしてください。以下の手順に従ってください。
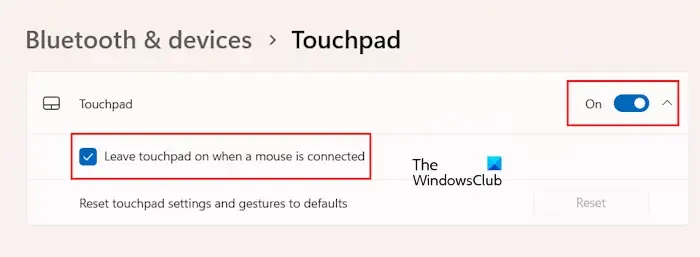
- システムの設定を開きます。
- [Bluetooth と ] に移動します。デバイス >タッチパッド。
- タッチパッドを有効にします。
Dell ノートパソコンにタッチパッドを有効または無効にする専用のキーボード キーがある場合は、そのキーを押してタッチパッドが機能し始めるかどうかを確認します。
2] デバイスマネージャーでタッチパッドドライバーのステータスを確認します。
タッチパッド ドライバが見つからないか破損していると、タッチパッドが故障します。デバイス マネージャーでタッチパッド ドライバーのステータスを確認することをお勧めします。デバイス マネージャーを開き、タッチパッド ドライバーを見つけます。警告サインが表示されている場合は、タッチパッド ドライバーに問題があることを意味します。この場合、Dell の公式 Web サイトからタッチパッド ドライバーをダウンロードできます。また、タッチパッド ドライバーがデバイス マネージャーにない場合も、この操作を実行してください。
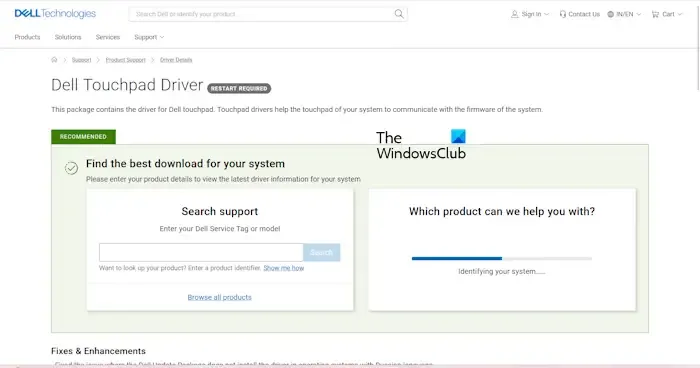
Dell の公式 Web サイトにアクセスした後、ラップトップのモデル名を入力して、適切なタッチパッド ドライバーをダウンロードします。あるいは、Dell Web サイトの自動検出機能を利用して、ラップトップのモデルを検出することもできます。ドライバーをダウンロードしたら、インストールします。
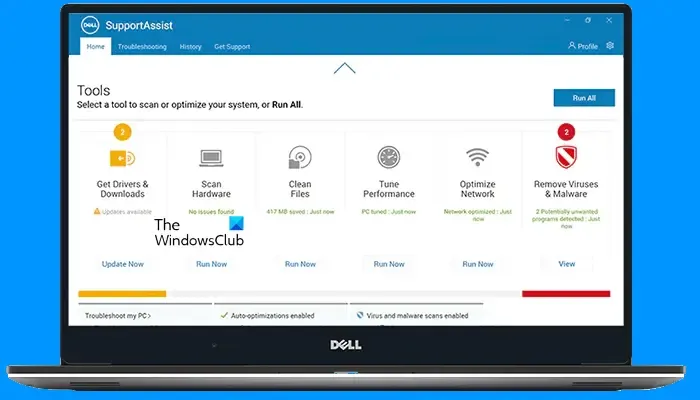
Dell SupportAssist を使用して必要なドライバを更新することもできます。
3] ePSAテストを実行します
デル コンピュータの ePSA は、Enhanced Pre-boot System Assessment の略です。これは、コンピュータのハードウェア機能をチェックする診断テストです。 ePSA は BIOS に組み込まれています。タッチパッドが機能しない場合は、Dell ラップトップで ePSA 診断テストを実行することをお勧めします。
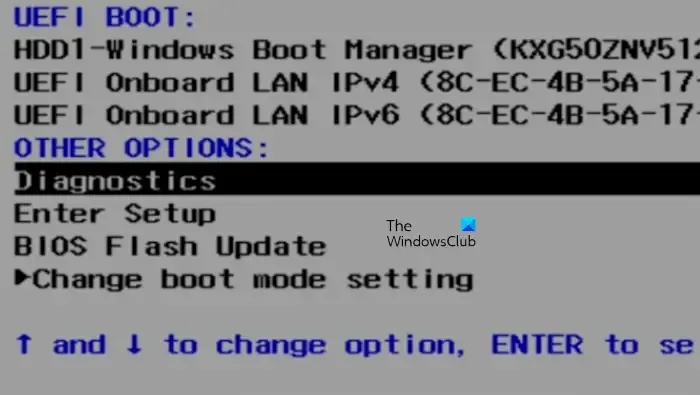
このテストを実行するには、ラップトップの電源を完全にオフにしてください。次に、ラップトップの電源を入れ、起動時に F12 キーをタップします。ブートマネージャーに入ります。ここで、矢印キーを使用して [診断] オプションを選択します。 Enter を押します。システム全体のスキャンが自動的に開始されます。スキャンが完了したら、コンピューターを再起動し、タッチパッドが機能し始めるかどうかを確認します。そうでない場合は、ハードウェアに問題がある可能性があります。この場合、Dell サポートに連絡する必要があります。ただし、以下にリストされている他の修正を試すこともできます。
4] BIOSをアップデートする
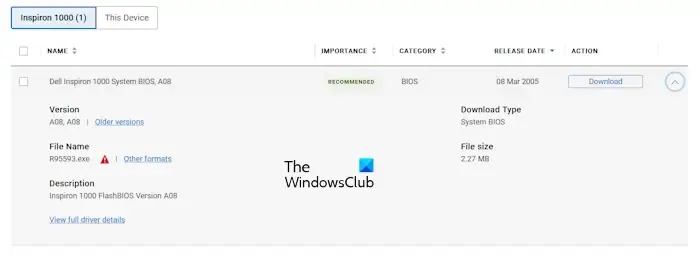
古い BIOS バージョンによっても問題が発生する可能性があります。 Dell ノートパソコンの BIOS を更新することをお勧めします。 Dell ノートパソコンの BIOS の最新バージョンは、公式 Web サイトからダウンロードできます。ダウンロード後、ダウンロードしたファイルを管理者として実行して BIOS を更新します。 BIOS のアップデート中は、ラップトップを充電器に接続し、継続的に電源を供給する必要があることに注意してください。
5] システムの復元を実行する
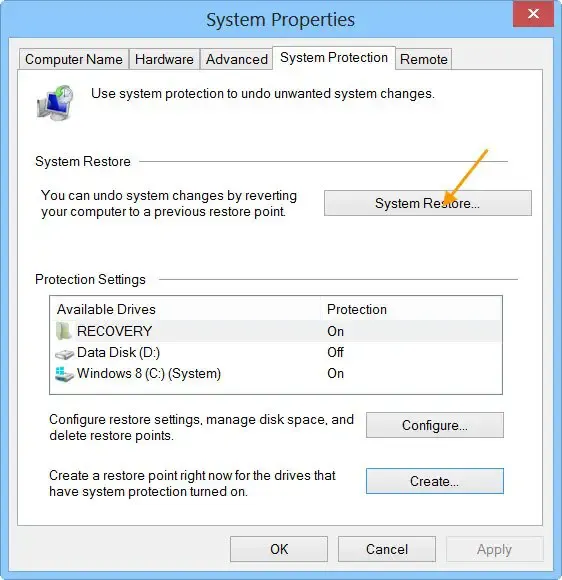
システムの復元を実行して、Dell ノートパソコンのタッチパッドの機能を復元できるかどうかを確認することもできます。この作業中に、タッチパッドが正常に動作していた復元ポイントの日付を選択します。
6] デルのサポートにお問い合わせください

上記の修正が機能しない場合は、ラップトップにハードウェアの問題がある可能性があります。 Dell サポートに連絡するか、ラップトップを専門のラップトップ修理技術者に持ち込むことをお勧めします (ラップトップの保証期限が切れている場合)。
それでおしまい。これがお役に立てば幸いです。
タッチパッドのフリーズを解除するにはどうすればよいですか?
タッチパッドがフリーズしているか動作していない場合は、ドライバに問題がある可能性があります。必要なドライバーを更新または再インストールすると、この問題を解決できる可能性があります。また、タッチパッドが無効になっているかどうかも確認してください。
タッチパッドは修理できますか?
タッチパッドが機能しない場合は、まずいくつかの修正を試して問題の解決を試みます。修正が機能しない場合は、ハードウェアに障害がある可能性があります。損傷したタッチパッドは修復できない可能性があります。唯一の解決策はタッチパッドを交換することです。


コメントを残す