JPG/JPEGのデフォルトプログラムがWindows 11/10で動作しない問題を修正
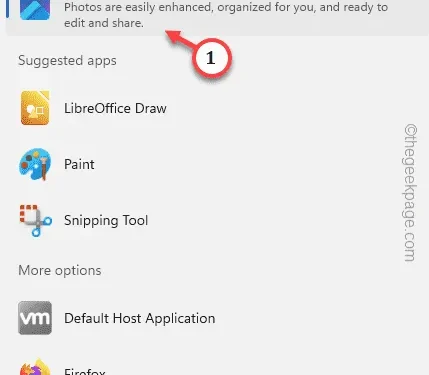
解決策 1 – JPG/JPEG のデフォルトのプログラムを選択する
ステップ 1 – [設定]を開きます。
ステップ 2 –次に、「アプリ」ペインに直接移動します。
ステップ 3 –この後、「デフォルトのアプリ」を開く必要があります。
ステップ 4 –下に移動して「写真」アプリを見つけます。
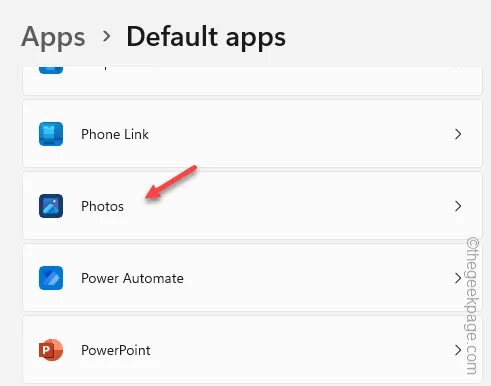
ステップ 5 –ここには多くの拡張機能が表示されます。「.JPG」または「.JPEG」の両方の拡張子を見つけます。
ステップ 6 –両方が「写真」アプリに設定されていることを確認します。
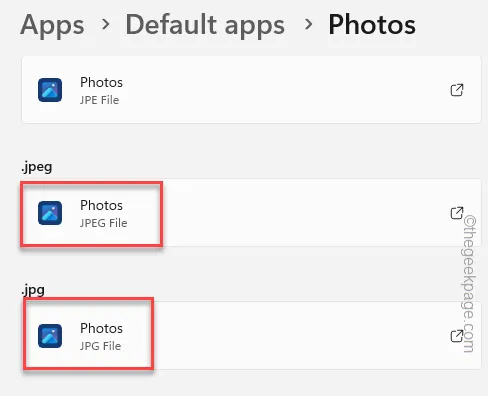
解決策 2 – ファイルの種類を写真に設定します
ステップ 1 – [設定]を開きます。
ステップ 2 –この後、「アプリ」に進みます。
ステップ 3 –次に、「デフォルトのアプリ」を見つけて開きます。

ステップ 4 –右側のペインに移動します。一番下までスクロールして「ファイルの種類ごとにデフォルトを選択」オプションを開きます。
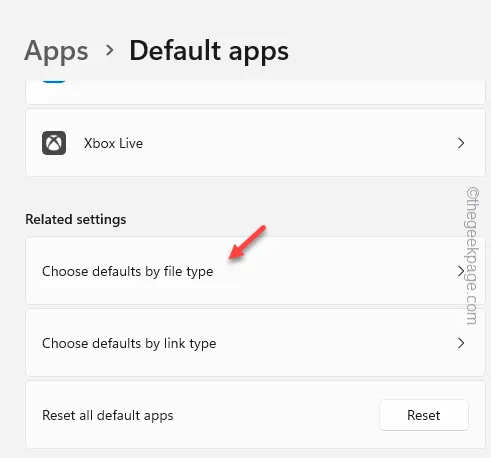
ステップ 5 –検索ボックスに「.jp 」と入力します。
ステップ 6 –「.jpe」拡張子をクリックします。

ステップ 7 –他のすべてのアプリの中から「写真」を選択します (必要に応じて、別のアプリに設定できます)。
ステップ 8 –「デフォルトに設定」をタップします。
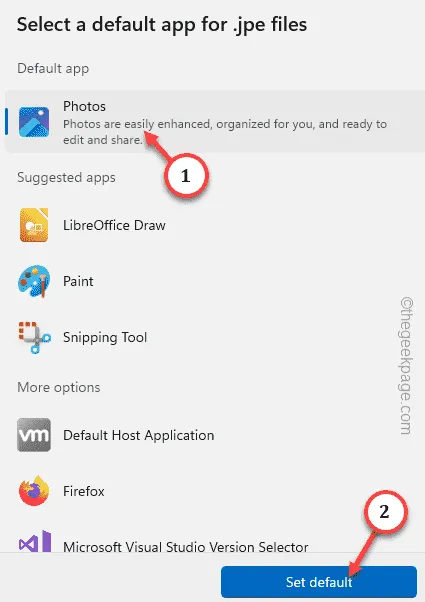
ステップ 9 –このようにして、必ず「 .JPEG 」ファイルに対して「写真」アプリも設定してください。

解決策 3 – [プログラムから開く] オプションを使用する
ステップ 1 –開こうとしているJPG/JPEG 画像を右クリックします。
ステップ 2 –次に、選択した画像を右クリックし、「プログラムから開く>」をタップします。
ステップ 3 –コンテキストメニューから「別のアプリを選択」を選択します。
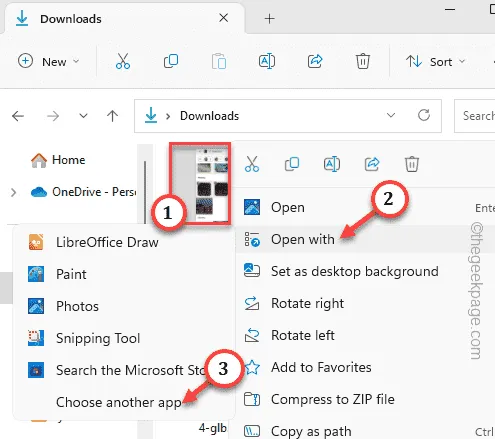
ステップ 4 –次に、アプリのリストから使用するアプリを選択します。
アプリが表示されない場合は、「参照」をクリックしてフォトビューアー アプリのインストール ディレクトリに移動し、そこからアプリを選択します。
ステップ 5 –必ず「常に」ボタンを押してください。
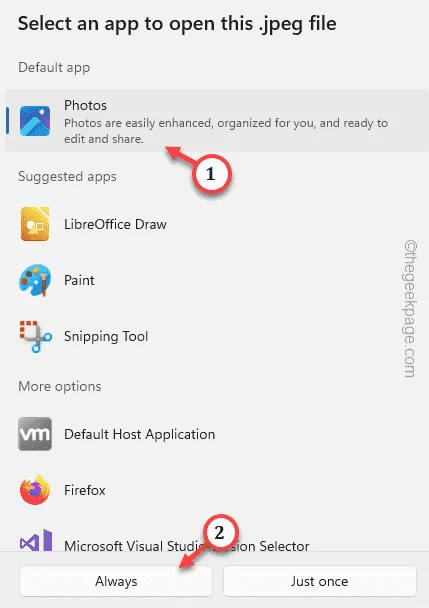
解決策 4 – 写真アプリをリセットする
ステップ 1 –検索ボックスに「写真」と入力し始めます。
ステップ 2 –次に、「写真」アプリを右クリックし、「アプリ設定」をタップする必要があります。
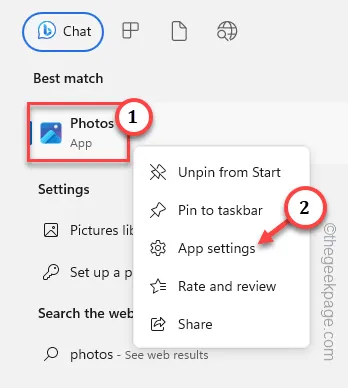
ステップ 3 –そこに到着したら、「リセット」セクションに進みます。
ステップ 4 –まず、アプリを修復します。したがって、「修復」オプションを使用してください。
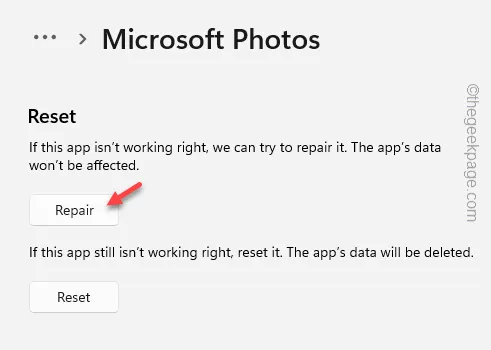
ステップ 5 –それ以外の場合は、写真アプリのページで「リセット」オプションを見つけます。
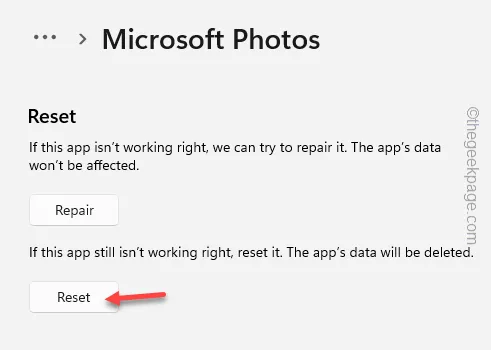
解決策 5 – ファイルの関連付けをリセットする
ステップ 1 –ファイルの関連付けをリセットできます。検索ボックスに「デフォルトのアプリ」と入力します。
ステップ 2 –検索結果から「デフォルトのアプリ」を開きます。
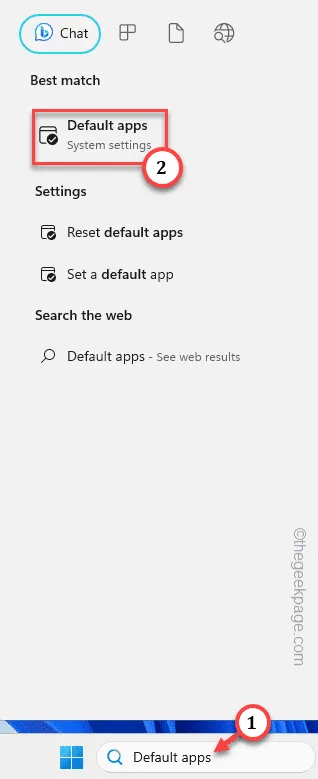
ステップ 3 – 「すべてのアプリのデフォルトアプリをリセット」が表示されるまで一番下に進み、アプリとのすべてのバインドをリセットします。
ステップ 4 –「OK」をタップします。
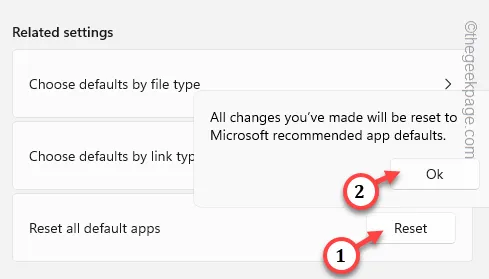
解決策 6 – Windows システムを更新する
ステップ 1 – [設定]ウィンドウを開きます。Windowsキーを右クリックして「設定」をタップするだけです。
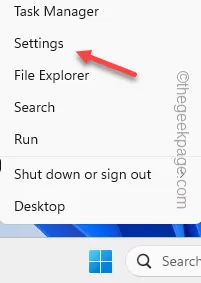
ステップ 2 –左側のペインにある「Windows Update 」に移動します。
ステップ 3 –次に、「アップデートを確認する」をタップして、Windows が最新のアップデートを検索します。

ステップ 4 – Windows は、システムを再起動してプロセスを完了するためのプロンプトを送信します。
ステップ 5 –「今すぐ再起動する」をクリックします。
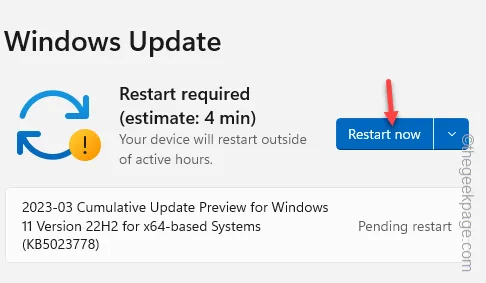



コメントを残す