Windows 11、10でMso.dllが見つからない場合の修正方法
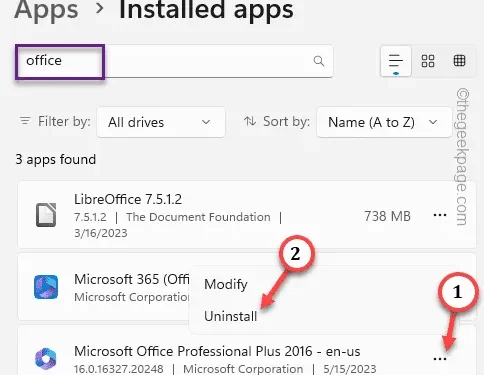
Mso.dll ファイルは非常に重要なファイルであり、Microsoft Office および Microsoft Visual Studio の一部です。Windows システム上のこのファイルに関連する問題がいくつかあります。ただし、影響を受けるユーザーの大部分は、「Mso.dll ファイルが見つかりません」または「<場所>\Mso.dll をファイルできません」というメッセージを報告しています。
解決策 1 – MS Office のクイックまたはオンライン修復
ステップ 1 – Windows アイコンを右クリックし、「インストールされているアプリ」をタップします。
ステップ 2 –右側のペインの「インストールされているアプリ」に「office」と入力します。
ステップ 3 – Officeアプリが表示されたら、3 点メニューをクリックし、「変更」をタップします。
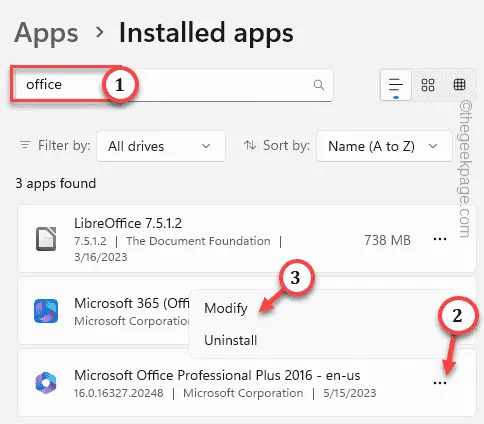
ステップ 4 –ここで、「クイック修復」をクリックして MS Office アプリを修復します。
ステップ 5 –次に、「修復」をタップしてアプリの変更を開始します。
したがって、コンピュータを再起動してもう一度確認してください。これが役立つかどうかをテストしてください。
解決策 2 – Windows セキュリティを使用してフル スキャンを実行する
ステップ 1 –検索ボックスに「security 」と直接書き込みます。
ステップ 2 –「Windows セキュリティ」ツールが表示されたら、それを開きます。
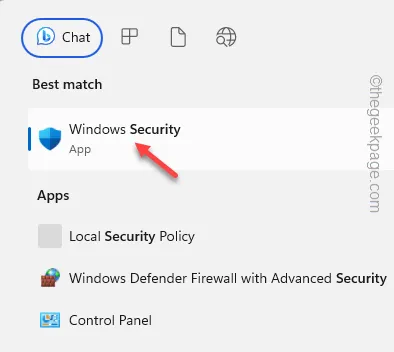
ステップ 3 –「ウイルスと脅威の保護」ツールを開きます。
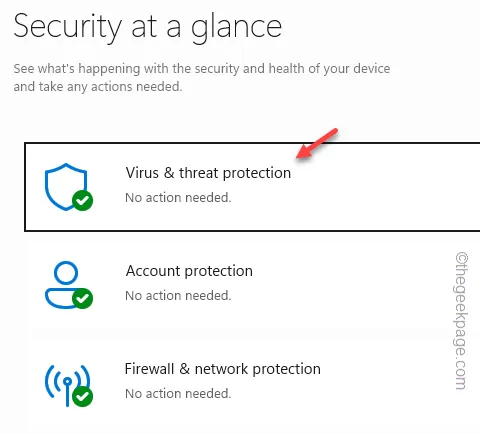
ステップ 4 – 「クイック スキャン」オプションを使用して、スキャンを直接開始できます。
ステップ 5 – それ以外の場合は、「スキャン オプション」を使用して、可能なスキャン オプションのリストを開きます。
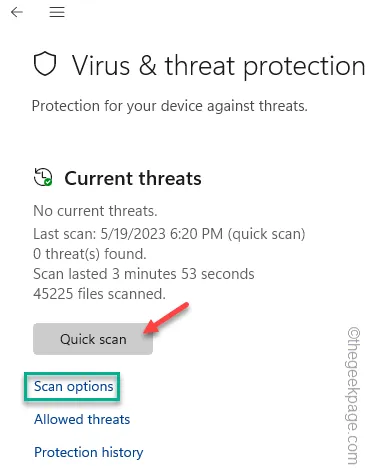
ステップ 5 –「フルスキャン」モードを選択します。
ステップ 6 –「今すぐスキャン」をクリックしてスキャンします。
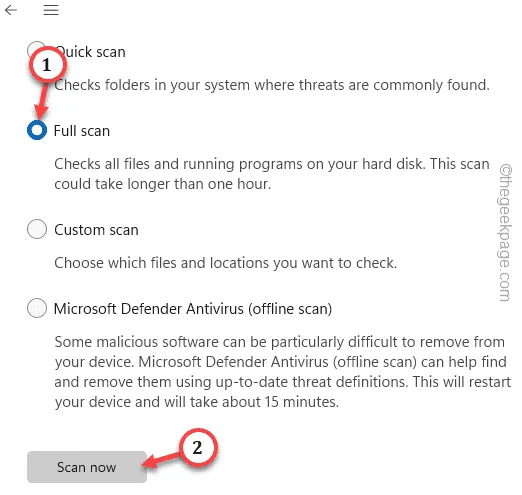
解決策 3 – SFC、DISM コードを使用してテストする
ステップ 1 – WinキーとRキーを使用して、 [実行]パネルを呼び出します。
ステップ 2 –次に、これを入力し、Ctrl、Shift、Enterキーを同時に押します。
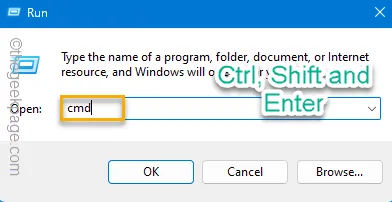
ステップ 3 –管理者として端末を起動した後、このコマンドを直接入力してEnterを押します。
sfc /scannow

解決策 4 – Office パッケージをアンインストールして再インストールする
ステップ 1 –これを行うには、設定を開く必要があります。したがって、Win+Iキーを一緒に使用してください。
ステップ 2 –「アプリ」に進みます。
ステップ 3 –次に、「インストールされたアプリ」を開く必要があります。
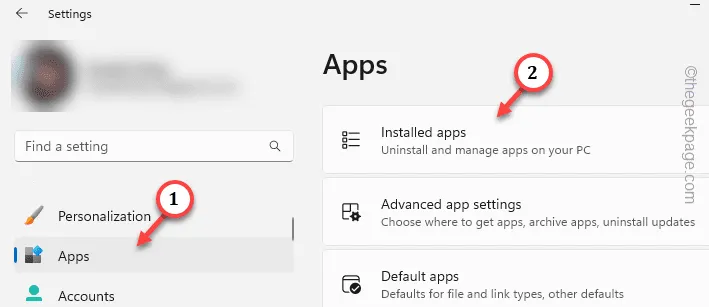
ステップ 4 –検索ボックスから「office 」を検索します。
ステップ5 –次に、3点メニューをタップして「アンインストール」をクリックします。
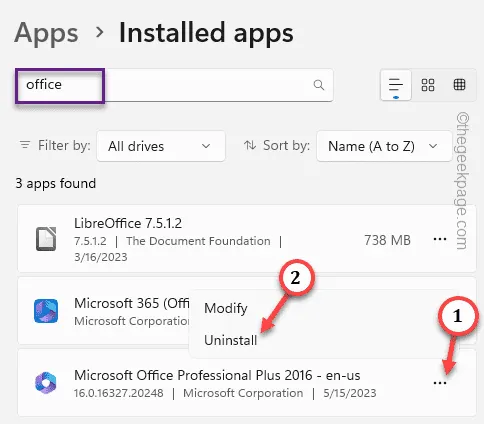
Microsoft Officeページから Office をダウンロードして再インストールします。それ以外の場合は、Microsoft 365 アプリを直接使用して入手できます。


コメントを残す