BloatyNosy Bloat Finder を使用して Windows 11 をデブロートする
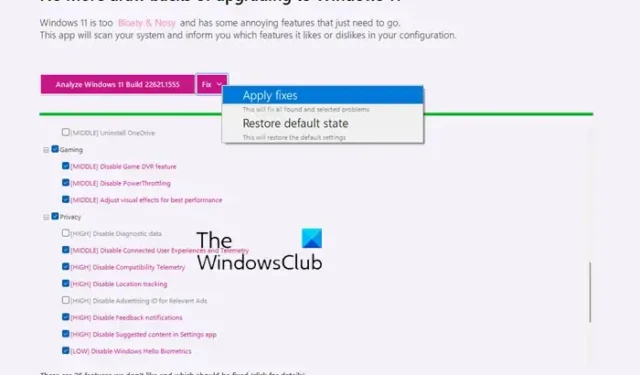
Windows 11 には便利な機能がたくさんありますが、必要性がないため、そのようなユーザーにとっては肥大化してしまいます。無料の Debloat ツールを探している場合は、作業を容易にするBloatyNosy Bloat Finder をチェックしてみてください。Windows 11 への突然の移行に圧倒された人もいます。
ThisWin11 と同じ開発者 (Builtbybel) によって作成された BloatyNosy は、間もなく前者に取って代わり、ユニバーサル アプリのデブローターとみなされる可能性があります。その主な機能の一部は次のとおりです。
- YourPhone や Xbox アプリなどのデフォルトの Windows アプリなど、ジャンク アプリ (プリインストール) を手動または自動で無効にしたりクリーンアップしたりできます。
- どのジャンク アプリ/ソフトウェアをアンインストールするかを選択できます。
- すべての構成を合理化して利便性を高めます。
- InstaPackage を使用すると、ワンクリックで重要なソフトウェアをインストールできます。
- 上級ユーザーは、WinModder を使用してコード スニペット (PowerShell およびコミュニティ スクリプトに基づく) を適用して Windows 11 をカスタマイズできます。
メリットがわかったところで、BloatyNosy Bloat Finder アプリを使って Windows 11 の膨張を解消する方法を説明します。
BloatyNosy 肥大化ファインダーを使用して Windows 11 の肥大化を解消する方法
BloatyNosy Bloat Finder は、冗長なサービスを削除することでシステムのパフォーマンスを向上させることを目的としています。この Windows 11 デブローターを使用して、要件を満たすように OS を最適化する方法は次のとおりです。
- Windows 11 を新規インストールする場合は、右下の「Windows 11 を初めてセットアップする」というリンクをクリックします。
- 次のページでは、特定のセクションにジャンプするか、「次へ」を押して、膨張を解消する方法に関するガイド付きツアーを表示することができます。
- アシスタントをスキップし、代わりにホーム ページの [Windows 11 ビルド abcd の分析] をクリックして自動分析を実行することもできます。
- 次に、[修正] をクリックして、[修正を適用] または [デフォルト状態に戻す] から選択します。
ホーム ページで、左下の [その他のアプリ] ドロップダウンに移動し、InstaPackage、BloatFinder、または WindModder から選択することもできます。3 つのアプリの詳細については、上記の機能セクションをお読みください。
分析を実行する前に、右上の 3 つの縦の点をクリックして [詳細モード] を選択し、問題を分析するサービスを選択することもできます。
ここで、「低レベルの問題を無視」を選択してリスクが最も低い問題を除外したり、「プロファイルのインポート/プロファイルのエクスポート」を選択して結果をインポート/エクスポートしたりすることもできます。
あるユーザーにとっては肥大化している機能でも、便利な機能である可能性があるので、やみくもに [修正] ボタンをクリックしないでください。適用されるすべての修正を確認し、修正が何を行うかを確認してから処理します。状況が悪化した場合は、いつでも復元ポイントに戻るか、[元の設定に戻す] オプションを使用できます。
BloatyNosy は、 Microsoft StoreまたはGitHubから直接ダウンロードできます。
Windows 11 をデブローしても大丈夫ですか?
まずシステムの復元ポイントを作成し、すべての調整で何を行っているかを確認してください。その後、デブロート ツールを使用して、不要な機能やアプリを無効にすることができます。一部のユーザーは、PC のスリープ モードが解除される、またはデスクトップ アイコンが黒くなると苦情を述べています。
Windows 11 の肥大化を解消するにはどうすればよいですか?
ブロートウェアは設定または PowerShell を通じていつでも削除できますが、優れたクラップウェア、ジャンクウェア、またはブロートウェア削除ツールを使用することもできます。



コメントを残す