Verhindern Sie, dass andere Aufgaben im Taskplaner erstellen
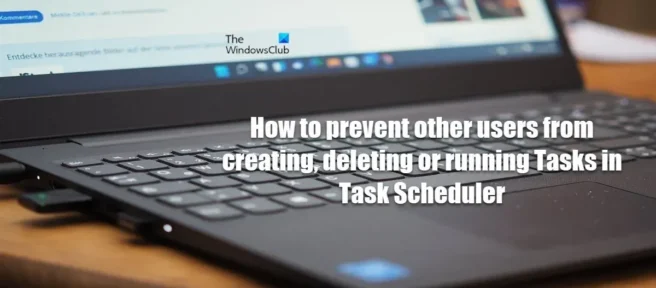
In Windows können Sie mit dem Taskplaner automatisch Routineaufgaben auf einem ausgewählten Computer erstellen oder ausführen, indem Sie die von Ihnen festgelegten Kriterien (sogenannte Trigger) überwachen und dann Aufgaben ausführen, wenn diese Kriterien erfüllt sind. In diesem Beitrag geben wir Anweisungen, wie Sie verhindern können, dass andere Benutzer Aufgaben im Taskplaner erstellen, löschen oder ausführen .
Verhindern Sie, dass andere Aufgaben im Taskplaner erstellen
Auf einem Windows 11/10-Computer, der mit mehreren Benutzerkonten konfiguriert ist, können Sie als Benutzer mit Administratorrechten aus dem einen oder anderen Grund möglicherweise verhindern, dass andere Benutzer Aufgaben im Aufgabenplaner auf dem Gerät erstellen, löschen oder ausführen . Dazu können Sie dies mit einer der folgenden Methoden tun:
- Editor für lokale Gruppenrichtlinien
- Registierungseditor
- Registrierungsdatei (.reg)
- Befehlszeile
Lassen Sie uns diese Methoden im Detail besprechen. Insbesondere für den Registrierungseditor, die REG-Datei und die Befehlszeilenmethoden empfehlen wir, dass Sie als notwendige Vorsichtsmaßnahme die Registrierung sichern oder einen Systemwiederherstellungspunkt erstellen, da diese Methoden die Windows-Registrierung erheblich verändern.
1] Editor für lokale Gruppenrichtlinien
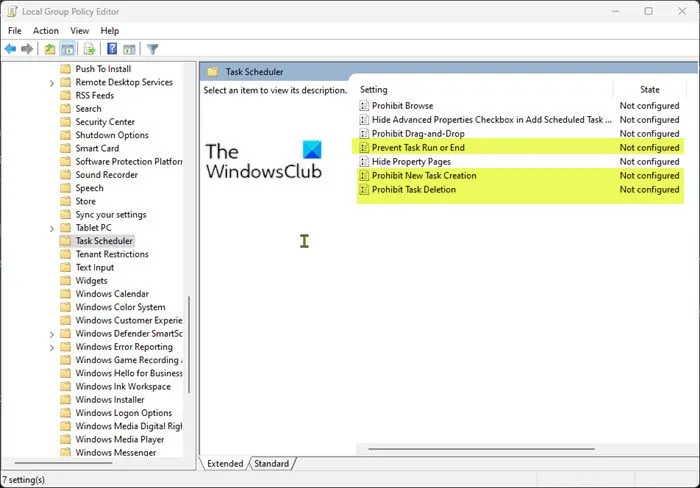
Gehen Sie folgendermaßen vor, um zu verhindern, dass andere Benutzer Aufgaben im Taskplaner auf einem Windows 11/10-PC mit dem Editor für lokale Gruppenrichtlinien erstellen, löschen oder ausführen:
- Drücken Sie die Windows-Taste + R , um das Dialogfeld Ausführen aufzurufen.
- Geben Sie im Dialogfeld Ausführen gpedit.msc ein und drücken Sie die Eingabetaste, um den Editor für lokale Gruppenrichtlinien zu öffnen.
- Navigieren Sie im Editor für lokale Gruppenrichtlinien im linken Bereich zum folgenden Pfad:
Computer Configuration > Administrative Templates > Windows Components > Task Scheduler
- Führen Sie nun je nach Ihren Anforderungen einen der folgenden Schritte aus:
- Um zu verhindern, dass andere Benutzer Aufgaben erstellen, doppelklicken Sie im rechten Bereich auf die Richtlinie Erstellung neuer Aufgaben verhindern , um ihre Eigenschaften zu ändern.
- Um zu verhindern, dass andere Benutzer Aufgaben löschen, doppelklicken Sie im rechten Bereich auf die Richtlinie Löschen von Aufgaben verhindern , um ihre Eigenschaften zu ändern.
- Um zu verhindern, dass andere Benutzer Tasks ausführen, doppelklicken Sie im rechten Bereich auf die Richtlinie Task am Starten oder Beenden verhindern , um ihre Eigenschaften zu ändern.
- Setzen Sie in einem der geöffneten Richtlinienfenster das Optionsfeld auf Aktiviert .
- Klicken Sie auf Übernehmen > OK , um die Änderungen zu speichern.
- Beenden Sie den Editor für lokale Gruppenrichtlinien.
- Kein Neustart erforderlich.
Wenn Sie Windows 11/10 Home Edition ausführen, können Sie die Schritte in diesem Handbuch befolgen, um die Funktion Local Group Policy Editor hinzuzufügen, und dann die obigen Anweisungen befolgen, oder Sie können den Registrierungseditor, die REG-Datei oder die Befehlszeilenmethoden verwenden unten .
2] Registrierungseditor
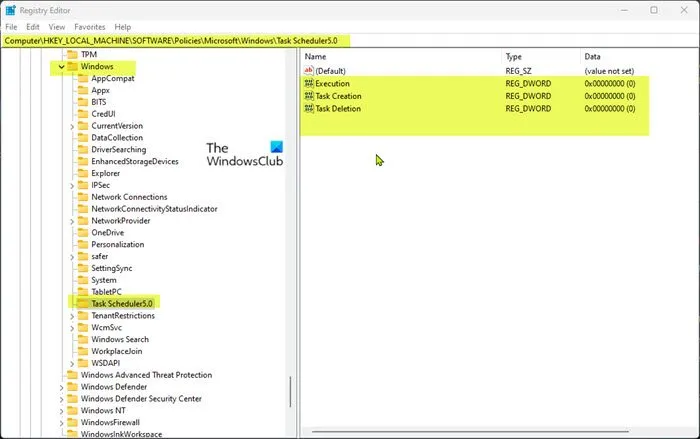
Gehen Sie folgendermaßen vor, um andere Benutzer daran zu hindern, Aufgaben im Taskplaner auf einem Windows 11/10-Computer mit dem Registrierungs-Editor zu erstellen, zu löschen oder auszuführen:
- Drücken Sie die Windows-Taste + R , um das Dialogfeld Ausführen aufzurufen.
- Geben Sie im Dialogfeld Ausführen regedit ein und drücken Sie die Eingabetaste, um den Registrierungseditor zu öffnen.
- Navigieren Sie oder navigieren Sie zum folgenden Registrierungsschlüsselpfad:
HKEY_LOCAL_MACHINE\Software\Policies\Microsoft\Windows\Task Scheduler5.0
Wenn der Schlüsselordner von Task Scheduler 5.0 nicht vorhanden ist, können Sie mit der rechten Maustaste auf den untergeordneten Windows -Schlüsselordner im linken Navigationsbereich klicken, auf Neu > Schlüssel klicken , um einen Registrierungsschlüssel zu erstellen, den Schlüssel dann entsprechend umbenennen und die Eingabetaste drücken. .
- Klicken Sie nun auf die Schaltfläche Taskplaner 5.0 und führen Sie je nach Ihren Anforderungen einen der folgenden Schritte aus:
- Um zu verhindern, dass andere Benutzer Aufgaben erstellen, klicken Sie mit der rechten Maustaste auf einen leeren Bereich im rechten Bereich und wählen Sie Neu > DWORD-Wert (32-Bit) . Benennen Sie diesen Wert als Aufgabenerstellung .
- Um zu verhindern, dass andere Benutzer Aufgaben löschen, klicken Sie im rechten Bereich mit der rechten Maustaste auf eine leere Stelle und wählen Sie Neu > DWORD-Wert (32-Bit) . Nennen Sie diesen Wert Task Delete .
- Um zu verhindern, dass andere Benutzer Tasks ausführen, klicken Sie im rechten Bereich mit der rechten Maustaste auf eine leere Stelle und wählen Sie Neu > DWORD-Wert (32-Bit) . Nennen Sie diesen Wert Execution .
- Doppelklicken Sie auf den neu erstellten Schlüssel, um seine Eigenschaften zu ändern.
- Geben Sie im Feld Wertdaten den Wert 0 ein.
- Drücken Sie OK oder Enter, um Ihre Änderungen zu speichern.
- Beenden Sie den Registrierungseditor
- Kein Neustart erforderlich.
3] Registrierungsdatei (.reg)
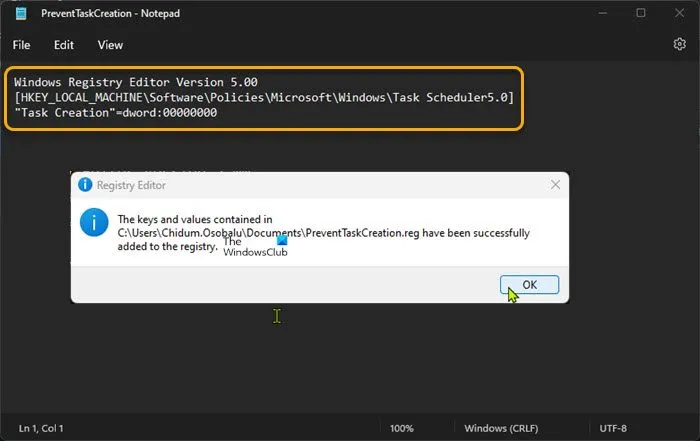
Gehen Sie folgendermaßen vor, um zu verhindern, dass andere Benutzer Aufgaben im Taskplaner auf einem Windows 11/10-PC mithilfe einer Registrierungsdatei (.reg) erstellen, löschen oder ausführen:
- Drücken Sie die Windows-Taste + R , um das Dialogfeld Ausführen aufzurufen.
- Geben Sie im Dialogfeld „Ausführen“ Notepad ein und drücken Sie die Eingabetaste, um Notepad zu öffnen.
- Führen Sie nun je nach Ihren Anforderungen einen der folgenden Schritte aus:
- Um zu verhindern, dass andere Benutzer Aufgaben erstellen, kopieren Sie den folgenden Code und fügen Sie ihn in einen Texteditor ein.
Windows Registry Editor Version 5.00[HKEY_LOCAL_MACHINE\Software\Policies\Microsoft\Windows\Task Scheduler5.0]"Task Creation"=dword:00000000
- Um zu verhindern, dass andere Benutzer Aufgaben löschen, kopieren Sie den folgenden Code und fügen Sie ihn in einen Texteditor ein.
Windows Registry Editor Version 5.00[HKEY_LOCAL_MACHINE\Software\Policies\Microsoft\Windows\Task Scheduler5.0]"Task Deletion"=dword:00000000
- Um zu verhindern, dass andere Benutzer Aufgaben ausführen, kopieren Sie den folgenden Code und fügen Sie ihn in einen Texteditor ein.
Windows Registry Editor Version 5.00[HKEY_LOCAL_MACHINE\Software\Policies\Microsoft\Windows\Task Scheduler5.0]"Execution"=dword:00000000
- Wählen Sie nun die Option „ Datei “ aus dem Menü und klicken Sie auf die Schaltfläche „ Speichern unter“.
- Wählen Sie einen Ort (vorzugsweise den Desktop), an dem Sie die Datei speichern möchten.
- Geben Sie einen aussagekräftigen Namen mit der Erweiterung .reg ein (z. B. PreventTaskCreation.reg ).
- Wählen Sie „Alle Dateien“ aus der Dropdown-Liste „Dateityp“ aus.
- Doppelklicken Sie auf die gespeicherte Datei. reg, um es zusammenzuführen.
- Wenn Sie dazu aufgefordert werden, klicken Sie auf Ausführen > Ja ( UAC ) > Ja > OK , um die Zusammenführung zu bestätigen.
- Jetzt können Sie die Datei löschen. reg wenn du magst.
- Kein Neustart erforderlich.
4] Befehlszeile

Gehen Sie folgendermaßen vor, um zu verhindern, dass andere Benutzer Aufgaben im Taskplaner auf einem Windows 11/10-PC mithilfe der Eingabeaufforderung erstellen, löschen oder ausführen:
- Drücken Sie die Windows-Taste + R , um das Dialogfeld Ausführen aufzurufen.
- Geben Sie im Dialogfeld Ausführen cmd ein und drücken Sie dann STRG + UMSCHALT + EINGABETASTE , um die Eingabeaufforderung im Administrator-/Erhöhungsmodus zu öffnen.
- Führen Sie nun je nach Ihren Anforderungen einen der folgenden Schritte aus:
- Um zu verhindern, dass andere Benutzer Aufgaben erstellen, kopieren Sie den folgenden Befehl, fügen Sie ihn in die CMD-Eingabeaufforderung ein und drücken Sie die Eingabetaste.
reg.exe Add "HKLM\Software\Policies\Microsoft\Windows\Task Scheduler5.0"/V "Task Creation"/T REG_DWORD /D "0"
- Um zu verhindern, dass andere Benutzer Aufgaben löschen, kopieren Sie den folgenden Befehl, fügen Sie ihn in die CMD-Eingabeaufforderung ein und drücken Sie die Eingabetaste.
reg.exe Add "HKLM\Software\Policies\Microsoft\Windows\Task Scheduler5.0"/V "Task Deletion"/T REG_DWORD /D "0"
- Um zu verhindern, dass andere Benutzer Aufgaben ausführen, kopieren Sie den folgenden Befehl, fügen Sie ihn in die CMD-Eingabeaufforderung ein und drücken Sie die Eingabetaste.
reg.exe Add "HKLM\Software\Policies\Microsoft\Windows\Task Scheduler5.0"/V "Execution"/T REG_DWORD /D "0"
- Verlassen Sie die CMD-Eingabeaufforderung, nachdem Sie den Befehl ausgeführt haben.
- Kein Neustart erforderlich.
So verhindern Sie, dass andere Benutzer Aufgaben im Taskplaner in Windows 11/10 erstellen, löschen oder ausführen!
Kann ein Nicht-Admin-Benutzer eine geplante Aufgabe erstellen?
Die einzigen Benutzer, die eine Aufgabe so planen können, dass sie unter dem Konto eines anderen Benutzers ausgeführt wird, sind Benutzer, die zur Gruppe „Administratoren“ gehören oder über Administratorrechte verfügen. Wenn die Aufgabe jedoch zum ersten Mal erstellt wird, kann ein Nicht-Administrator-Benutzer den Aufgabenplaner verwenden, um eine Aufgabe zu planen, die unter einem anderen Benutzerkonto ausgeführt wird.
Sind geplante Aufgaben benutzerspezifisch?
Sie können nur „Ihre“ Aufgaben sehen, da geplante Aufgaben standardmäßig benutzerspezifisch sind. Sie können einen bestimmten Benutzer oder eine Gruppe von Benutzern auswählen, wenn Sie eine „normale“ Aufgabe erstellen (keine einfache Aufgabe). Um den Benutzer oder die Gruppe im Taskplaner zu ändern, klicken Sie mit der rechten Maustaste auf den Namen der geplanten Aufgabe, die Sie ändern möchten, wählen Sie Eigenschaften und klicken Sie auf die Registerkarte Aufgabe . Geben Sie im Feld „Ausführen als“ den Namen des Kontos ein, das Sie verwenden.
Quelle: Der Windows-Club


Schreibe einen Kommentar