Word-Dokument wird leer geöffnet: So beheben Sie das Problem
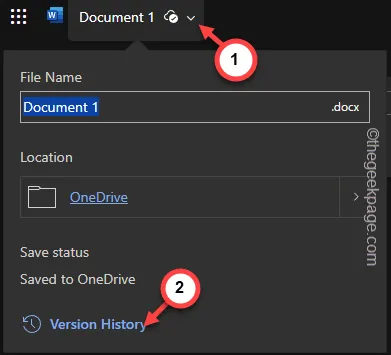
Die Beschädigung eines Word-Dokuments kann zu seltsamen Fehlern und Problemen führen. Ein solches Problem besteht darin, dass beim Öffnen einer Word-Datei nur eine leere, weiße Seite anstelle der eigentlichen Elemente angezeigt wird. Was auch immer das Problem ist, Sie können es mithilfe dieser Anleitungen beheben. Befolgen Sie diese Schritte genau und setzen Sie sie in die Tat um, und in wenigen Augenblicken wird alles gut sein.
Erste Problemumgehungen –
1. Wie jedes andere Tool auf Ihrem Computer kann es auch bei Word hin und wieder zu Fehlfunktionen kommen. Daher kann es hilfreich sein, die Word-App zu schließen und neu zu starten.
2. Wenn Sie die MS Word-App direkt starten, wird nur eine leere Seite angezeigt. Von dieser Standardseite aus können Sie die Optionen „ Datei> “ und „ Öffnen “ verwenden, um eine neue Datei zu öffnen.
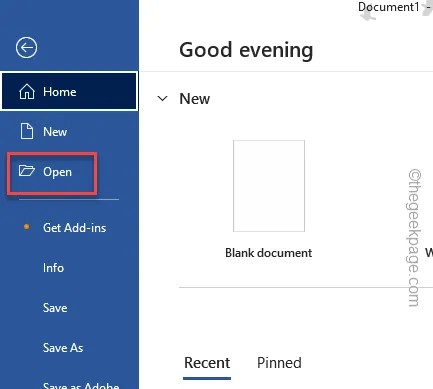
Fix 1 – Inhalte einblenden
Das Word-Dokument wird möglicherweise völlig leer angezeigt, wenn der gesamte Inhalt des Dokuments ausgeblendet ist.
Schritt 1 – Drücken Sie in Microsoft Word die Tasten Strg+A , um alle Inhalte auf einmal auszuwählen.
Schritt 2 – Als nächstes drücken Sie gleichzeitig die Tasten Strg+D , um die Schriftarteinstellungen zu öffnen.
Oder,
Sie können auf den kleinen Pfeilpunkt im Abschnitt „Schrift“ klicken, um die Schriftarteinstellungen zu öffnen.
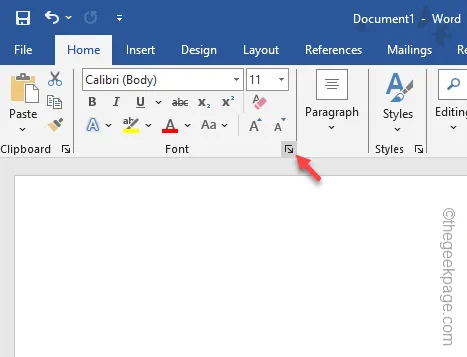
Schritt 3 – Deaktivieren Sie auf der Registerkarte „Schriftarteinstellungen “ das Kontrollkästchen „ Ausgeblendet “.
Schritt 4 – Klicken Sie anschließend auf „ OK “.
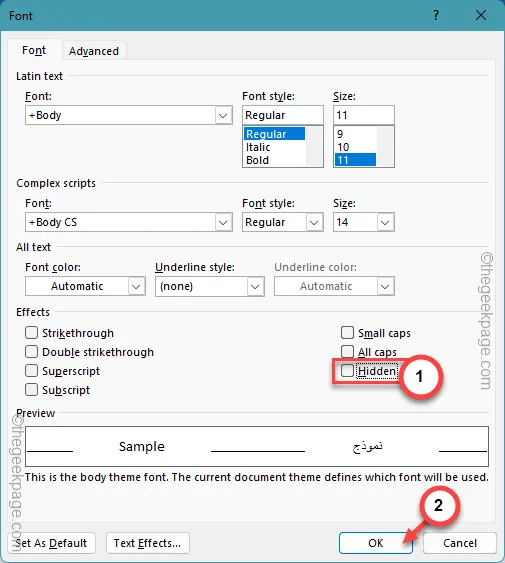
Dadurch wird der gesamte im Word-Dokument vorhandene Text eingeblendet. Prüfen Sie, ob das funktioniert!
Fix 2 – Reparieren Sie die Datei
Die mögliche Beschädigung der Word-Datei kann dazu führen, dass die Word-Datei leer erscheint. Daher kann es hilfreich sein, die Datei vor dem Öffnen zu reparieren.
Schritt 1 – Sie müssen zuerst die leere Instanz der Word-Datei schließen.
Schritt 2 – Führen Sie Microsoft Word auf Ihrem System aus.
Schritt 3 – Als nächstes öffnen Sie die Registerkarte „ Datei “. Benutzen Sie dort die „ offene “ Platte.
Schritt 4 – Klicken Sie abschließend auf „ Durchsuchen “.
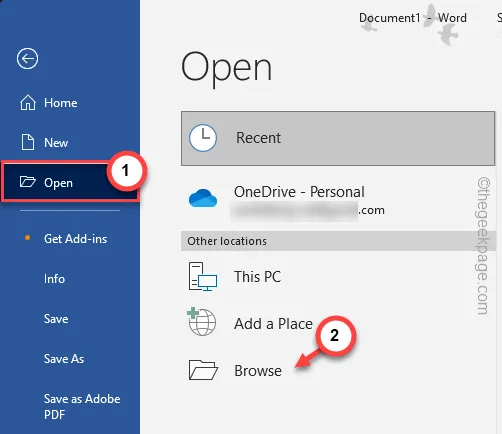
Schritt 5 – Der nächste Teil ist sehr einfach. Gehen Sie einfach zum Speicherort des Word-Dokuments.
Schritt 6 – Wählen Sie dort das Dokument aus und stellen Sie den Dropdown-Typ auf „ Öffnen und reparieren “ ein.
Schritt 7 – Klicken Sie dieses Mal auf dasselbe „ Öffnen und Reparieren “, um die Datei zu öffnen und zu reparieren.
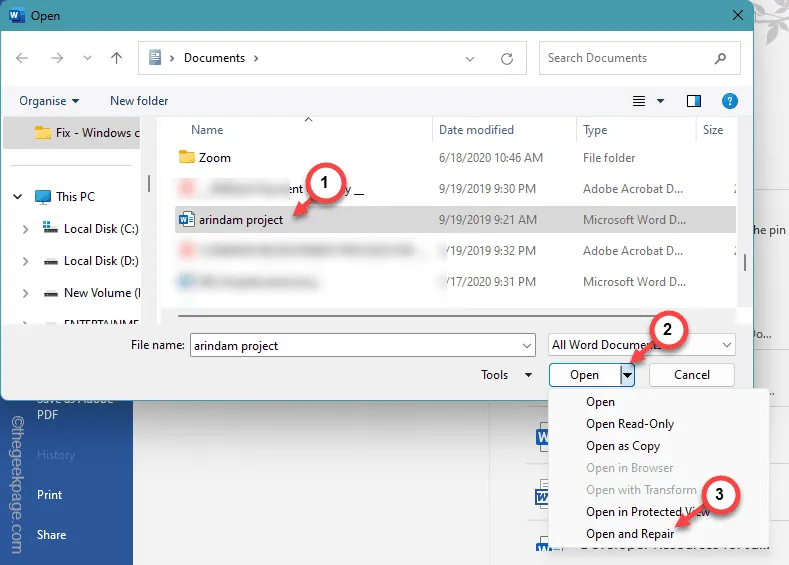
Wenn Sie die Datei repariert haben und sie in Word geladen wird, wird Ihnen der korrekte Inhalt angezeigt.
Überprüfen Sie, ob dies funktioniert.
Lösung 3 – Probieren Sie mehrere Ansichtsmodi aus
In Word stehen verschiedene Ansichtsmodi zur Verfügung, die Ihnen eine unterschiedliche Perspektive auf das Dokument bieten können.
Schritt 1 – Gehen Sie zur Leiste „ Ansicht “.
Schritt 2 – Es gibt verschiedene Modi wie –
Read Mode
Drucklayout
Web-Layout
Schritt 3 – Wählen Sie den bevorzugten Ansichtsmodus und testen Sie ihn .
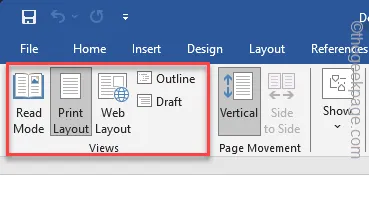
Prüfen Sie, ob Sie den Inhalt des Dokuments lesen oder ändern können.
Wenn das Dokument in Word geladen wird, klicken Sie im gelben Menüband auf die Option „ Bearbeitung aktivieren “.
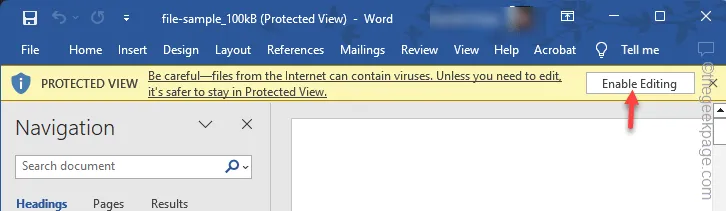
Da Sie das Dokument bearbeiten können, können Sie möglicherweise einen Blick auf den Inhalt des Dokuments werfen
Fix 4 – Den Text aus einer Datei wiederherstellen
In manchen Situationen kann es aufgrund der Beschädigung von Word dazu kommen, dass die Texte der Datei nicht vollständig geladen werden können. Sie können den Text aus der Datei wiederherstellen und überprüfen.
Schritt 1 – Der Prozess ist derselbe wie der zuvor erwähnte Reparaturprozess. Beenden Sie daher alle geöffneten Instanzen der Word-Datei.
Schritt 2 – Laden Sie Microsoft Word herunter .
Schritt 3 – Verwenden Sie dieses Mal die Tastenkombination Strg+O , um auf das Bedienfeld „Öffnen“ zuzugreifen .
Schritt 4 – Wählen Sie die Word-Datei aus, die Sie wiederherstellen möchten, und stellen Sie die Option auf die Liste „ Text aus jeder Datei wiederherstellen “ ein.
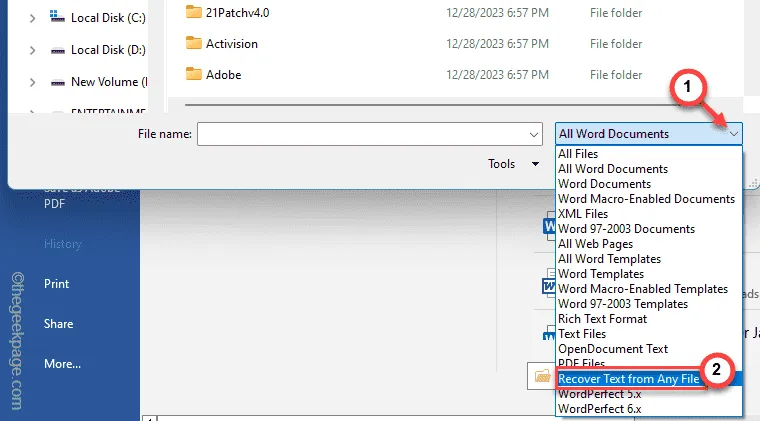
Schritt 5 – Tippen Sie abschließend auf „ Öffnen “, um den Wiederherstellungsprozess zu starten.

Wenn Word die wiederhergestellte Textdatei lädt, überprüfen Sie sie erneut.
Fix 5 – Führen Sie die Überprüfung des Versionsverlaufs durch
Wenn Sie ein Dokument in Word speichern und bearbeiten, verfolgt Word die Version des Dokuments. Sie können die Option „Versionsverlauf“ verwenden, um das Dokument wiederherzustellen.
[HINWEIS – Dies gilt auch für Microsoft Office 365-Anwendungen. Sie können dasselbe in Word über einen Webbrowser versuchen.]
Schritt 1 – Öffnen Sie das Dokument. Warten Sie, bis es in Word geladen wird .
Schritt 2 – Wenn Sie nun auf den Namen des Dokuments klicken, wird der Speicherort der Datei angezeigt. Tippen Sie also auf „ Versionsverlauf “, um den gesamten Versionsverlauf der Datei zu laden.
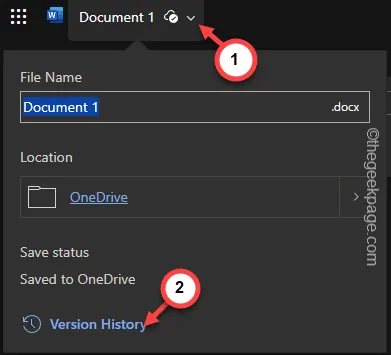
Jetzt sehen Sie alle Versionen des Dokuments auf Ihrem Computer.
Schritt 3 – Stellen Sie die korrekte Version des Dokuments wieder her , die alle Inhalte enthält.
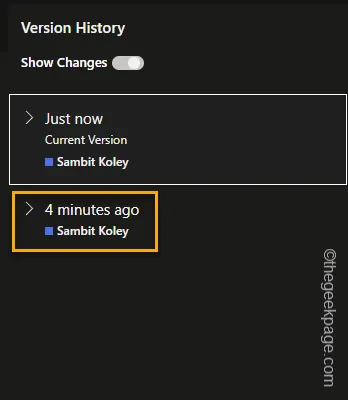
Überprüfen Sie, ob dies hilft.
Fix 6 – Nicht gespeicherte Dokumente wiederherstellen
Wenn Sie vergessen, ein Dokument in Word zu speichern, werden diese nicht gespeicherten Dokumente protokolliert. Stellen Sie das Dokument von dort wieder her.
Schritt 1 – Öffnen Sie dazu das MS Word .
Schritt 2 – Gehen Sie als Nächstes zum Menü „ Datei “.
Schritt 3 – Später müssen Sie auf den Abschnitt „ Öffnen “ klicken.
Schritt 4 – Tippen Sie im rechten Bereich auf die Option „ Nicht gespeicherte Dokumente wiederherstellen “, um diese zu öffnen.
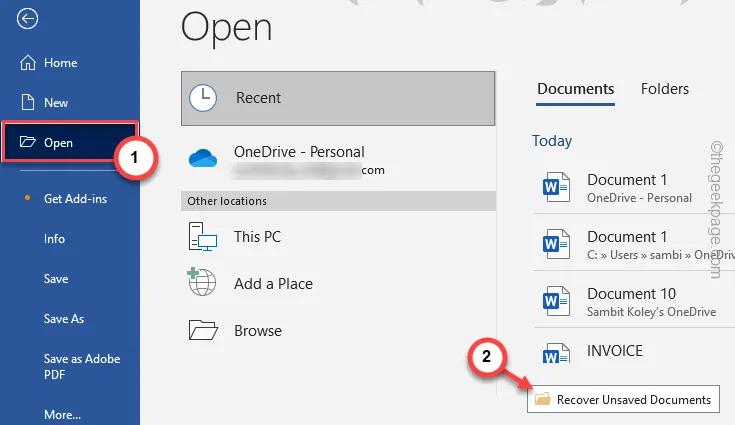
Word speichert eine Kopie der nicht gespeicherten Arbeit im lokalen Systemspeicher.
Schritt 5 – Wählen Sie nun die Datei aus, die Sie wiederherstellen möchten. Sie können die Dateien anhand ihres Namens, der das Erstellungsdatum enthält, besser verstehen.
Schritt 6 – Klicken Sie außerdem auf „ Öffnen “.
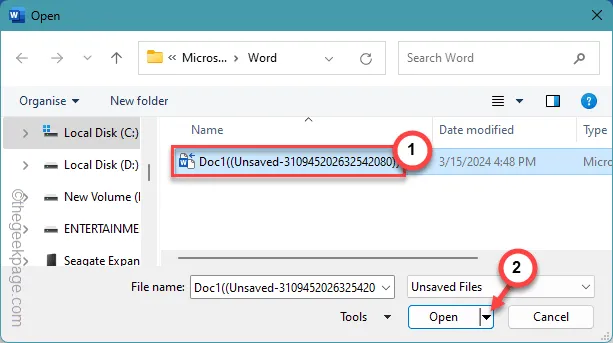
Sobald Sie die Datei geöffnet haben, müssen Sie sie ordnungsgemäß benennen und speichern.
Keine leere Seite mehr zu sehen.



Schreibe einen Kommentar