Direkter Download der Windows 10 ISO-Datei ohne Media Creation Tool
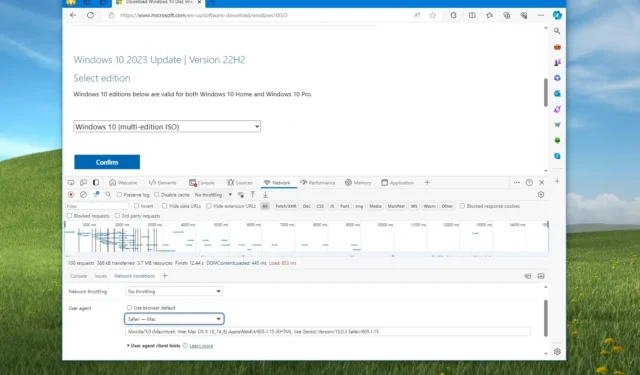
- Um die Windows 10-ISO-Datei ohne das Media Creation Tool herunterzuladen, öffnen Sie die Microsoft-Support-Website, ändern Sie den Browser-Benutzeragenten auf etwas anderes als „Windows“ und klicken Sie auf die Schaltfläche „Download“.
Sie können die Windows 10-ISO-Datei ohne das Media Creation Tool herunterladen, um ein Upgrade oder eine Neuinstallation der neuesten Version des Betriebssystems durchzuführen oder eine virtuelle Maschine zu erstellen . Die einzige Einschränkung besteht darin, dass das Abrufen der Image-Datei für Windows 10 im Gegensatz zum ISO-Download-Prozess von Windows 11 nicht einfach ist, da Microsoft möchte, dass Sie das „Media Creation Tool“ oder den „Update Assistant“ verwenden.
Es ist jedoch möglich, die ISO für die neueste Version von Windows 10 (z. B. für Version 22H2) direkt von der Download-Seite von Microsoft herunterzuladen, indem Sie der Website vorgaukeln, dass Sie sich auf einer anderen Plattform (z. B. macOS oder iPad-Gerät) befinden.
Es ist wichtig zu beachten, dass Microsoft die ISO-Datei nur für die aktuellste Version anbietet, die zum Zeitpunkt des Verfassens dieses Artikels Windows 10 22H2 ist . Sie können keine ISOs mehr für die Versionen 21H2, 21H1, 20H2, 2004, 1909 und ältere Versionen herunterladen . (Zumindest nicht von den Microsoft-Servern.)
In dieser Anleitung zeige ich Ihnen, wie Sie die Windows 10 22H2 ISO-Datei direkt von den Microsoft-Servern herunterladen.
Windows 10 ISO-Datei-Download ohne Tool
Befolgen Sie diese Anweisungen, um die Windows 10-ISO-Datei ohne das Media Creation Tool herunterzuladen.
Gehen Sie wie folgt vor, um die ISO-Datei von Microsoft Edge herunterzuladen:
-
Klicken Sie mit der rechten Maustaste auf die Seite und wählen Sie die Option „Inspizieren“ .
Kurzer Hinweis: Ich verwende die „DevTools“, die am unteren Bildschirmrand angedockt sind. Sie können diese Ansicht über das Menü „DevTools anpassen und steuern“ (drei Punkte) auf der rechten Seite ändern . Diese Option ist für Edge und Chrome verfügbar. -
Klicken Sie auf die Registerkarte Netzwerk .
-
Klicken Sie auf die Schaltfläche Netzwerkbedingungen .
-
Deaktivieren Sie die Option „Browserstandard verwenden“ .
-
Wählen Sie die Option „Safari – Mac“ (oder einen anderen Nicht-Windows-Agenten).
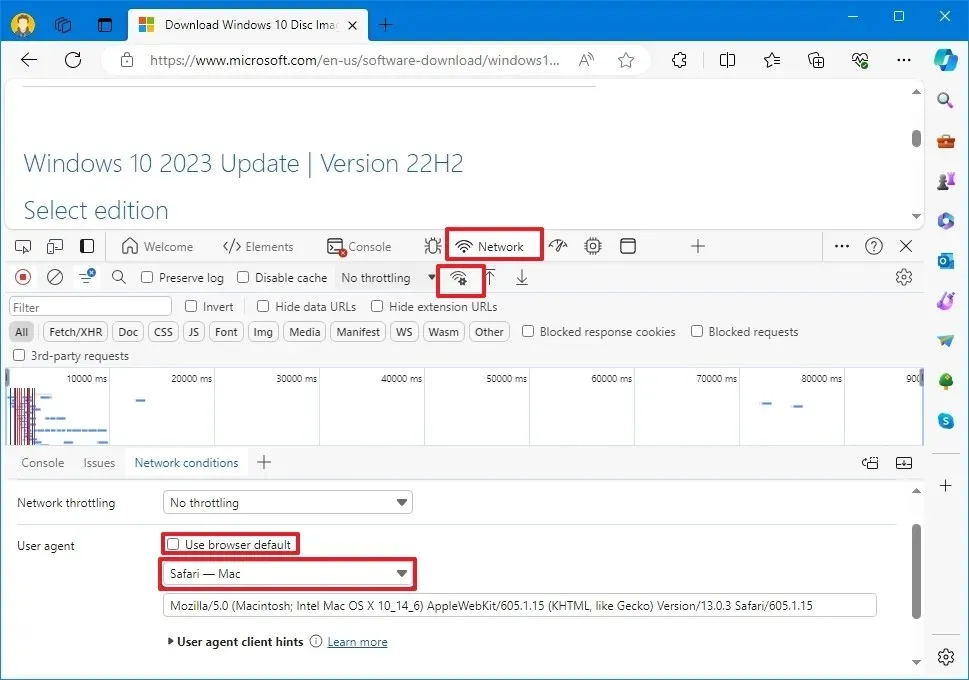
-
Aktualisieren Sie (F5) die Seite (falls zutreffend).
-
Wählen Sie die Option Windows 10 .
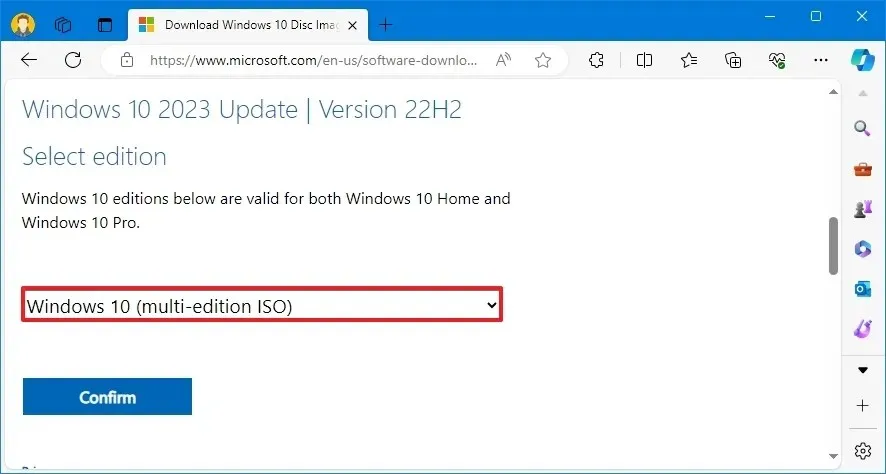
-
Klicken Sie auf die Schaltfläche Bestätigen .
-
Wählen Sie die Produktsprache aus dem Dropdown-Menü aus.
-
Klicken Sie auf die Schaltfläche Bestätigen .
-
Klicken Sie auf die Schaltfläche „Windows 10 64-Bit-Download“ , um die ISO auf Ihrem Computer zu speichern.
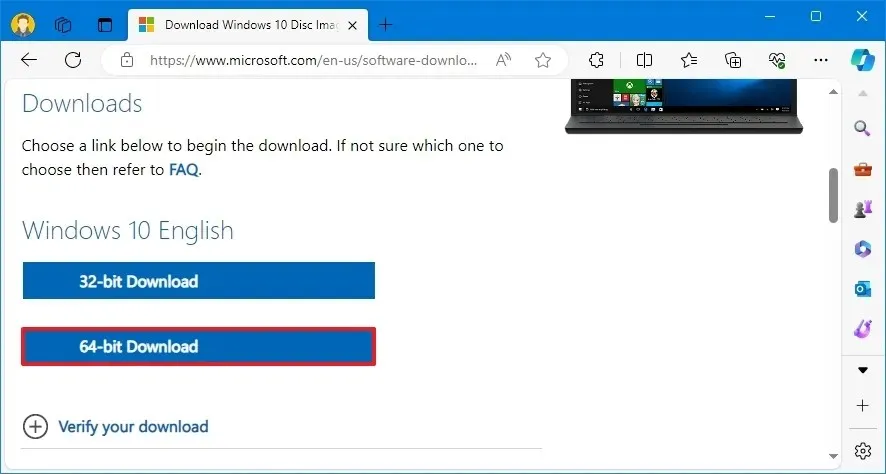
Gehen Sie wie folgt vor, um die ISO-Datei von Google Chrome herunterzuladen:
-
Klicken Sie mit der rechten Maustaste auf die Seite und wählen Sie die Option „Inspizieren“ .
-
Klicken Sie auf die Registerkarte Netzwerk .
-
Klicken Sie auf die Schaltfläche Netzwerkbedingungen .
-
Deaktivieren Sie die Option „Browserstandard verwenden“ .
-
Wählen Sie die Option Safari – Mac .
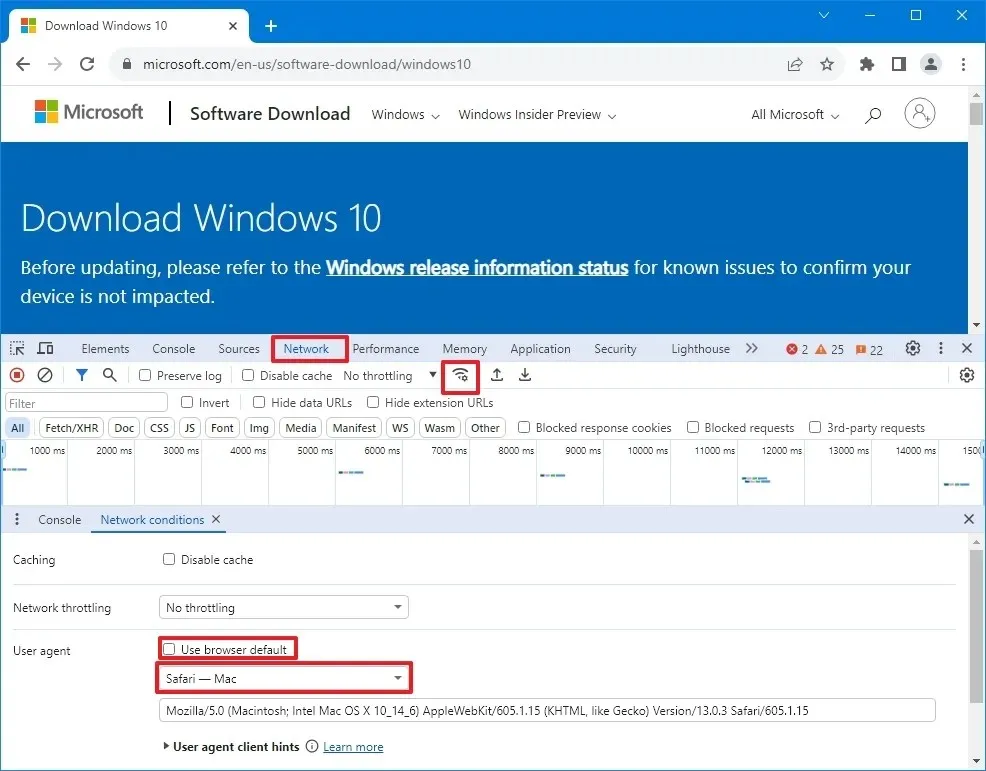
-
Aktualisieren Sie (F5) die Seite (falls zutreffend).
-
Wählen Sie die Option Windows 10 .
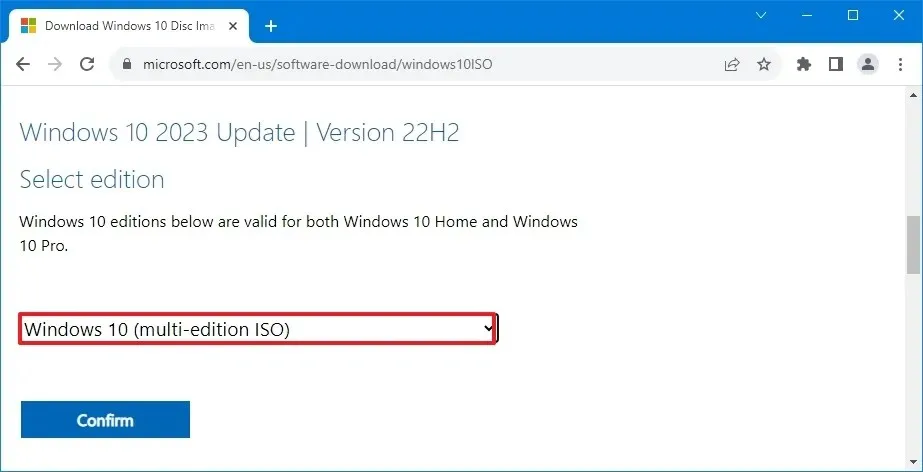
-
Klicken Sie auf die Schaltfläche Bestätigen .
-
Wählen Sie die Produktsprache aus dem Dropdown-Menü aus.
-
Klicken Sie auf die Schaltfläche Bestätigen .
-
Klicken Sie auf die Schaltfläche, um die Windows 10-ISO-Datei herunterzuladen und den Vorgang zu starten.

Gehen Sie wie folgt vor, um die ISO-Datei von Mozilla Firefox herunterzuladen:
-
Verwenden Sie die Tastenkombination „Strg + Umschalt + M“, um die „Responsive Design-Ansicht“ zu öffnen.
-
Klicken Sie oben auf die Schaltfläche „Responsiv“ und wählen Sie die Option „iPad“ aus der Liste aus.
-
Klicken Sie auf die Schaltfläche „Aktualisieren“ .
-
Wählen Sie die Option Windows 10 .
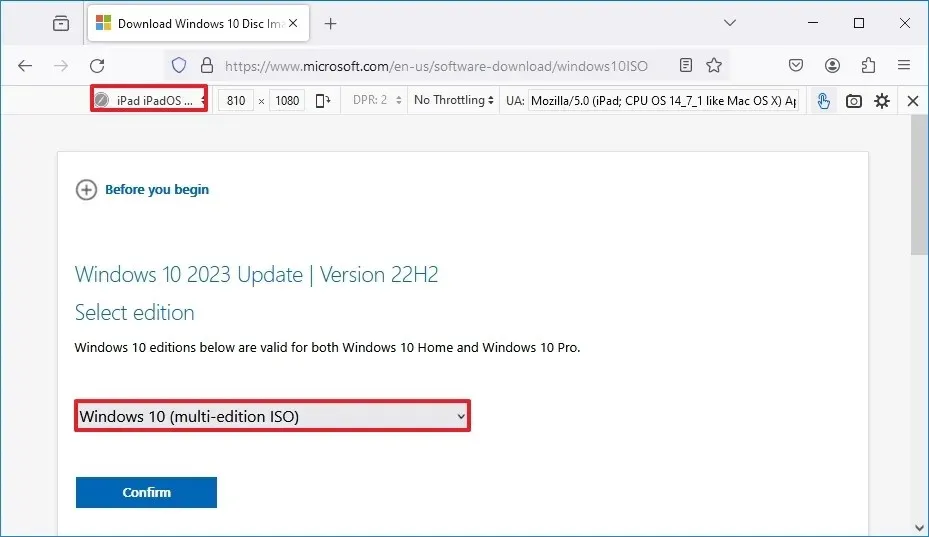
-
Klicken Sie auf die Schaltfläche Bestätigen .
-
Wählen Sie die Sprache aus dem Dropdown-Menü aus.
-
Klicken Sie auf die Schaltfläche Bestätigen .
-
Klicken Sie auf die Schaltfläche, um die Windows 10-ISO herunterzuladen und den Vorgang zu starten.
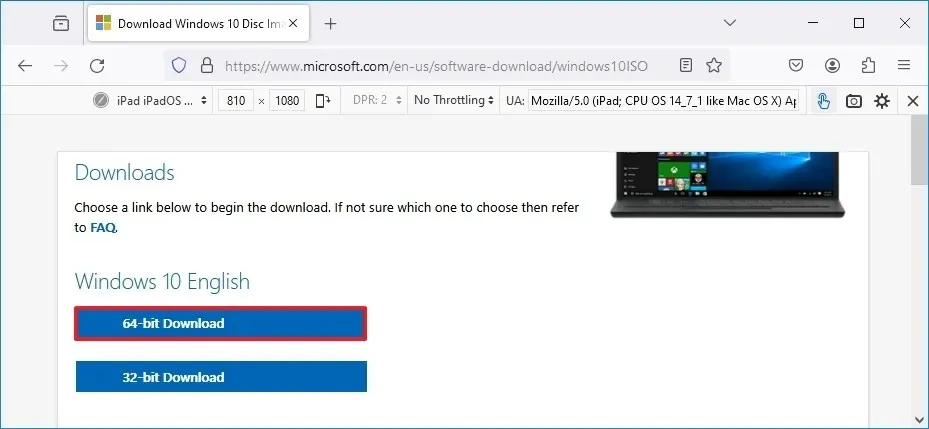
Nach dem Herunterladen der ISO-Datei können Sie Tools wie Rufus verwenden , um bootfähige Medien für Windows 10 zu erstellen.
Update 18. März 2024: Dieser Leitfaden wurde aktualisiert, um die Genauigkeit zu gewährleisten und Änderungen am Prozess widerzuspiegeln.


Schreibe einen Kommentar