Windows-Sicherheit: 8 Einstellungen zum Aktivieren für kostenlosen PC-Schutz
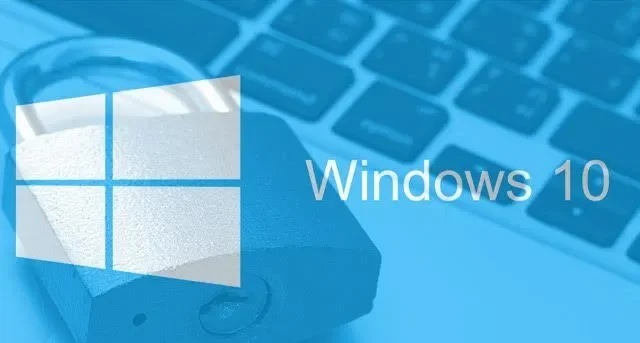

Windows ist eines der am weitesten verbreiteten Betriebssysteme und ein Hauptziel für böswillige Akteure, die Sicherheitslücken ausnutzen oder sich unbefugten Zugriff auf vertrauliche Informationen verschaffen möchten. Die Stärkung Ihrer Sicherheitsmaßnahmen ist daher für den Schutz Ihrer digitalen Vermögenswerte von entscheidender Bedeutung. Dieser Leitfaden führt Sie durch eine Liste der wichtigsten Windows-Sicherheitsfunktionen, die Sie für ein sichereres PC-Erlebnis berücksichtigen sollten.
Erfahren Sie, wie Sie Fehler beheben.
1. Aktivieren Sie den Virenschutz
Windows Security, früher bekannt als Windows Defender, ist die Standard-Antivirensoftware für Windows und kann in den meisten Fällen ausreichenden Schutz vor Malware und Sicherheitsbedrohungen bieten.
Der Virenschutz ist in der App standardmäßig aktiviert. Überprüfen Sie dies, indem Sie die Windows-Sicherheits-App öffnen und zu Virus & Bedrohungsschutz -> Virus & Bedrohungsschutzeinstellungen und klicken Sie auf Einstellungen verwalten. Der Schalter unter Echtzeitschutz auf dem nächsten Bildschirm sollte auf Ein
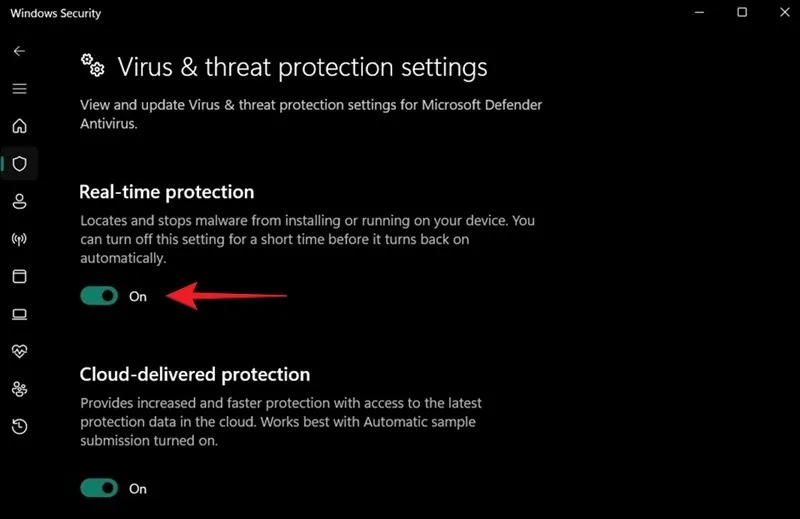
In einigen Fällen müssen Sie den Schutz möglicherweise vorübergehend über den Schalter deaktivieren, z. B. bei der Installation bestimmter Software. Beachten Sie jedoch, dass der Echtzeitschutz bald wieder automatisch aktiviert wird, um die Sicherheit Ihres Geräts zu gewährleisten.
2. Richten Sie tägliche Scans ein
Wenn Sie eine Vireninfiltration in Ihrem System vermuten, führen Sie ganz einfach einen Schnellscan von Viren & aus ; Bedrohungsschutz. Wenn das Problem tiefer liegt, können Sie über Scan-OptionenVollständigen Scan ausführen >.
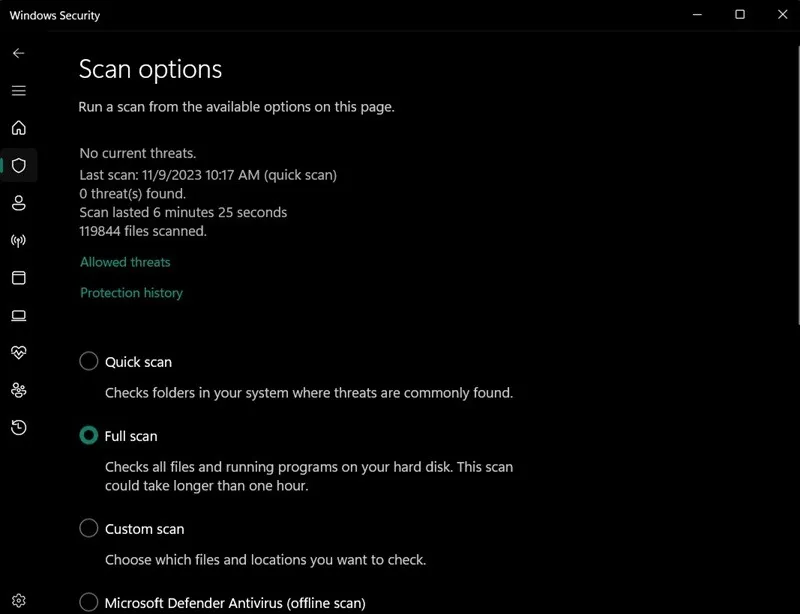
Um die Sicherheit noch zu erhöhen, konfigurieren Sie Windows-Sicherheit so, dass ein täglicher Scan ausgeführt wird, indem Sie auf das integrierte Dienstprogramm Geplante Aufgabe zugreifen.
Öffnen Sie die App und navigieren Sie zu Task Scheduler Library -> Microsoft -> Windows -> Windows Defender im Menü links. Doppelklicken Sie auf der rechten Seite auf Windows Defender Scheduled Scan.

Wechseln Sie zur Registerkarte Trigger und klicken Sie auf Neu-Schaltfläche im neuen Fenster
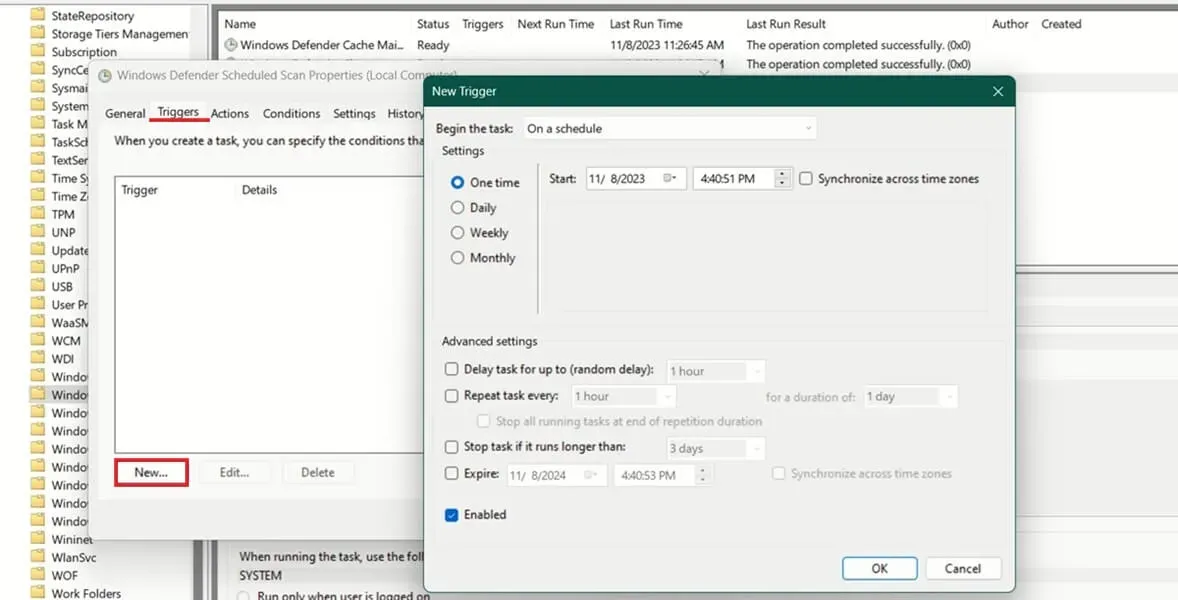
Fügen Sie hinzu, wann und in welchem Zeitraum der Scan durchgeführt werden soll.
3. Aktivieren Sie die Windows-Firewall
Wie beim Schutz vor echten Bedrohungen ist die integrierte Microsoft Defender-Firewall standardmäßig aktiviert, sodass Sie nichts tun müssen, um sie zu aktivieren. Um zu überprüfen, ob es aktiviert ist, öffnen Sie Windows-Sicherheit -> Firewall & Netzwerkschutz. Stellen Sie sicher, dass Domänennetzwerk, Privates Netzwerk und sind alle eingeschaltet.
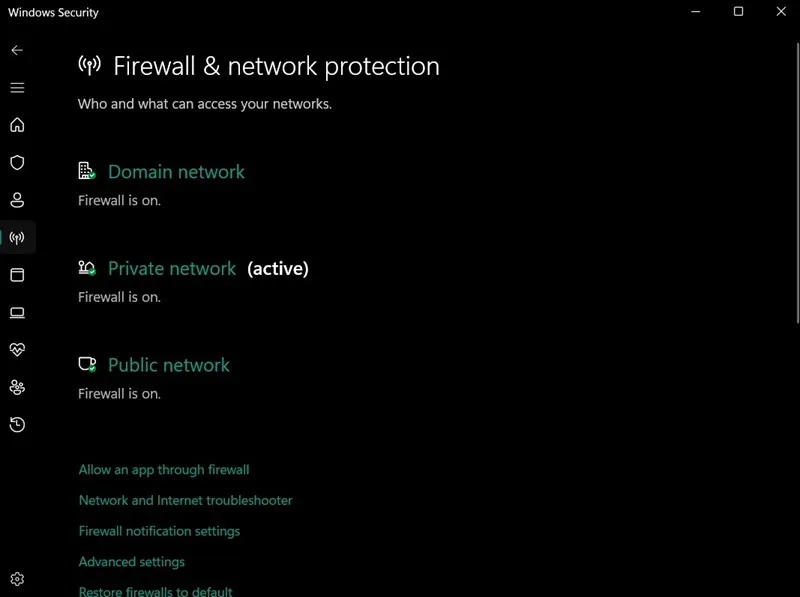
In bestimmten Fällen müssen Sie die Firewall jedoch möglicherweise vorübergehend deaktivieren, beispielsweise wenn Sie ein Programm installieren, das uneingeschränkten Netzwerkzugriff benötigt. Klicken Sie auf Domänennetzwerk, Privates Netzwerk und Öffentliches Netzwerk und schalten Sie den Schalter unter Microsoft Defender Firewall auf Aus.
Es ist auch möglich, bestimmte Programme durch die Firewall zuzulassen. Erfahren Sie in unserem Leitfaden, wie das geht.
4. Aktivieren Sie den Ransomware-Schutz
Ransomware-Schutz ist eine Funktion, die vor einer Art von Malware schützt, die Benutzer daran hindert, auf Ihre Dateien zuzugreifen, es sei denn, sie bezahlen den Hacker, der den Computer infiziert hat. Es überwacht Änderungen, die die App an Ihren Dateien vornimmt.
Um es auf Ihrem Gerät zum Laufen zu bringen, gehen Sie zu Windows-Sicherheit -> Virus & Bedrohungsschutz und scrollen Sie nach unten, bis Sie den Abschnitt Ransomware-Schutz finden. Klicken Sie unten auf Ransomware-Schutz verwalten und aktivieren Sie den Schalter Kontrollierter Ordnerzugriff . Wenn Sie die Funktion deaktivieren müssen, schalten Sie sie mit demselben Schalter aus.
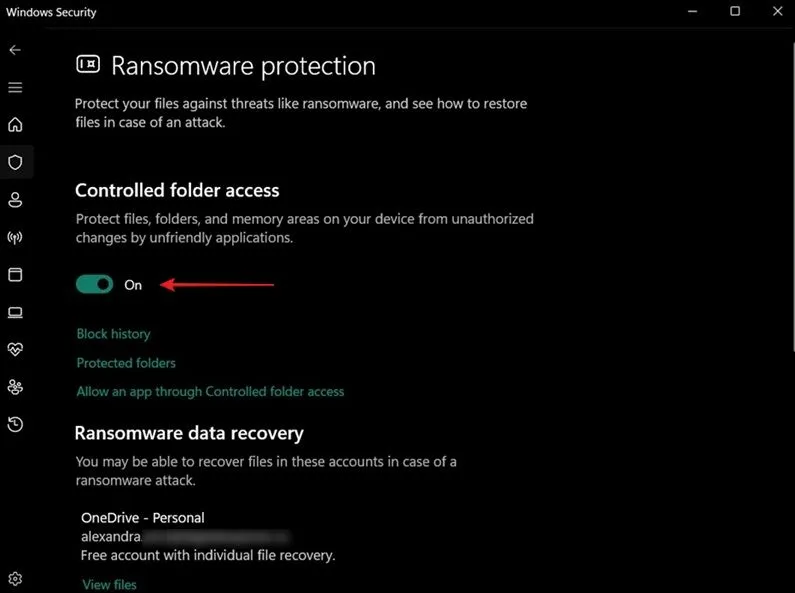
Wenn Sie über ein OneDrive-Konto verfügen, können Sie Ihre Dateien möglicherweise wiederherstellen, wenn Sie Opfer eines Ransomware-Angriffs werden.
5. Legen Sie eine PIN fest
Das Festlegen einer PIN auf Ihrem Windows-Computer stellt eine bequeme und sichere Möglichkeit dar, auf Ihr Gerät zuzugreifen. Diese besteht normalerweise aus einer Kombination von vier Ziffern, Sie können sie jedoch erweitern, um die Komplexität zu erhöhen.
Normalerweise werden Sie aufgefordert, eine PIN festzulegen, wenn Sie Windows installieren oder ein neues Konto erstellen. Sie können dies jedoch auch später tun. Es wird durch das Trusted Platform Module (TPM) des Computers gesichert
Wenn Sie auf Ihrem Gerät noch keine PIN festgelegt haben, können Sie dies über Windows-Sicherheit -> Kontoschutz. Suchen Sie den Abschnitt Windows Hello und klicken Sie auf Anmeldeoptionen verwalten. Sie werden zur App Einstellungen weitergeleitet, wo Sie die PIN (Windows Hello). Einrichten Option. Klicken Sie dort auf
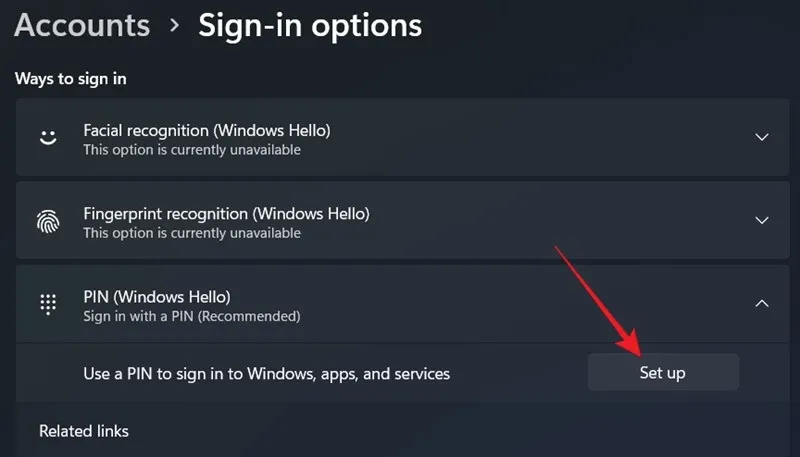
Fahren Sie fort, indem Sie sich mit Ihrem Microsoft-Konto anmelden und im Feld PIN erstellenWeiter klicken. a> Bildschirm.
Wenn Ihre PIN komplexer sein soll, stellen Sie sicher, dass Sie das Buchstaben & Symbole Option. Dadurch kann die PIN bis zu 127 Zeichen lang sein und sowohl Groß- als auch Kleinbuchstaben, Sonderzeichen und Ziffern enthalten.
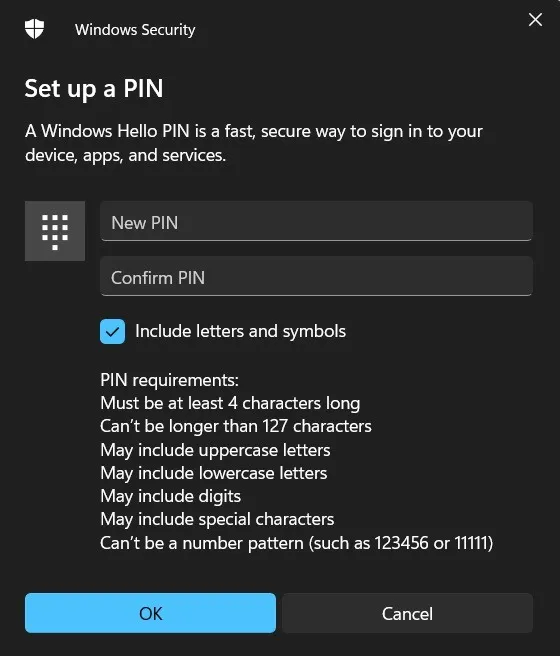
Wenn Sie zuvor eine PIN eingerichtet haben, können Sie diese ändern oder entfernen.

Stellen Sie beim Festlegen einer PIN sicher, dass Sie die Funktion aktivieren. Erlauben Sie zur Erhöhung der Sicherheit nur die Windows Hello-Anmeldung für das Microsoft-Konto auf diesem Gerät Option im Abschnitt Zusätzliche Einstellungen.

6. Verwenden Sie die Fingerabdruck-/Gesichtserkennung
Wenn Ihr Gerät über eine biometrische Authentifizierungsoption verfügt, wechseln Sie zu dieser anstelle der Passwortauthentifizierung. Die biometrische Authentifizierung bietet im Allgemeinen ein sichereres Erlebnis. Sie müssen eine PIN einrichten, bevor Sie eine dieser Optionen aktivieren können.
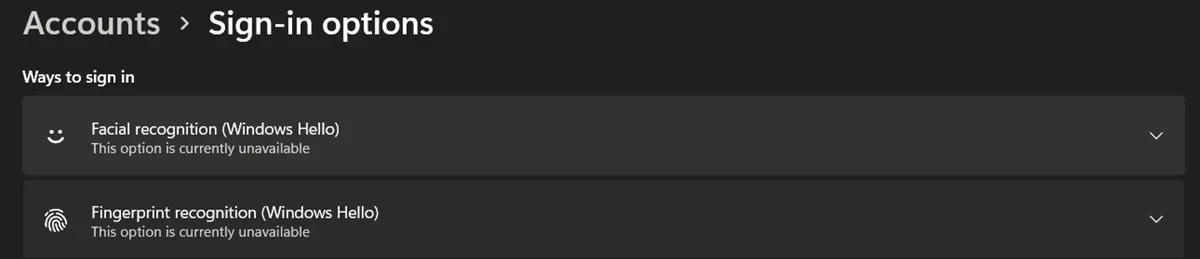
Navigieren Sie zu Einstellungen -> Konten -> Anmeldeoptionen. Wählen Sie je nach PC-Modell entweder Gesichtserkennung oder Fingerabdruckerkennung. Anschließend klicken Sie auf die Schaltfläche Einrichten.
7. Aktivieren Sie SmartScreen
Mit der SmartScreen-Lösung von Microsoft können Sie Ihren PC vor Schadsoftware und potenziell schädlichen Websites schützen. Dazu wird die Reputation der von Ihnen heruntergeladenen Apps und Dateien oder der von Ihnen besuchten Webseiten überprüft.
In der Windows-Sicherheit ist es standardmäßig aktiviert. Wenn Sie es jedoch deaktivieren müssen, gehen Sie zu App & Browsersteuerung -> Reputationsbasierter Schutz. Klicken Sie auf Reputationsbasierte Schutzeinstellungen, um eine Liste der aktivierten Optionen anzuzeigen.
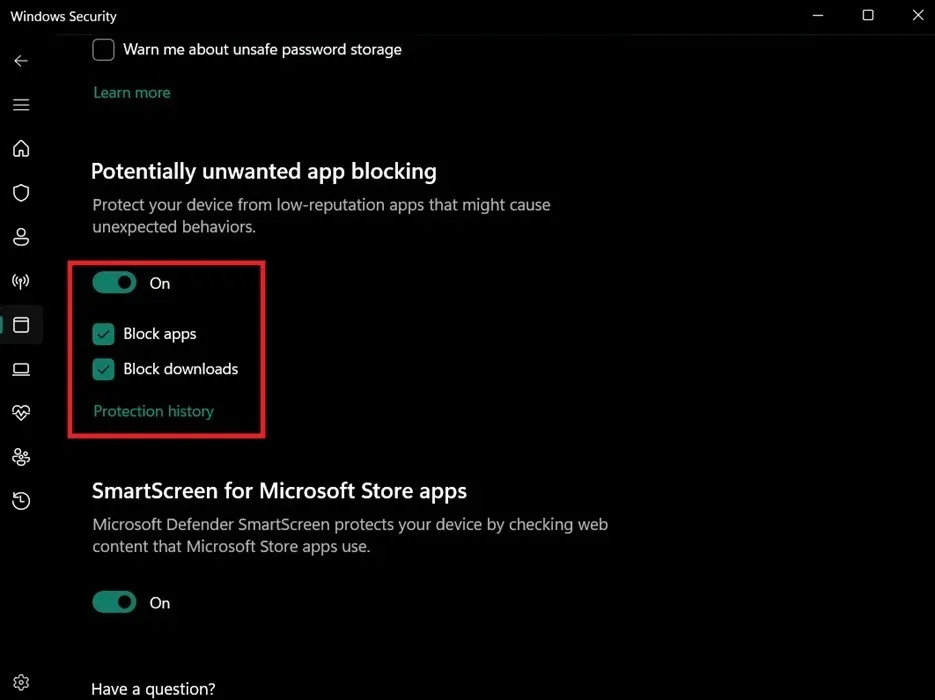
Überprüfen Sie sie einzeln und deaktivieren Sie diejenige, die Störungen verursacht. Wenn Sie beispielsweise eine App mit geringer Reputation installieren möchten, sollten Sie die Blockierung potenziell unerwünschter Apps deaktivieren.
8. Aktivieren Sie die Datenlaufwerksverschlüsselung
BitLocker ist eine Option, die die Verschlüsselung von Datenlaufwerken bietet. Möglicherweise möchten Sie es aktivieren, um Ihre Daten vor neugierigen Blicken und potenziellen Sicherheitsverletzungen zu schützen und Ihre Daten vor Gerätediebstahl zu schützen.
Diese Funktion ist in den Editionen Windows 10/11 Pro, Enterprise und Education verfügbar. Einige Windows 10/11 Home-Geräte bieten jedoch möglicherweise auch eine „Geräteverschlüsselung“ (jedoch nur, wenn Sie ein Microsoft-Konto verwenden).
In diesem Tutorial führen wir Sie durch die Schritte zum Aktivieren von BitLocker auf einem Windows 11 Pro-Gerät.
Navigieren Sie zu Windows-Sicherheit -> Gerätesicherheit und klicken Sie im Abschnitt Datenverschlüsselung auf BitLocker verwalten Laufwerksverschlüsselung.
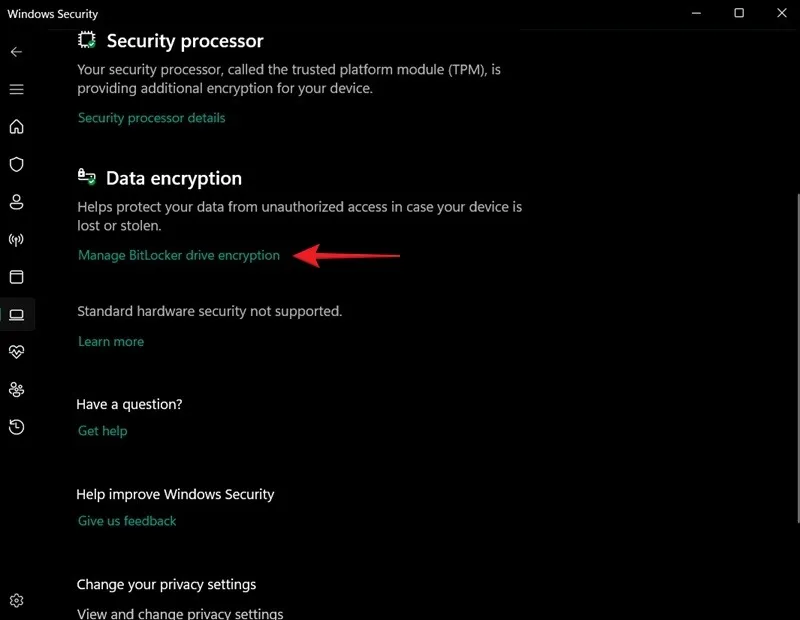
Wählen Sie das Laufwerk aus, das Sie verschlüsseln möchten, und drücken Sie BitLocker aktivieren.
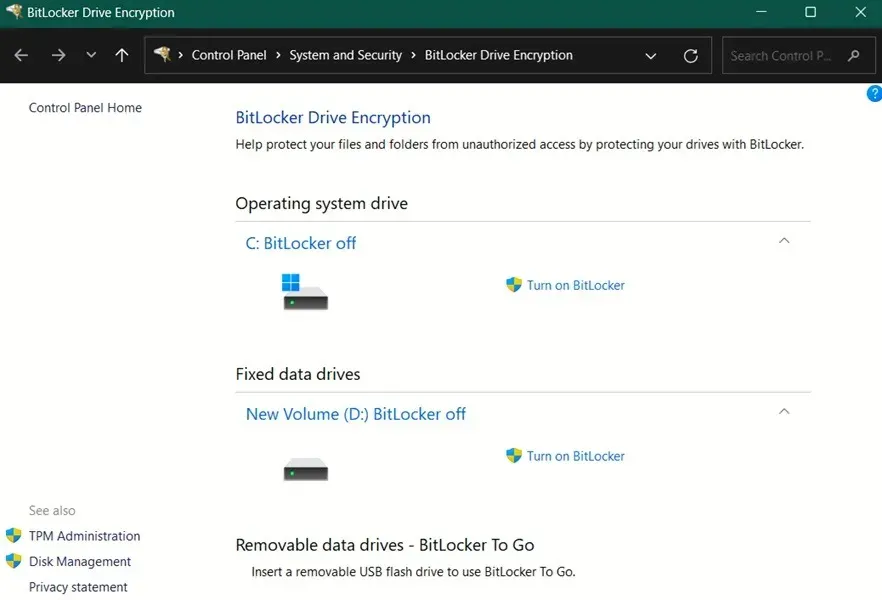
Wählen Sie Passwort zum Entsperren des Laufwerks verwenden und geben Sie es unten ein.
Es ist wichtig, dass Sie den Wiederherstellungsschlüssel für das Laufwerk sichern, das verschlüsselt werden soll. Wenn Sie Windows neu installieren oder ein bestimmtes Problem beheben müssen, müssen Sie den 48-stelligen Code eingeben, der in diesem Schritt bereitgestellt wird. Sobald Sie eine Option ausgewählt haben, drücken Sie Weiter.

Wählen Sie aus, ob Sie das gesamte Laufwerk oder nur den verwendeten Speicherplatz verschlüsseln möchten. Wir empfehlen die erste Option, insbesondere wenn Sie BitLocker auf einem neuen Laufwerk oder PC einrichten.
Entscheiden Sie sich für den neuen Verschlüsselungsmodus.
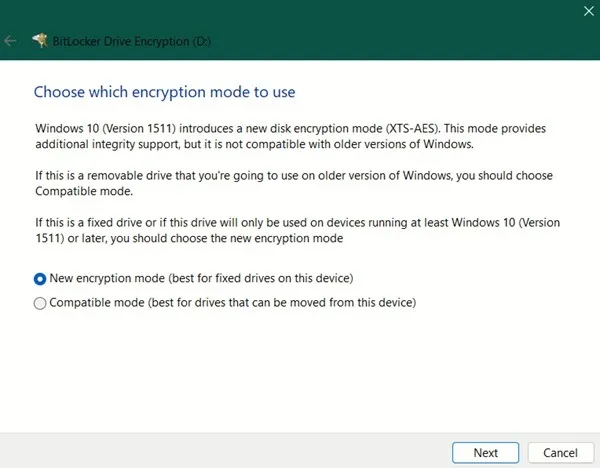
Drücken Sie die Schaltfläche Verschlüsselung starten.
Starten Sie Ihren PC neu, wenn die Verschlüsselung abgeschlossen ist. Wenn Sie das nächste Mal versuchen, auf Ihr Laufwerk zuzugreifen, müssen Sie das Passwort eingeben.
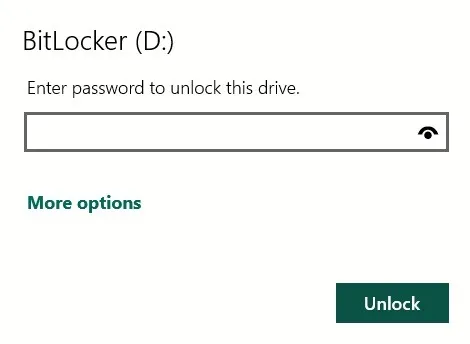
Aktualisieren Sie Ihr Windows-Erlebnis
Denken Sie daran, dass das Befolgen der oben genannten Sicherheitstipps damit einhergehen sollte, dass Ihr PC stets auf dem neuesten Stand der Softwareversion bleibt. Wenn Sie sich außerdem mehr Privatsphäre auf Ihrem Windows-PC wünschen, möchten Sie möglicherweise die Menge an personenbezogenen Daten reduzieren, die Microsoft sammelt Du.
Bildnachweis: Freepik. Alle Screenshots von Alexandra Arici.


Schreibe einen Kommentar