Was ist Osppsvc.exe und wie behebt man seine Fehler?
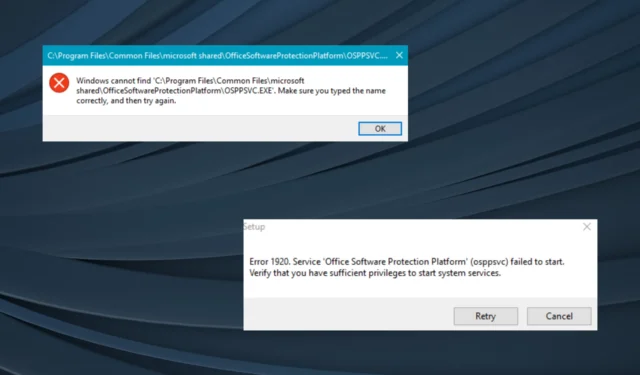
Von den zahlreichen Hintergrundprozessen, die in Windows ausgeführt werden , führen die meisten eine wichtige Funktion aus, entweder direkt verknüpft mit Windows oder für eine Drittanbieter-App. Es ist jedoch bekannt, dass einige davon mehr Fehler auslösen als andere. Eines, das in die Kategorie passt, ist osppsvc.exe.
Obwohl eine hohe CPU-Auslastung dazu gehört, berichteten die meisten Benutzer, dass der Prozess osppsvc.exe beim Versuch, Microsoft Office zu starten, nicht gefunden werden konnte und Office daher nicht geöffnet werden konnte . Lesen Sie weiter, um herauszufinden, was osppsvc tut und wie man seine Fehler effektiv behebt!
Was ist die Office Software Protection Platform?
Der Prozess osppsvc.exe steht für Office Software Protection Platform und ist eine wichtige Komponente von Microsoft Office. Die Komponente wurde erstmals in Office 13 eingeführt und war Bestandteil aller zukünftigen Versionen.
Der Prozess spielt eine entscheidende Rolle, nämlich der Erwerb und die Durchsetzung der digitalen Lizenzen von Microsoft Office-Anwendungen. Für diejenigen, die sich fragen, wo sich die osppsvc-Datei befindet: Sie befindet sich am folgenden Speicherort:C:\Program Files\Common Files\microsoft shared\OfficeSoftwareProtectionPlatform
Unseren Untersuchungen zufolge sollten Sie osppsvc.exe angesichts der Rolle, die es spielt, nicht deaktivieren oder beenden, aber auch es sollte im Idealfall keine Fehler auslösen oder 100 % CPU verbrauchen . Wenn Sie also Probleme mit dem Prozess haben, helfen ein paar schnelle Lösungen!
Wie behebe ich osppsvc.exe-Fehler?
Bevor wir zu den etwas komplexen Lösungen übergehen, probieren Sie zunächst diese schnellen Lösungen aus:
- Suchen Sie nach ausstehenden Windows- oder Microsoft Office-Updates und installieren Sie diese.
- Stellen Sie sicher, dass Sie eine aktivierte Version von Office ausführen.
Wenn keines funktioniert, fahren Sie mit den als nächstes aufgeführten Korrekturen fort.
1. Beenden Sie den Vorgang
- Drücken Sie Ctrl + Shift + Esc , um den Task-Manager zu öffnen, und gehen Sie zur Registerkarte „Details“ .
- Wählen Sie den Prozess osppsvc.exe aus und klicken Sie auf Aufgabe beenden .
- Wenn Sie fertig sind, starten Sie Microsoft Office neu.
Wenn find auf den osppsvc.exe-Fehler 1920 stößt und Microsoft Office nicht öffnen kann, besteht eine schnelle Lösung darin, den Prozess abzubrechen.
2. Suchen Sie nach Malware
- Drücken Sie Windows+ S, um die Suche zu öffnen, geben Sie Windows-Sicherheit in das Textfeld ein und klicken Sie auf das entsprechende Suchergebnis.
- Klicken Sie auf Viren- und Bedrohungsschutz .
- Klicken Sie auf Scanoptionen .
- Wählen Sie „Vollständiger Scan“ , klicken Sie dann auf „Jetzt scannen“ und warten Sie, bis der Vorgang abgeschlossen ist.
3. Reparieren Sie beschädigte Systemdateien
- Drücken Sie Windows + R , um Ausführen zu öffnen, geben Sie cmd ein und drücken Sie Ctrl + Shift + Enter.
- Klicken Sie in der UAC-Eingabeaufforderung auf Ja .
- Fügen Sie die folgenden Befehle nacheinander ein und drücken Sie Enternach jedem Befehl:
DISM /Online /Cleanup-Image /CheckHealthDISM /Online /Cleanup-Image /ScanHealthDISM /Online /Cleanup-Image /RestoreHealth - Führen Sie nun den folgenden Befehl aus, um den SFC-Scan auszuführen:
sfc /scannow - Wenn Sie fertig sind, starten Sie den Computer neu.
Beschädigte Systemdateien können häufig zu Problemen beim Laden von Dateien führen, die für Apps von Drittanbietern wichtig sind. Die Ausführung des DISM-Tools und des SFC-Scans kann dabei helfen, das Problem zu beheben.
Noch besser: Sie können eine zuverlässige Reparaturquelle ausprobieren, die Ihnen dabei hilft, Probleme mit der Systemstabilität, wie z. B. beschädigte oder fehlerhafte Dateien, zu finden und diese durch neue Windows-Elemente zu ersetzen.
4. Ändern Sie die Registrierung
- Drücken Sie Windows + R , um Ausführen zu öffnen, geben Sie regedit in das Textfeld ein und klicken Sie auf OK.
- Fügen Sie den folgenden Pfad in die Adressleiste ein und klicken Sie auf Enter:
HKEY_LOCAL_MACHINE\SOFTWARE\Microsoft\OfficeSoftwareProtectionPlatform - Suchen Sie das DWORD „InactivityShutdownDelay“ . Wenn Sie es nicht finden können, klicken Sie mit der rechten Maustaste auf den leeren Bereich, bewegen Sie den Cursor über „Neu“, wählen Sie dann „ DWORD-Wert (32-Bit)“ aus und nennen Sie ihn „InactivityShutdownDelay“.
- Klicken Sie mit der rechten Maustaste auf das DWORD und wählen Sie „Ändern“ .
- Falls es bereits vorhanden ist, finden Sie 300 unter Wertdaten aufgeführt. Ändern Sie den Wert auf eine kleinere Zahl und speichern Sie die Änderungen.
Die unter „Wertdaten“ aufgeführte Zahl gibt die Zeit in Sekunden an, die die Office Software Protection Platform nach der Ausführung einer Aktion weiter ausgeführt wird. Durch die Verkürzung dieses Zeitraums können Sie den hohen CPU-Verbrauch aufgrund von osppsvc.exe beheben.
5. Reparieren Sie Microsoft Office
- Drücken Sie Windows+ R, um Ausführen zu öffnen, geben Sie appwiz.cpl ein und drücken Sie Enter.
- Wählen Sie Microsoft 365 aus der Liste der Programme aus und klicken Sie auf Ändern.
- Wählen Sie „Online-Reparatur“ und klicken Sie auf „Reparieren“, um fortzufahren.
- Klicken Sie in der Bestätigungsaufforderung erneut auf Reparieren und warten Sie, bis der Vorgang abgeschlossen ist.
Wenn der Prozess beschädigt ist oder schwerwiegende Fehler auslöst, können Sie osppsvc.exe-Probleme herunterladen und reparieren, indem Sie eine Online-Reparatur der Microsoft Office 365-Suite ausführen. Dadurch werden alle problematischen Dateien erneut heruntergeladen und alles wird zum Laufen gebracht.
6. Erstellen Sie ein neues Benutzerprofil
- Drücken Sie Windows+ R, um Ausführen zu öffnen, geben Sie netplwiz in das Textfeld ein und klicken Sie auf OK.
- Klicken Sie auf die Schaltfläche Hinzufügen .
- Klicken Sie auf Ohne Microsoft-Konto anmelden .
- Klicken Sie nun auf Lokales Konto .
- Geben Sie den Benutzernamen und ggf. das Passwort ein und klicken Sie auf Weiter, um fortzufahren.
- Wenn Sie mit der Kontoerstellung fertig sind, wählen Sie das neue Profil aus und klicken Sie auf Eigenschaften .
- Gehen Sie zur Registerkarte „Gruppenmitgliedschaft“, wählen Sie „ Administrator“ und klicken Sie auf „OK“, um die Änderungen zu speichern.
- Melden Sie sich nun bei dem neuen Konto an, installieren Sie Microsoft Office und das Problem sollte behoben sein.
Einige Benutzer berichteten, dass das Problem im beschädigten Benutzerprofil lag , und das Erstellen eines neuen lokalen Kontos und das anschließende Festlegen des Kontos als Administrator brachte alles zum Laufen. Probieren Sie es also aus und prüfen Sie, ob die osppsvc.exe-Fehler in Windows behoben sind.
7. Aktualisieren Sie auf die neueste Version von Microsoft Office
Falls nichts anderes funktioniert, besteht die letzte Möglichkeit darin, die Version von Microsoft Office zu aktualisieren. Alle paar Jahre bringt Microsoft ein Upgrade heraus, das neue Funktionen einführt und die Sicherheit und Benutzerfreundlichkeit verbessert.
Abgesehen von diesen beiden Aspekten erhöhen Upgrades jedoch die Kompatibilität mit dem Betriebssystem. Suchen Sie also nach der neuesten Version und laden Sie die Office Suite herunter. Weitere Informationen finden Sie auf der offiziellen Website .
Das ist alles! Eine dieser Lösungen hätte dabei helfen sollen, osppsvc.exe-Fehler in Windows zu beheben, und Sie sollten jetzt in der Lage sein, Microsoft Office nahtlos auszuführen.
Wenn Sie Fragen haben oder mitteilen möchten, was für Sie funktioniert hat, hinterlassen Sie unten einen Kommentar.


Schreibe einen Kommentar