Webcam-JS-Fehler: Auf Overconstrainederror konnte nicht zugegriffen werden
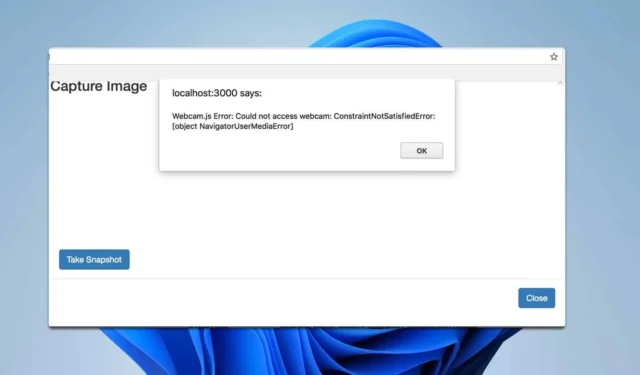
Das Problem „Kein Zugriff auf Webcam möglich“ bei Webcam.js kann unglaublich frustrierend sein, insbesondere wenn Sie gerade mitten in einer wichtigen Aufgabe stecken. Sehen wir uns einige praktische Lösungen an, um Ihre Webcam wieder zum Laufen zu bringen.
Wie kann ich den Webcam-JS-Fehler beheben?
Bevor Sie etwas anderes versuchen, prüfen Sie, ob das Problem auch in anderen Browsern oder auf anderen PCs auftritt. Überprüfen Sie außerdem, ob die Webcam richtig angeschlossen ist und von keiner anderen Anwendung verwendet wird.
1. Stellen Sie eine HTTPS-Verbindung sicher
- Öffnen Sie Chrome und navigieren Sie zu der Website, auf der der webcam.js-Fehler auftritt.
- Überprüfen Sie die URL in der Adressleiste, um sicherzustellen, dass sie mit https beginnt .
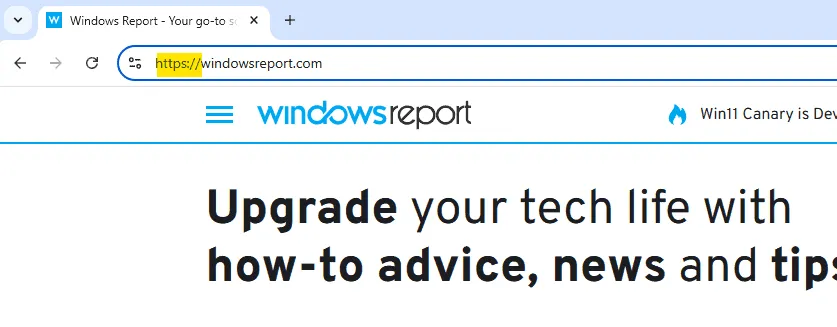
- Wenn es mit HTTP beginnt, aktualisieren Sie Ihre Website, um HTTPS zu verwenden. Dazu müssen Sie ein SSL-Zertifikat erwerben und es auf dem Server installieren.
Um Fehler wie diesen zu vermeiden, müssen alle Ressourcen über HTTPS geladen werden.
2. Kameraberechtigungen zurücksetzen
- Öffnen Sie Chrome und navigieren Sie zu der Website, auf der der webcam.js-Fehler auftritt.
- Klicken Sie auf das Kamerasymbol in der Adressleiste (es wird möglicherweise als blockierte Kamera angezeigt).
- Wählen Sie „Zulassen“ , um die Kamera zu verwenden.
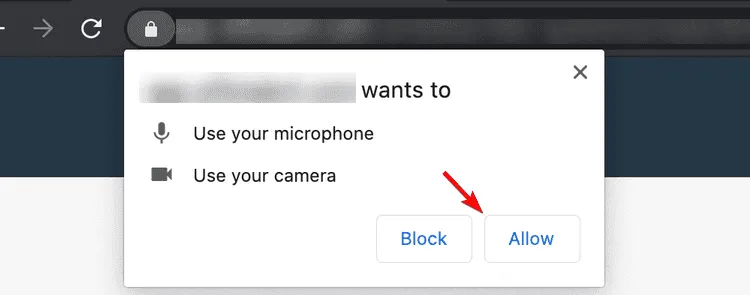
- Aktualisieren Sie die Seite, um die neue Einstellung anzuwenden.
3. Aktivieren Sie unsichere Ursprünge, die als sicher behandelt werden
- Öffnen Sie Chrome, geben Sie den Text
chrome://flags/#unsafely-treat-insecure-origin-as-securein die Adressleiste ein und drücken Sie Enter.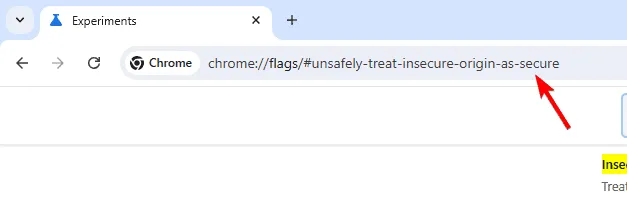
- Suchen Sie nach der Flagge für unsichere Ursprünge, die als sicher behandelt werden .
- Aktivieren Sie das Flag und fügen Sie die Adressen hinzu, die Sie als sicher behandeln möchten, einschließlich der Portnummer, falls erforderlich.
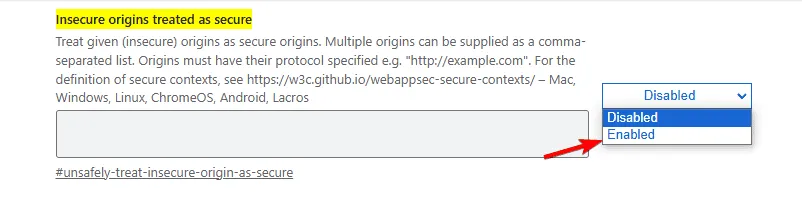
- Speichern Sie und starten Sie Chrome neu.
Mit diesem Workaround können Sie die Richtlinie für sichere Ursprünge vorübergehend umgehen. Dies kann hilfreich sein, wenn Sie nicht sofort auf HTTPS umsteigen können, aber die Webcam-Funktionalität auf einer unsicheren Site testen müssen.
4. Überprüfen Sie die Implementierung von webcam.js
- Stellen Sie sicher, dass Sie die neueste Version von Webcam.js verwenden, indem Sie sie von GitHub herunterladen .
- Überprüfen Sie Ihre Implementierung anhand der Dokumentation, um sicherzustellen, dass alle Einstellungen richtig konfiguriert sind.
Webcam.set({ width: 320, height: 240, image_format: 'jpeg', jpeg_quality: 90});Webcam.attach('#my_camera'); - Integrieren Sie eine Fehlerbehandlung, um alle während der Initialisierung auftretenden Probleme zu bewältigen.
Webcam.on('error', function(err) { console.log(err);});
5. Leeren Sie den Browser-Cache
- Öffnen Sie Chrome, gehen Sie zum Einstellungsmenü und klicken Sie auf Browserdaten löschen .
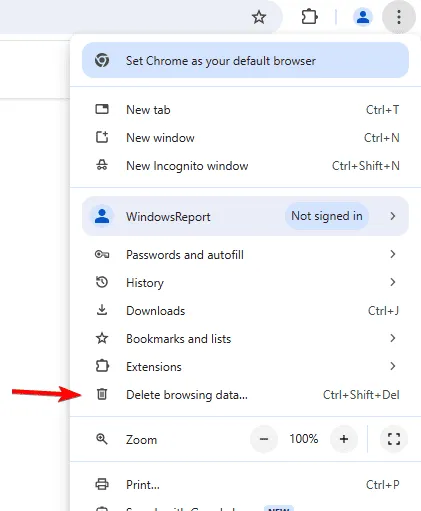
- Stellen Sie den Zeitraum auf Gesamte Zeit ein und wählen Sie die zu entfernenden Daten aus. Klicken Sie auf Daten löschen .
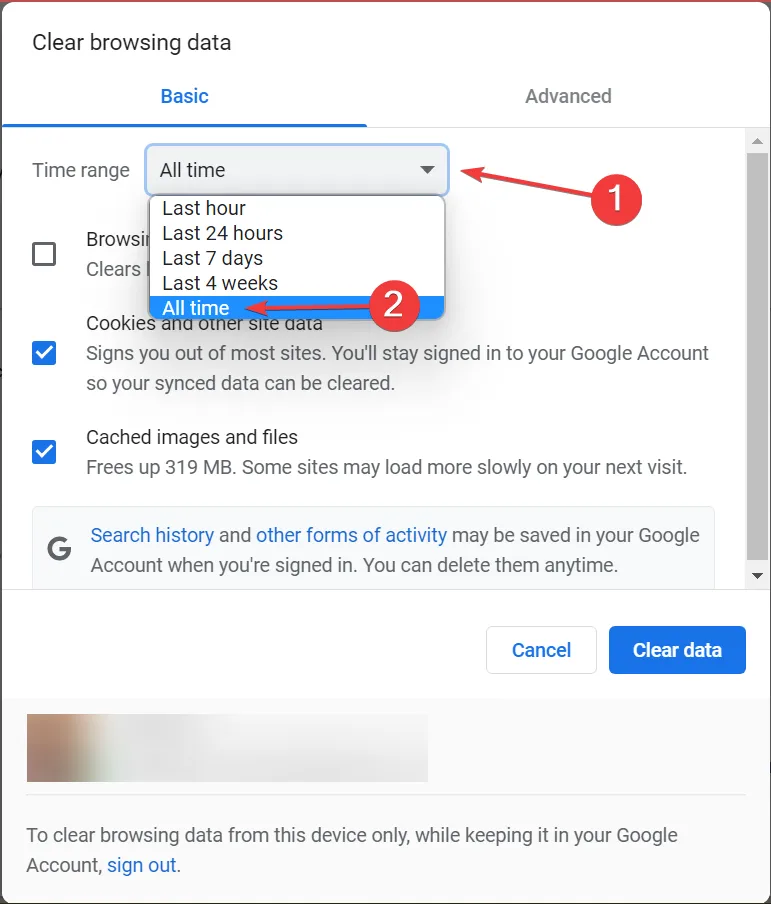
- Schließen Sie Chrome vollständig und starten Sie es neu.
- Versuchen Sie erneut, auf der Site auf die Webcam zuzugreifen.
Wenn Sie diese Lösungen befolgen, sollten Sie in der Lage sein, die Fehlermeldung „webcam.js konnte nicht auf überbeschränkte Dateien zugreifen“ zu beheben. Wenn das Problem weiterhin besteht, können Sie andere Bibliotheken wie JpegCamera oder CameraTag verwenden.
Um mehr über die Funktionsweise Ihrer Webcam zu erfahren, haben wir eine Anleitung, in der Sie sehen können, welche App Ihre Kamera verwendet. Wir haben auch einen Artikel darüber, wie Sie Ihre Webcam testen können. Verpassen Sie ihn also nicht.
Das stimmt, und wir haben dieses Thema in einem anderen Handbuch behandelt.



Schreibe einen Kommentar