Valorant Hohe CPU-Auslastung: So senken Sie, wenn sie 100 % erreicht
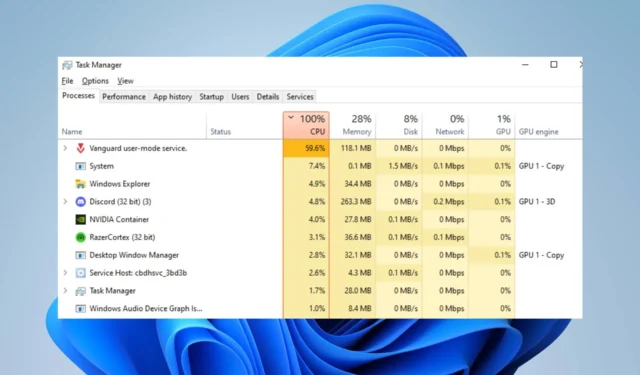
Viele Valorant-Spieler berichten, dass das Spiel viel Arbeitsspeicher oder CPU verwendet, wenn es auf ihren PCs ausgeführt wird. Es führt zu Verzögerungen im Spiel und verringert die Spielleistung. In diesem Handbuch wird jedoch erläutert, wie Sie die hohe CPU-Auslastung von Valorant beheben und sie senken können, um die Spielleistung zu verbessern.
Was verursacht die hohe CPU-Auslastung von Valorant?
Zahlreiche Faktoren können die hohe CPU-Auslastung in Valorant verursachen, und einige sind:
- Veraltete Grafiktreiber – Das Ausführen eines veralteten Grafiktreibers auf Ihrem PC kann Probleme mit dem Verbrauch von Systemressourcen durch Spielaktivitäten verursachen. Dies liegt daran, dass die Grafikkarten Fehler beheben können, die die aktuelle Version betreffen, was zu einer hohen CPU-Auslastung in High-End-Spielen wie Valorant führt.
- Störungen durch Apps von Drittanbietern – Die Aktivitäten anderer Apps, die auf Ihrem Computer ausgeführt werden, können Ihr Spiel beeinträchtigen. Sie können übermäßige Bandbreite und Systemressourcen beanspruchen, wodurch Valorant überlastet wird und nicht genügend Systemressourcen für das Spiel zur Verfügung stellt.
- Probleme mit dem Windows Defender-Echtzeitschutz – Wenn Sie den geplanten Windows Defender-Scan auf Ihrem Computer ausführen, kann dies zu Problemen mit dem Valorant-Spiel und zu einer hohen CPU-Auslastung führen. Der Scan verzögert die Spielaktivitäten, wodurch das Laden länger dauert.
Sie können das Problem beheben, indem Sie das Spiel und Ihren PC beheben.
Wie kann ich eine hohe CPU-Auslastung in Valorant beheben?
Bevor Sie mit erweiterten Korrekturen fortfahren, beachten Sie die folgenden vorläufigen Überprüfungen:
- Deaktivieren Sie Hintergrund-Apps, die auf Ihrem PC ausgeführt werden.
- Deaktivieren Sie vorübergehend Antivirensoftware von Drittanbietern.
- Starten Sie Windows im abgesicherten Modus neu und überprüfen Sie, ob die hohe CPU-Auslastung im Spiel weiterhin besteht.
Wenn Sie das Problem nicht beheben können, fahren Sie mit den unten angegebenen Lösungen fort:
1. Aktualisieren Sie Ihren Grafiktreiber
- Drücken Sie die Tasten Windows+ , um das Fenster AusführenR aufzurufen , geben Sie devmgmt.msc ein und klicken Sie auf OK , um den Geräte-Manager zu öffnen.
- Erweitern Sie den Eintrag Grafikkarte , klicken Sie mit der rechten Maustaste auf den Gerätetreiber und wählen Sie dann Treiber aktualisieren aus dem Dropdown-Menü.
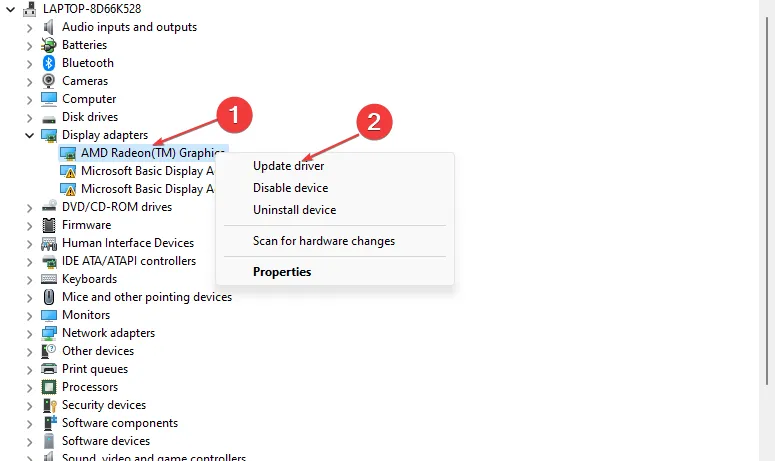
- Klicken Sie auf „Automatisch suchen“ für die Option „Aktualisierte Treibersoftware“ .
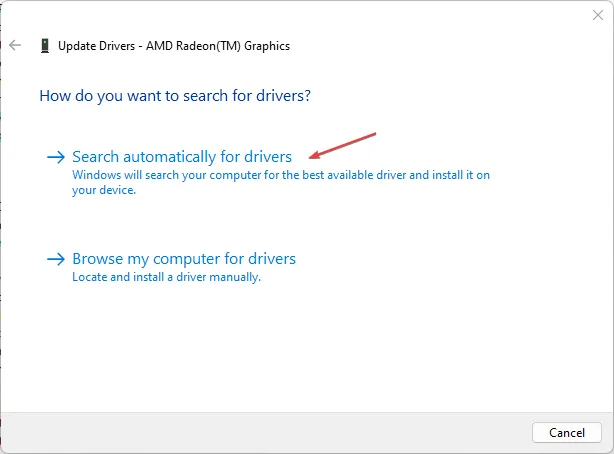
- Starten Sie Ihren PC neu und prüfen Sie, ob das Problem mit dem schwarzen Bildschirm weiterhin besteht.
Das Aktualisieren des Grafiktreibers verbessert die Leistung Ihrer Grafikgeräte und behebt Fehler, die sich auf Ihre Spielaktivitäten auswirken.
2. Valorant durch die Windows Defender-Firewall zulassen
- Klicken Sie mit der linken Maustaste auf die Schaltfläche Start , geben Sie Firewall ein und öffnen Sie die Windows Defender-Firewall.
- Wechseln Sie zu Eine App oder Funktion durch die Windows Defender-Firewall zulassen.
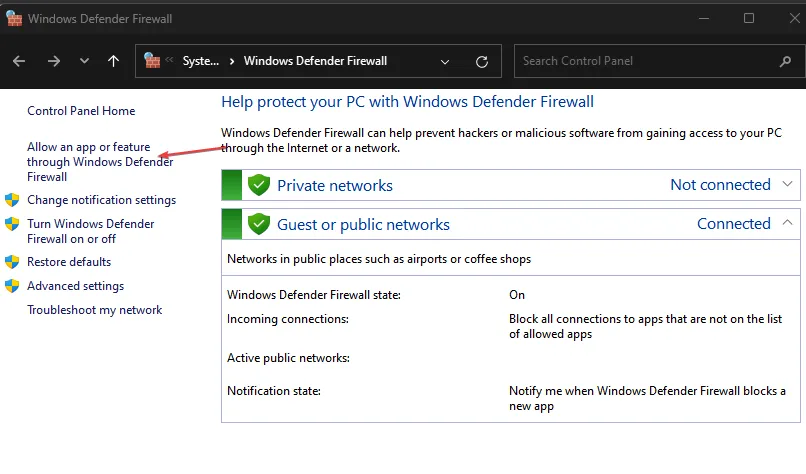
- Scrollen Sie nach unten und wählen Sie Valorant aus der Liste der Apps aus. Aktivieren Sie die Kontrollkästchen für Privat und Öffentlich. Klicken Sie auf OK , um die Änderungen zu speichern und Ihren PC neu zu starten.
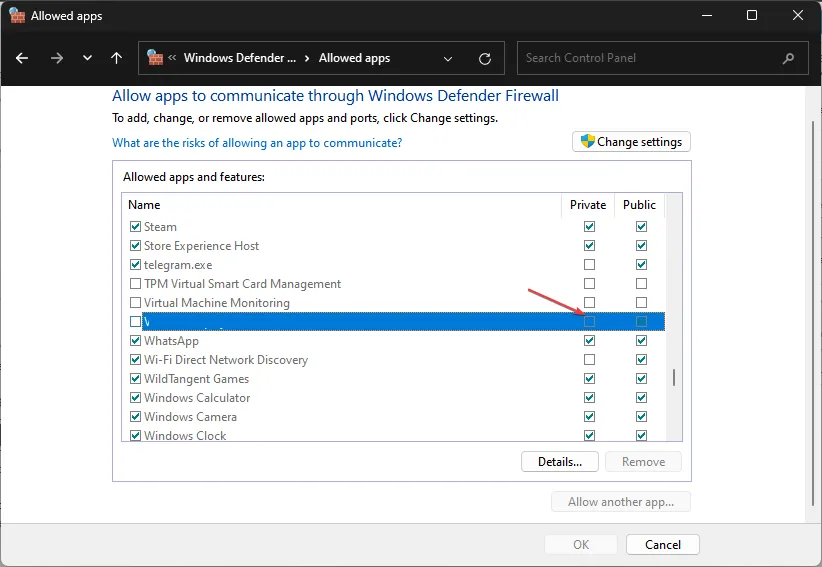
Das Zulassen von Valorant als Ausnahme in der Windows-Firewall verhindert, dass die Firewall ihre Prozesse überprüft oder verzögert.
3. Deaktivieren Sie Hintergrund-Apps
- Drücken Sie die Taste Windows+ , um die Windows-Einstellungen zu öffnen.I
- Wählen Sie Apps und klicken Sie auf Installierte Apps .
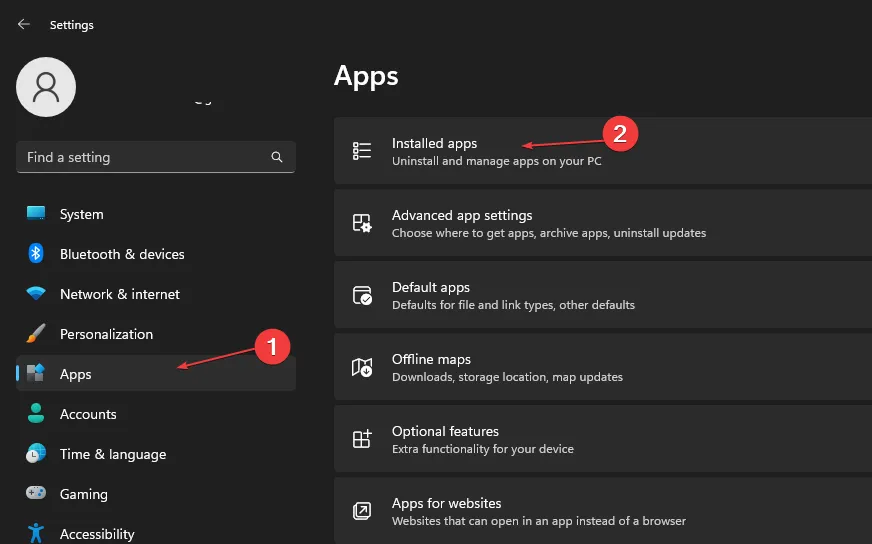
- Wählen Sie eine App aus, klicken Sie dann auf die drei Punkte und wählen Sie Erweiterte Optionen .
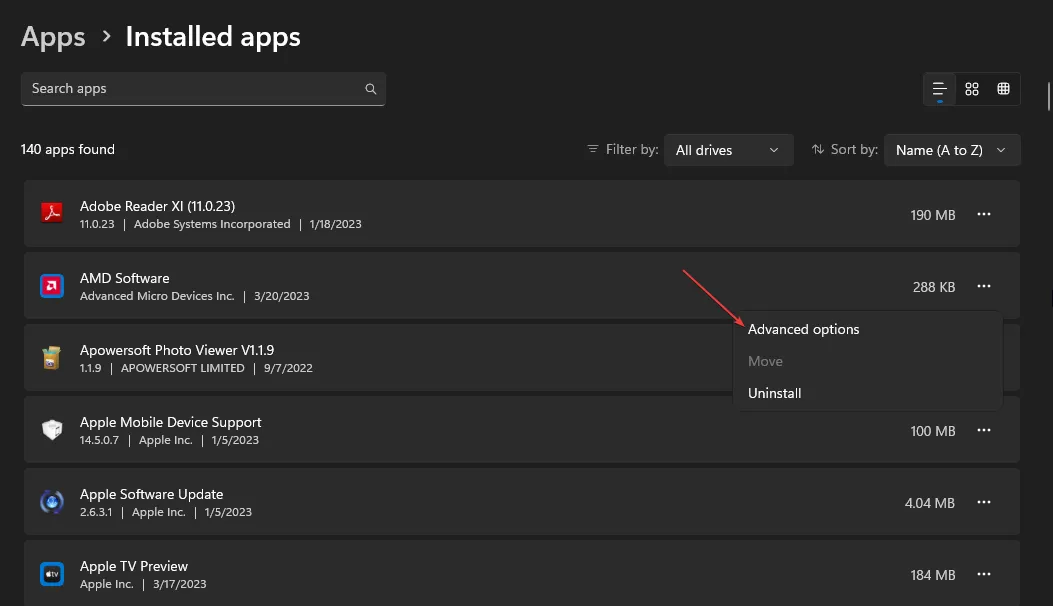
- Tippen Sie dann auf die Dropdown-Schaltfläche für App-Berechtigungen im Hintergrund und klicken Sie auf Nie .

- Wiederholen Sie den gleichen Vorgang für andere Apps.
Das Deaktivieren der Ausführung von Apps im Hintergrund verhindert, dass sie Ihre Systemressourcen verbrauchen.
4. Stoppen Sie die Übertaktung auf Ihrem PC
- Klicken Sie mit der linken Maustaste auf die Schaltfläche Start , geben Sie msconfig ein und drücken Sie Enter.
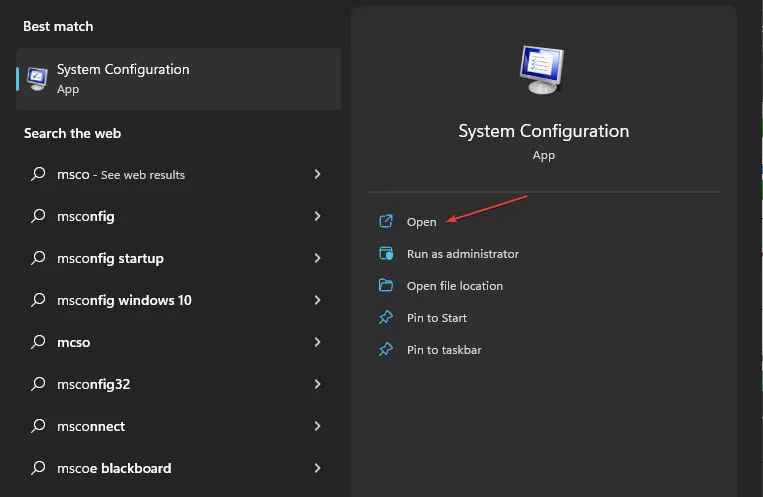
- Klicken Sie im Fenster Systemkonfiguration auf die Registerkarte Boot.
- Aktivieren Sie die Option „Keine Übertaktung“ . Klicken Sie auf OK und starten Sie Ihren PC neu.
Wenn Sie Ihren PC daran hindern, Übertaktungsprogramme auszuführen, wird Valorant daran gehindert, übermäßig viel CPU zu verbrauchen. Sie können auch überprüfen, wie Sie CPU-Übertaktungsabsturz-Spiele auf Ihrem PC beheben können.
5. Stellen Sie die RAM-Priorität für Valorant ein
- Drücken Sie die Tasten Ctrl+ Shift+ , um den Task-Manager zu öffnen.Esc
- Gehen Sie zu Details, klicken Sie mit der rechten Maustaste auf Valorant , wählen Sie Priorität festlegen aus der Dropdown-Liste und wählen Sie Echtzeit oder Hoch.
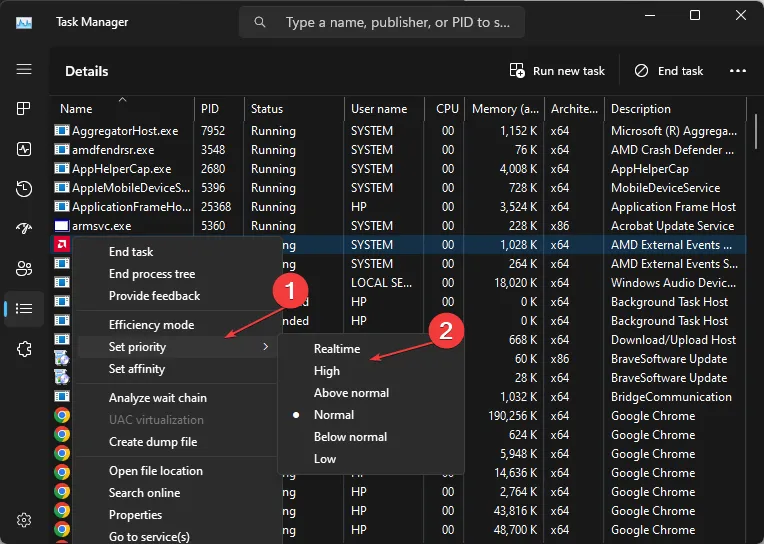
- Schließen Sie den Task-Manager und prüfen Sie, ob die hohe CPU-Auslastung weiterhin besteht.
Durch das Zulassen einer hohen oder Echtzeitpriorität werden mehr RAM-Ressourcen zugewiesen und die CPU-Auslastung von Valorant begrenzt.
Wenn Sie weitere Fragen oder Vorschläge haben, hinterlassen Sie diese bitte im Kommentarbereich.


Schreibe einen Kommentar