Upgrade von Windows 10 auf Windows 11 auf einem PC ohne TPM oder Secure Boot

- Um einen Computer ohne TPM 2.0 oder Secure Boot auf Windows 11 zu aktualisieren, müssen Sie die ISO-Datei von Microsoft beziehen, mit dem Tool Rufus einen bootfähigen USB-Stick erstellen, der diese Anforderungen umgeht, und dann den Aktualisierungsvorgang starten.
- Bei dieser Methode bleiben Ihre Dateien und Anwendungen intakt, es ist jedoch ratsam, vor Beginn des Vorgangs eine vollständige Sicherung zu erstellen.
- Wenn Sie sich für ein Upgrade entscheiden, beachten Sie bitte, dass Ihr Computer nicht mehr unterstützt wird. Sie können zwar weiterhin System- und Treiberupdates herunterladen und installieren, diese funktionieren jedoch möglicherweise nicht mehr richtig.
Microsoft hat angekündigt, den Support für Windows 10 am 14. Oktober 2025 einzustellen. Wenn Ihr System auf dieser älteren Version läuft, ist jetzt der ideale Zeitpunkt für den Umstieg auf Windows 11. Wenn Ihre Hardware jedoch kein Trusted Platform Module (TPM) 2.0 enthält, können Sie es nicht über Windows Update oder mithilfe eines bootfähigen USB-Laufwerks installieren.
Darüber hinaus hat das Unternehmen kürzlich betont , dass TPM 2.0 eine „nicht verhandelbare“ Voraussetzung ist, da es eine kritische Komponente für die Datenverschlüsselung, die Überprüfung digitaler Signaturen und andere kryptografische Funktionen ist. Dieses Modul ist für die Gewährleistung der Gerätesicherheit und Datenintegrität unerlässlich. Darüber hinaus hat Microsoft Benutzern vorgeschlagen, den Kauf eines neuen Computers in Betracht zu ziehen , wenn ihre aktuelle Hardware die Mindestanforderungen nicht erfüllt. Wenn Ihr Computer jedoch über nicht unterstützte Hardware verfügt, können Sie auch ohne TPM auf Windows 11 aktualisieren, wenn auch mit alternativen Anweisungen und Tools.
Es ist auch wichtig zu verstehen, dass „Secure Boot“ zwar empfohlen wird, aber keine zwingende Installationsanforderung für Windows 11 ist. Da Windows 11 jedoch nur auf einem Computer mit Unified Extensible Firmware Interface (UEFI) installiert werden kann und Secure Boot eine der Funktionen dieser Firmware ist, könnte man behaupten, dass Secure Boot zwar eine Anforderung ist, aber nicht aktiviert werden muss.
Secure Boot, eine 2011 von Microsoft eingeführte Sicherheitsverbesserung, ist in die UEFI-Firmware integriert, um Ihren PC beim Start vor böswilligen Aktionen zu schützen. Es erlaubt nur das Laden von Code mit gültigen Signaturen und schützt so Ihr System vor nicht autorisiertem oder schädlichem Code.
In diesem Tutorial führe ich Sie durch die einfachen Schritte zum Upgrade von Windows 10 auf Windows 11 auf Geräten, die entweder keinen TPM 2.0-Chip haben oder bei denen Secure Boot deaktiviert ist.
So führen Sie ein Upgrade von Windows 10 auf Windows 11 ohne TPM oder Secure Boot durch
Wenn Sie Ihr Gerät auf Windows 11 aktualisieren möchten, ohne Dateien zu verlieren, müssen Sie zuerst die offizielle ISO-Datei herunterladen und dann mit dem Rufus-Tool ein bootfähiges USB-Laufwerk erstellen. Anschließend können Sie die Einrichtung mit dem USB-Laufwerk direkt von Ihrem Windows 10-Desktop aus starten.
1. Laden Sie die Windows 11 ISO-Datei herunter
Befolgen Sie diese Schritte, um die Windows 11-ISO-Datei herunterzuladen:
- Besuchen Sie die Microsoft- Supportseite .
- Scrollen Sie zum Abschnitt „ Windows 11-Disk-Image (ISO) für x64-Geräte herunterladen“ und wählen Sie die Option „Windows 11“ aus .
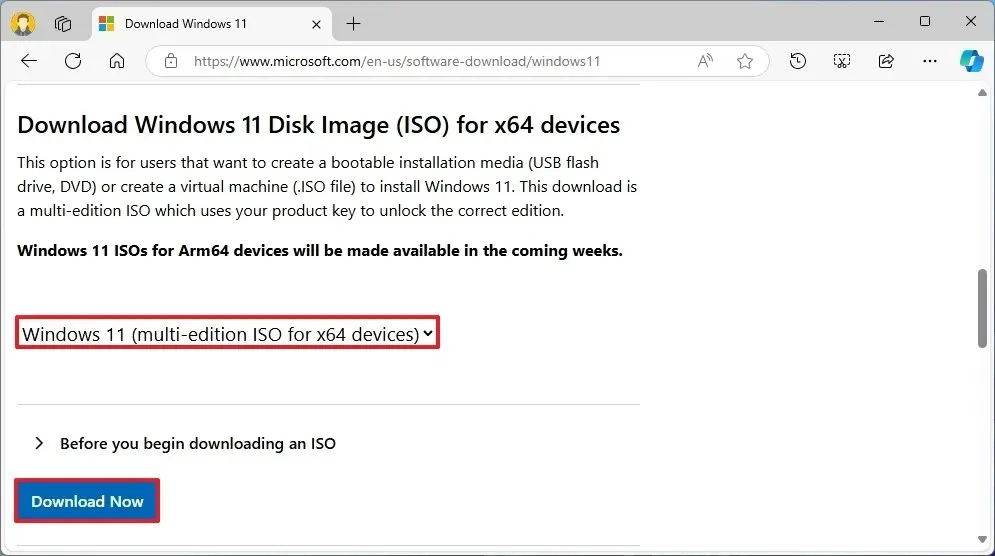
- Klicken Sie auf die Schaltfläche „Herunterladen“ .
- Wählen Sie Ihre bevorzugte Installationssprache.
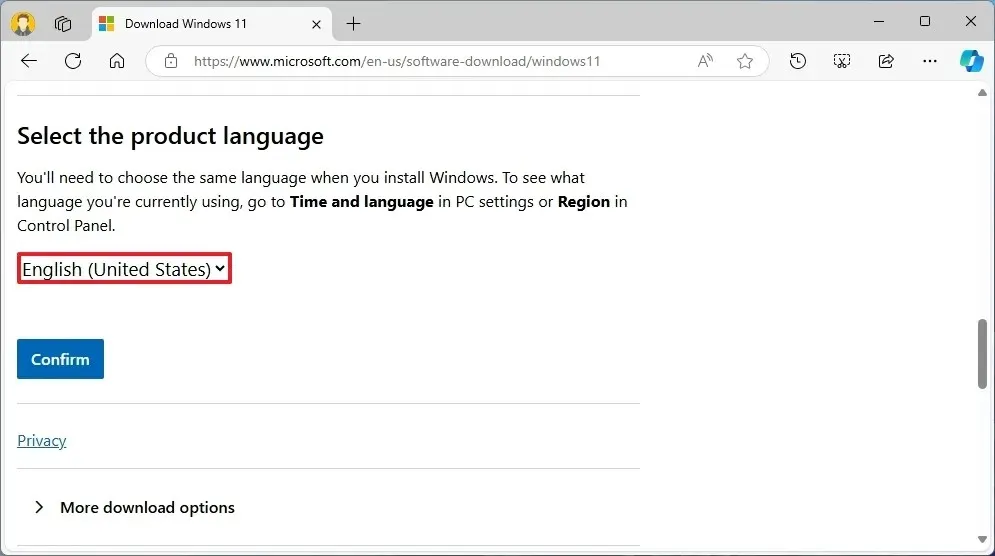
- Klicken Sie auf die Schaltfläche Bestätigen .
- Klicken Sie abschließend auf die Option „Herunterladen“ , um die Windows 11-ISO-Datei auf Ihrem Computer zu speichern.
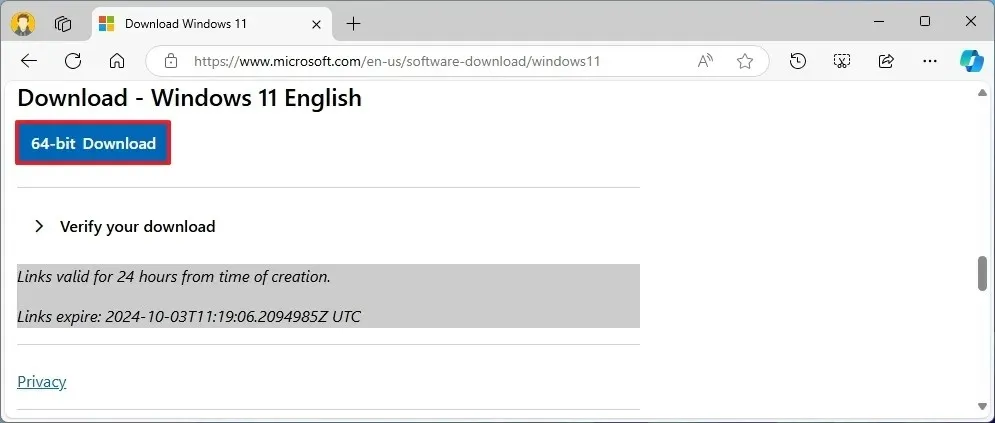
Sobald dieser Vorgang abgeschlossen ist, können Sie die ISO-Datei nutzen, um Installationsmedien zu erstellen, die die TPM 2.0- und Secure Boot-Einschränkungen umgehen.
2. Erstellen Sie das bootfähige Windows 11-Medium
Um ein bootfähiges USB-Laufwerk für Windows 11 zu erstellen, schließen Sie einen USB-Stick mit mindestens 8 GB an und befolgen Sie diese Schritte:
- Besuchen Sie die Rufus -Website .
- Laden Sie die neueste Version herunter, indem Sie auf den Link im Abschnitt „Download“ klicken.
- Wählen Sie Ihren USB-Speicherstick aus der Dropdown-Liste „Gerät“ aus.
- Starten Sie das Tool, indem Sie auf die ausführbare Datei doppelklicken.
- Klicken Sie auf die Schaltfläche „Auswählen“ .
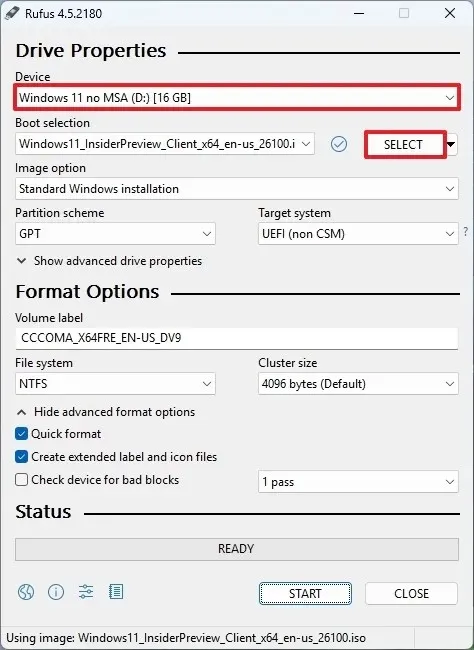
- Wählen Sie die Windows 11-ISO- Datei.
- Klicken Sie auf die Schaltfläche Öffnen .
- Fahren Sie nach dem Download mit den Standardeinstellungen fort.
- (Optional) Möglicherweise möchten Sie dem Laufwerk unter der Einstellung „Datenträgerbezeichnung“ einen Namen geben.
- Wählen Sie die Schaltfläche „Start“ aus .
- Stellen Sie sicher, dass Sie die Option „Anforderungen für 4 GB+ RAM, Secure Boot und TPM 2.0 entfernen“ aktivieren , um die Installation auf nicht unterstützter Hardware zu ermöglichen.
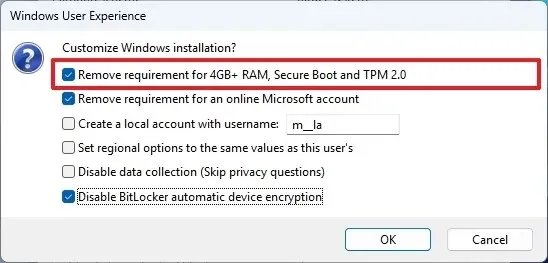
- Klicken Sie auf „OK“ , wenn Sie dazu aufgefordert werden.
Nachdem Sie diese Schritte ausgeführt haben, hat Rufus erfolgreich ein Installationsmedium erstellt, das für nicht unterstützte Hardware geeignet ist.
3. Upgrade von Windows 10 auf Windows 11
Um Ihren Windows 10-Computer auf Windows 11 umzustellen, stecken Sie das USB-Laufwerk mit den Installationsdateien ein und führen Sie die folgenden Schritte aus:
- Öffnen Sie den Datei-Explorer .
- Wählen Sie im linken Bereich „ Dieser PC“ aus .
- Doppelklicken Sie auf den USB-Speicherstick, der die Installationsdateien enthält.
- Klicken Sie mit der rechten Maustaste auf die Datei setup.exe und wählen Sie die Option Als Administrator ausführen.
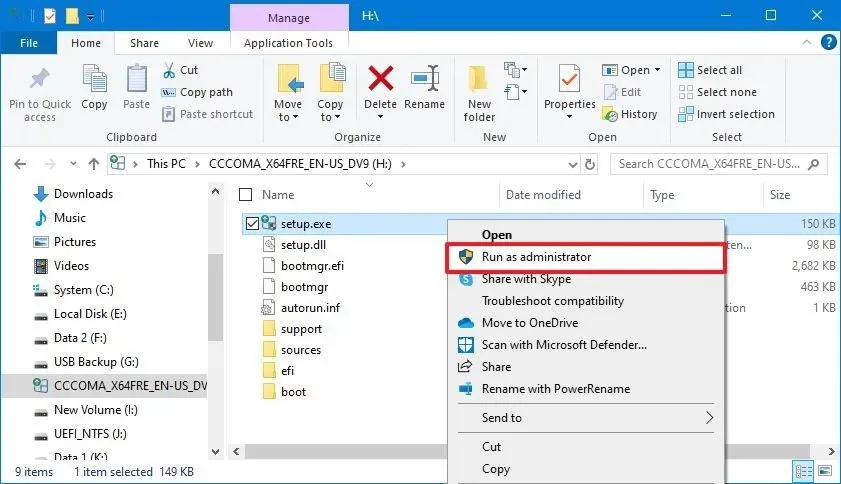
- (Optional) Sie können das Kontrollkästchen „Ich möchte helfen, die Installation zu verbessern“ deaktivieren .
- Klicken Sie auf die Schaltfläche Weiter .
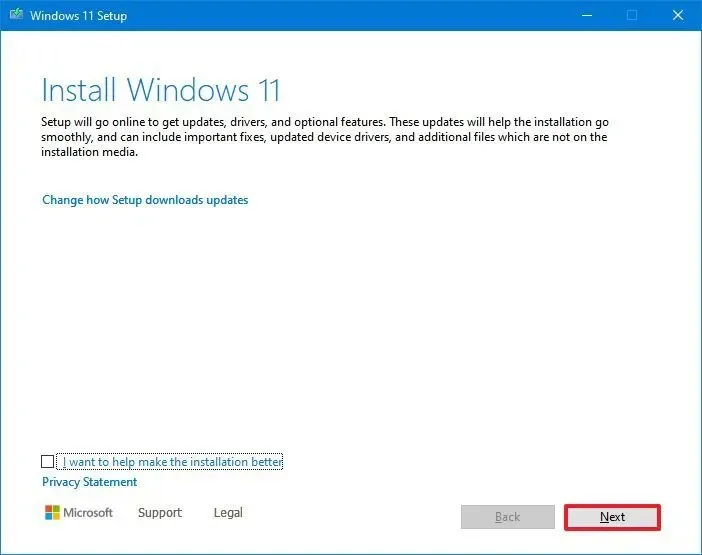
- Klicken Sie auf die Schaltfläche Akzeptieren .
- Klicken Sie abschließend auf die Schaltfläche Installieren .
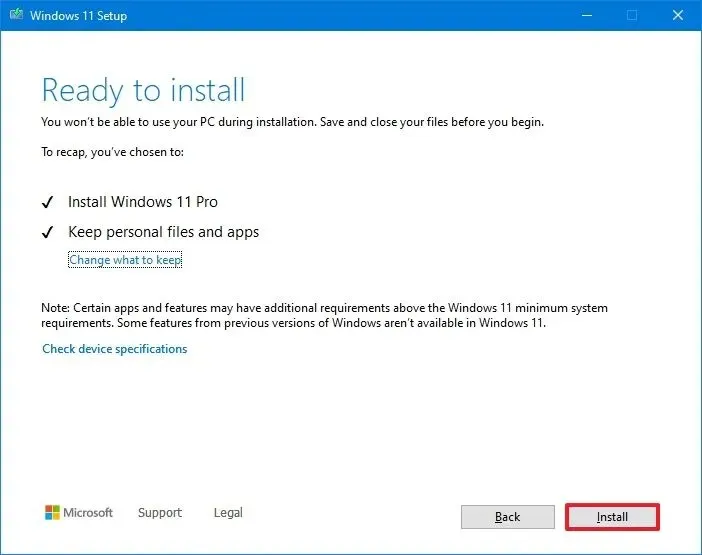
Nach Abschluss dieser Schritte beginnt der Windows-Setup-Prozess mit dem Upgrade auf Windows 11. Da es sich um ein direktes Upgrade handelt, müssen Sie sich nicht mit der Out-of-Box-Erfahrung (OOBE) herumschlagen und nach einigen Neustarts wird die neueste Version des Betriebssystems auf Ihrem Gerät installiert.
Es ist wichtig zu wissen, dass Ihre Installation nicht unterstützt wird, wenn Sie einen Computer aktualisieren, der die Mindesthardwarespezifikationen nicht erfüllt. Sie können zwar möglicherweise noch System- und Treiberupdates herunterladen und anwenden, Microsoft bietet jedoch keinen Support an, was zu möglichen Komplikationen bei der Funktionalität führen kann.
Bevor Sie ein Gerät ohne TPM 2.0 oder Secure Boot aktualisieren, empfehle ich Ihnen dringend, eine vollständige Sicherung Ihres Systems zu erstellen. Erwägen Sie außerdem, nach dem Upgrade eine zweite Sicherung Ihrer Daten zu erstellen, falls unerwartete Probleme auftreten.



Schreibe einen Kommentar