Nicht unterstützte DirectX-Version. Beim Starten eines Spiels wurde keine unterstützte DirectX-Version gefunden
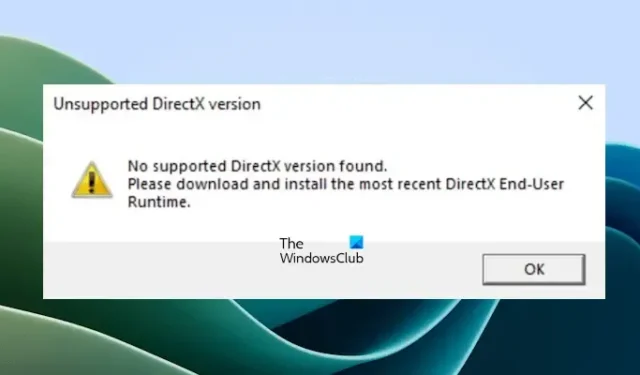
In diesem Artikel werden einige Lösungen zur Behebung des Fehlers im Zusammenhang mit DirectX unter Windows 11/10 aufgeführt. Beim Starten eines Spiels stießen Benutzer auf den Fehler Nicht unterstützte DirectX-Version. Berichten zufolge hängt dieser Fehler hauptsächlich mit dem Avatar-Spiel zusammen. Es kann jedoch auch in anderen Spielen auftreten. Wenn ein solcher Fehler auftritt, verwenden Sie die in diesem Artikel bereitgestellten Korrekturen.
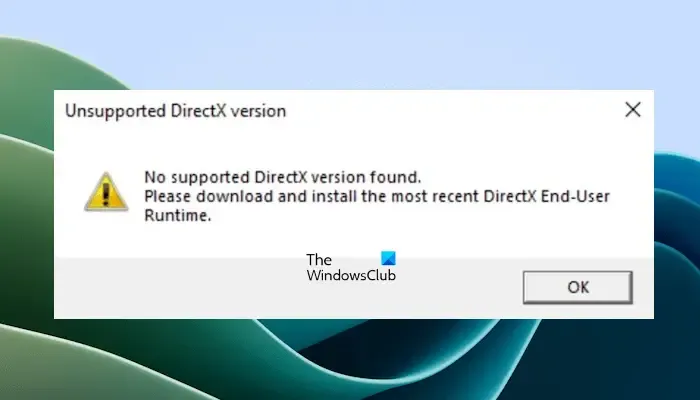
Die vollständige Fehlermeldung lautet:
Keine unterstützte DirectX-Version gefunden. Bitte laden Sie die neueste DirectX-Endbenutzer-Runtime herunter und installieren Sie sie.
Nicht unterstützte DirectX-Version. Beim Starten eines Spiels wurde keine unterstützte DirectX-Version gefunden
Die folgenden Lösungen helfen Ihnen, den Fehler „Nicht unterstützte DirectX-Version“ und „Keine unterstützte DirectX-Version gefunden“ beim Starten eines Spiels zu beheben. Bevor Sie fortfahren, empfehlen wir Ihnen, manuell nach Windows-Updates zu suchen. Wenn ein Update verfügbar ist, installieren Sie es. Wenn der Fehler dadurch nicht behoben wird, verwenden Sie die folgenden Lösungen:
- Installieren Sie DirectX End-User Runtime
- Reparieren Sie Microsoft. NET Framework
- Aktualisieren Sie Ihren Grafikkartentreiber oder installieren Sie ihn neu
- Führen Sie den Game Launcher als Administrator aus
- Starten Sie das Spiel außerhalb des Launchers
- Definieren Sie die Spielargumente
- Schalten Sie den Kompatibilitätsmodus aus
- Bearbeiten Sie die Datei state.cfg
Sehen wir uns alle diese Korrekturen im Detail an.
1] Installieren Sie DirectX End-User Runtime
Wenn Sie die Fehlermeldung sorgfältig lesen, wird dort die mögliche Lösung zur Behebung dieses Fehlers erwähnt. Installieren Sie die neueste Version von DirectX End-User Runtime.
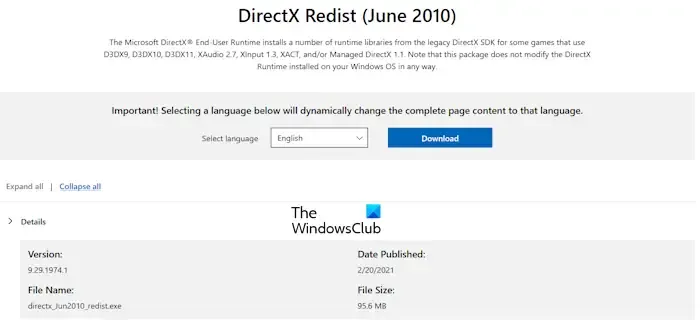
Die DirectX End-User Runtime verfügt über eine Reihe von Laufzeitbibliotheken aus dem alten DirectX SDK für einige Spiele, die D3DX9, D3DX10, D3DX11, XAudio 2.7, XInput 1.3, XACT und/oder Managed DirectX 1.1 verwenden. Durch die Installation können viele mit DirectX verbundene Spielfehler behoben werden. Sie können die neueste Version von der offiziellen Website von Microsoft herunterladen.
2] Reparieren Sie Microsoft. NET Framework
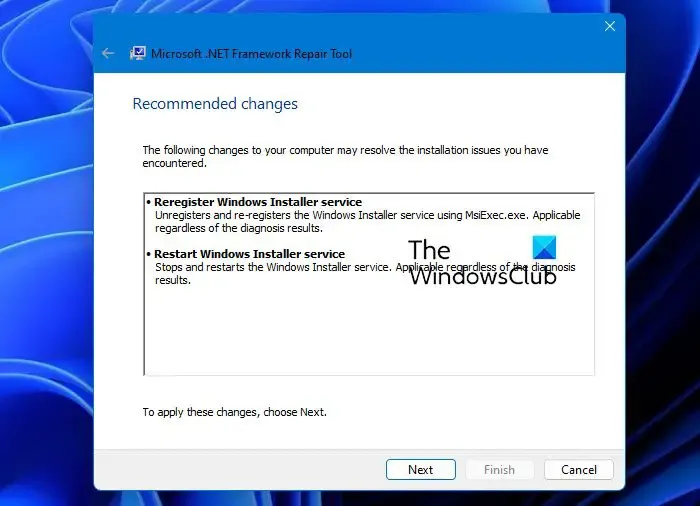
Ein beschädigtes Microsoft. NET Framework kann diesen Fehler ebenfalls auslösen. Daher empfehlen wir Ihnen, das Microsoft zu reparieren. NET Framework mithilfe des .NET Framework-Reparaturtools auf Ihrem System installiert.
3] Aktualisieren oder installieren Sie Ihren Grafikkartentreiber neu
Stellen Sie sicher, dass Sie über die neueste Version Ihres Grafikkartentreibers verfügen, da dieser Fehler auch mit Ihrer Grafikkarte zusammenhängen kann. Sie können Ihren Grafikkartentreiber über die Website des Herstellers aktualisieren.
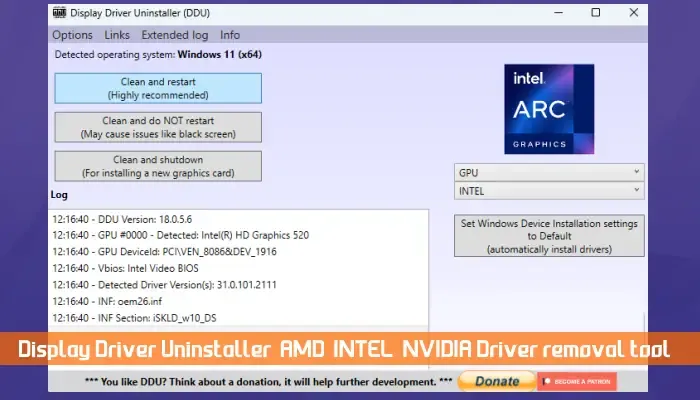
Wenn die Aktualisierung des Grafikkartentreibers nicht hilft, deinstallieren Sie ihn und installieren Sie ihn erneut. Die folgenden Schritte helfen Ihnen dabei:
- Laden Sie die neueste Version Ihres Grafikkartentreibers von der offiziellen Website des Herstellers herunter.
- Jetzt installieren Sie DDU (Display Driver Uninstaller). Führen Sie dieses Dienstprogramm aus, um Ihren Grafikkartentreiber vollständig zu entfernen.
- Führen Sie nun die Installationsdatei aus, um Ihren Grafikkartentreiber neu zu installieren.
4] Führen Sie den Game Launcher als Administrator aus
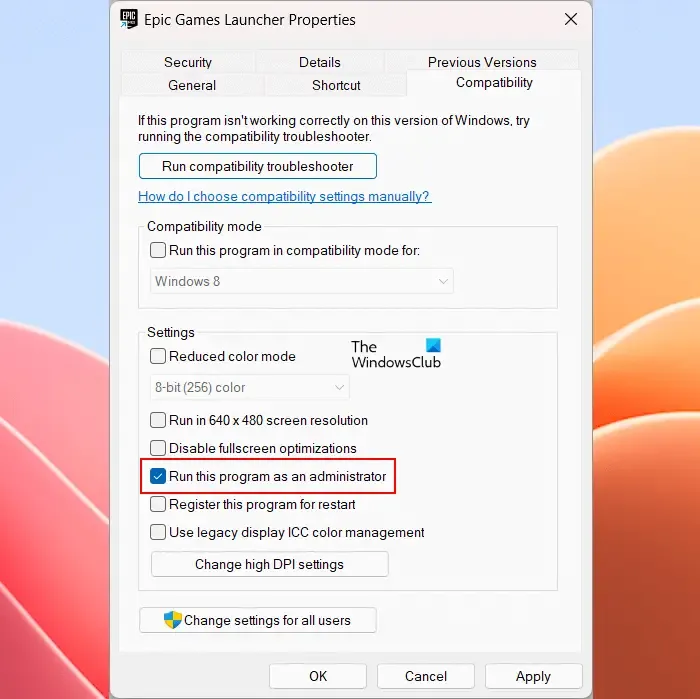
Fehlende Administratorrechte können eine der möglichen Ursachen für diesen Fehler sein. Öffnen Sie den Game Launcher als Administrator und sehen Sie, was passiert. Wenn das Problem dadurch behoben wird, können Sie dafür sorgen, dass der Game Launcher immer als Administrator ausgeführt wird.
5] Starten Sie das Spiel außerhalb des Launchers
Versuchen Sie, das Spiel außerhalb des Launchers zu starten. Dazu müssen Sie das Installationsverzeichnis des Spiels öffnen. Dort finden Sie die ausführbare Datei (.exe) des Spiels. Doppelklicken Sie darauf, um das Spiel zu starten. Wenn der Fehler weiterhin angezeigt wird, starten Sie das Spiel als Administrator über die EXE-Datei.
6] Definieren Sie die Spielargumente
Eine weitere wirksame Lösung für diesen Fehler ist das Bearbeiten der Spielargumente. Definieren Sie die Argumente für DirectX 12. Die Schritte dazu sind für verschiedene Spielestarter unterschiedlich. Nachfolgend haben wir die Schritte für einige Spielestarter beschrieben.
Befolgen Sie für Ubisoft Connect die folgenden Schritte:
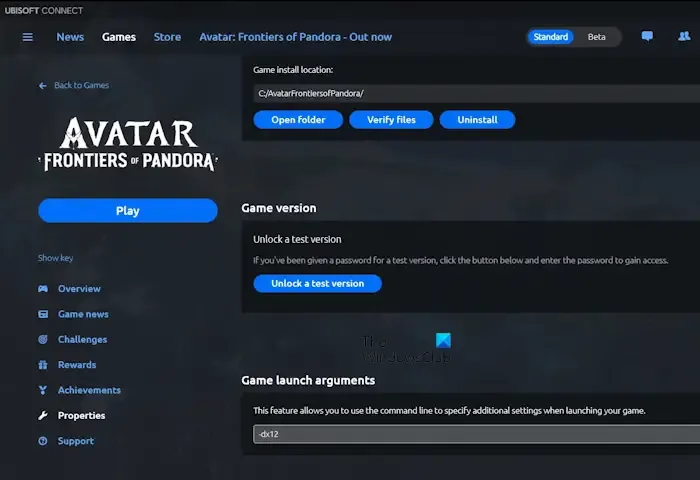
- Öffnen Sie den Ubisoft Connect-Launcher.
- Durchsuchen Sie Ihre Spiele.
- Wählen Sie das betroffene Spiel aus.
- Wählen Sie auf der linken Seite Eigenschaften aus.
- Scrollen Sie nach unten und klicken Sie auf Befehlszeilenargumente hinzufügen.
Geben Sie nun den folgenden Befehl ein und klicken Sie auf Speichern.
-dx12
Führen Sie für den Epic Games Launcher die folgenden Schritte aus:
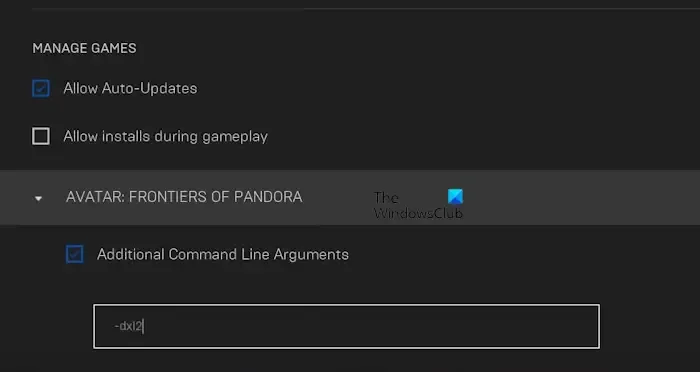
- Öffnen Sie den Epic Games Launcher.
- Klicken Sie auf Ihr Profilsymbol und wählen Sie Einstellungen.
- Scrollen Sie auf der Seite nach unten. Dort sehen Sie alle Ihre installierten Spiele. Klicken Sie auf das betroffene Spiel.
- Aktivieren Sie das Kontrollkästchen Zusätzliche Befehlszeilenargumente.
Geben Sie den folgenden Befehl ein:
-dx12
Wenn Sie Steam verwenden, befolgen Sie die unten aufgeführten Schritte. Wenn Ihr Spiel nicht auf Steam verfügbar ist, können Sie es hinzufügen und dann die Argumente definieren. Um ein Nicht-Steam-Spiel hinzuzufügen, gehen Sie zu Bibliothek > Fügen Sie ein Spiel hinzu und wählen Sie die gewünschte Option aus.
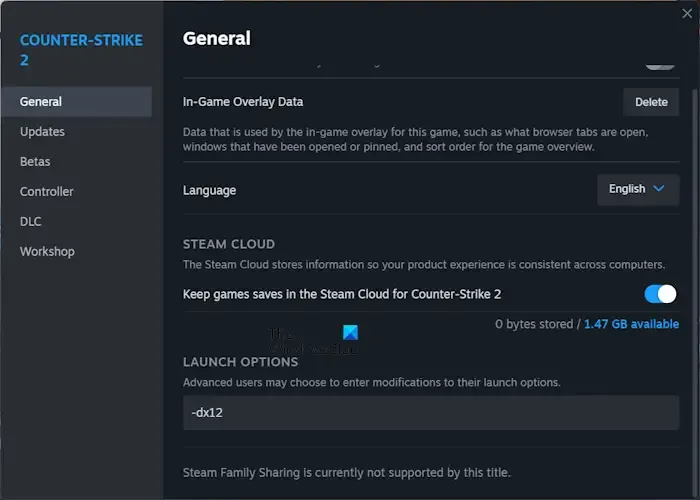
- Öffnen Sie Steam.
- Gehen Sie zur Bibliothek.
- Klicken Sie mit der rechten Maustaste auf Ihr Spiel und wählen Sie Eigenschaften.
- Wählen Sie Allgemein.
- Geben Sie -dx12 in die STARTOPTIONEN ein.< /span>
7] Deaktivieren Sie den Kompatibilitätsmodus
Wenn Sie den Game Launcher im Kompatibilitätsmodus ausführen, schalten Sie ihn aus. Das kann helfen.
8] Bearbeiten Sie die Datei state.cfg
Dieser Fix ist für das Avatar-Spiel. Wenn das Avatar-Spiel immer noch nicht gestartet werden kann und den Fehler „Nicht unterstützte DirectX-Version“ anzeigt, bearbeiten Sie die Datei state.cfg. Sie können den Status von DirectX 12 in der Datei „state.cfg“ ändern, sofern Ihr System DirectX 12 unterstützt. Andernfalls ändert sich der Status möglicherweise automatisch in „False“, wenn Sie das Spiel starten.

Sie können die DirectX-Version auf Ihrem System über das DirectX-Diagnosetool anzeigen. Nach dem Starten des Tools sehen Sie die auf Ihrem System installierte DirectX-Version auf der Registerkarte System.
Gehen Sie nun zu folgendem Speicherort auf Ihrem System:
C:\Users\username\Documents\My Games\AFOP
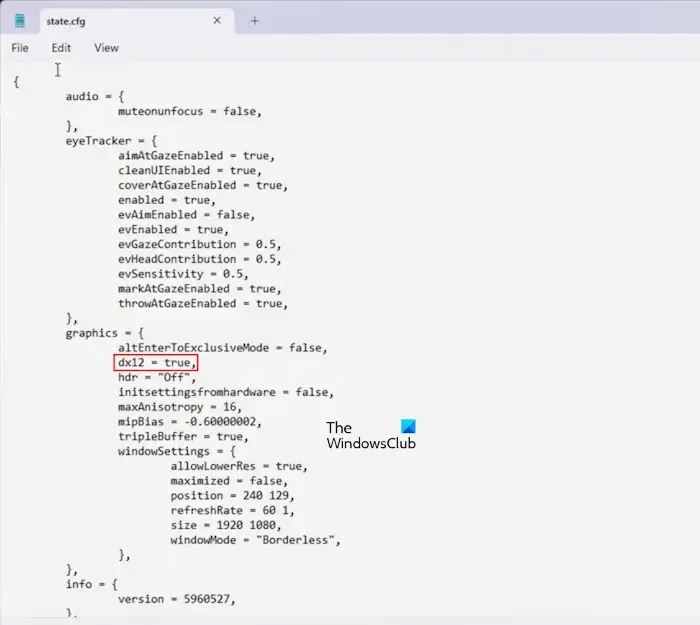
Ersetzen Sie den Benutzernamen durch Ihren Benutzernamen im obigen Pfad. Öffnen Sie den Ordner AFOP. Dort finden Sie die Datei state.cfg. Doppelklicken Sie darauf. Es wird im Notepad oder in Ihrer Standard-Texteditorsoftware geöffnet. Navigieren Sie zum Abschnitt Grafiken. Wenn Sie den dx12-Status false sehen, ändern Sie ihn in true. Speichern Sie die Datei und starten Sie das Spiel.
Wenn Sie das Spiel im Vollbildmodus spielen und der Fehler auftritt, ändern Sie den Modus in Randlos oder Mit Fenster. Sie können diese Optionen in den Spieleinstellungen ändern. Da das Spiel aufgrund dieses Fehlers nicht startet, können Sie diese Einstellungen in der Datei state.cfg ändern. Geben Sie in der Datei state.cfg „Windowed“ für den Fenstermodus und „Borderless“ für den randlosen Modus ein. Möglicherweise müssen Sie die Größe des Fensters auch manuell ändern. Speichern Sie die Datei und starten Sie das Spiel.
Das ist es. Ich hoffe das hilft.
Was ist ein DirectX-Fehler und wie behebt man ihn?
DirectX ist der Fehler, der auftritt, wenn ein Problem mit dem auf Ihrem System installierten DirectX vorliegt. Es kann viele Ursachen für einen DirectX-Fehler geben, z. B. einen veralteten Grafikkartentreiber, eine veraltete DirectX-Version, die auf Ihrem System installiert ist, beschädigte Spieledateien usw. Sie können einige Lösungen verwenden, um DirectX zu beheben Fehler, wie z. B. das Reparieren der beschädigten System-Image-Dateien, die Installation des neuesten Windows-Updates, das Aktualisieren des Grafikkartentreibers usw.
Kann ich auf DirectX 12 upgraden?
Windows 11/10 enthält bereits die neueste Version von DirectX. Sie können die Version von DirectX über das DirectX-Diagnosetool überprüfen. Wenn Ihr System über eine ältere Version von DirectX verfügt, können Sie die neueste Version installieren, indem Sie das neueste Windows Update installieren.



Schreibe einen Kommentar