Apps unter Windows 10 deinstallieren (ultimative Anleitung)
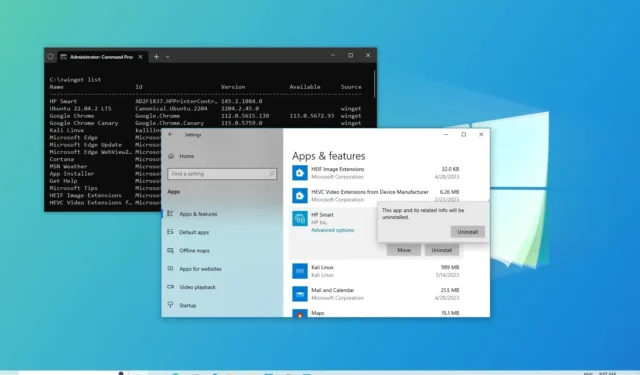
AKTUALISIERT 15.08.2023: Unter Windows 10 ist die Möglichkeit, Apps zu deinstallieren, eine wesentliche Funktion, mit der Sie nicht mehr benötigte Apps von Ihrem Computer entfernen können. Es kann Ihnen auch dabei helfen, Bloatware zu entfernen, Speicherplatz freizugeben und Probleme zu beheben.
Wenn Sie eine bestimmte App nicht verwenden oder eine davon neu installieren müssen, bietet Windows 10 mehrere Möglichkeiten, Apps vollständig zu deinstallieren, indem Sie die Einstellungen-App, die Systemsteuerung, den Windows-Paketmanager , PowerShell und sogar die Eingabeaufforderung verwenden. Für den Fall, dass es nicht möglich ist, eine App zu entfernen, Sie es mit einer Systemanwendung zu tun haben oder Probleme bei der Deinstallation der App auftreten, können Sie Deinstallationsprogramme von Drittanbietern wie Wintoys und Bulk Crap Uninstaller verwenden.
In dieser Anleitung erfahren Sie, wie Sie Apps unter Windows 10 deinstallieren.
Warnung: Obwohl die Verwendung von Drittanbieter-Apps manchmal die einzige Möglichkeit ist, eine bestimmte App zu deinstallieren, handelt es sich dabei nicht um unterstützte Optionen. Die Nutzung der Apps und Anleitungen erfolgt daher auf eigene Gefahr.
Deinstallieren Sie Apps über die Einstellungen
Gehen Sie wie folgt vor, um eine App unter Windows 10 zu deinstallieren:
-
Öffnen Sie die Einstellungen unter Windows 10.
-
Klicken Sie auf Apps .
-
Klicken Sie auf Apps & Funktionen .
-
Wählen Sie im Abschnitt „Apps & Funktionen“ die App aus, die Sie entfernen möchten.
Kurzer Tipp: Wenn Sie viele Apps haben, können Sie das Suchfeld und die Optionen „Sortieren nach“ und „Filtern nach“ verwenden , um die App schneller zu finden.
-
Klicken Sie auf die Schaltfläche „Deinstallieren“ .
![Windows 10-Einstellungen-Deinstallations-App Windows 10-Einstellungen-Deinstallations-App]()
-
Klicken Sie erneut auf die Schaltfläche „Deinstallieren“ .
Kurzer Hinweis: Wenn Sie ein klassisches Desktop-Programm entfernen, fahren Sie mit den Anweisungen auf dem Bildschirm fort, um den Vorgang abzuschließen.
Sobald Sie die Schritte abgeschlossen haben, wird die Anwendung von Ihrem Computer entfernt.
Wenn die Schaltfläche „Deinstallieren“ der App ausgegraut ist, sind Sie möglicherweise auf eine Systemanwendung gestoßen, die nicht aus den Einstellungen entfernt werden kann. Sie können diese App immer noch löschen, müssen dann aber einen komplexeren Prozess mit PowerShell durchführen, indem Sie die folgenden Schritte ausführen.
Deinstallieren Sie Apps über das Startmenü
Gehen Sie wie folgt vor, um Apps unter Windows 10 aus dem Startmenü zu entfernen:
-
Öffnen Sie Start .
-
Klicken Sie mit der rechten Maustaste auf die Anwendung und wählen Sie die Schaltfläche „Deinstallieren“ .
![Startmenü App deinstallieren Startmenü App deinstallieren]()
- Klicken Sie erneut auf die Schaltfläche „Deinstallieren“ .
Nachdem Sie die Schritte ausgeführt haben, wird die Microsoft Store-Anwendung vom Computer entfernt.
Deinstallieren Sie Apps über optionale Funktionen
Über die App „Einstellungen“ können Sie auch System-Apps entfernen, die als „Funktionen auf Abruf“ bezeichnet werden, darunter Apps wie Notepad, Paint, WordPad, Windows Media Player und viele andere.
Gehen Sie wie folgt vor, um optionale Funktionen unter Windows 10 zu entfernen:
-
Öffnen Sie Einstellungen .
-
Klicken Sie auf Apps .
-
Klicken Sie auf Apps & Funktionen .
-
Klicken Sie im Abschnitt „Apps und Funktionen“ auf die Option „Optionale Funktionen“ .
![Optionale Funktionen von Windows 10 Optionale Funktionen von Windows 10]()
-
Klicken Sie auf die Schaltfläche „Deinstallieren“ .
![Deinstallieren Sie Funktionen bei Bedarf Deinstallieren Sie Funktionen bei Bedarf]()
Nachdem Sie die Schritte abgeschlossen haben, ist die Systemanwendung nicht mehr auf dem Gerät verfügbar.
Deinstallieren Sie Apps über den Windows-Paketmanager
Windows Package Manager (Winget) ist ein Befehlszeilentool, das unter Windows 10 verfügbar ist. Es wurde entwickelt, um Ihnen Zeit und Frust zu ersparen, indem es den Prozess des Suchens, Herunterladens, Installierens, Deinstallierens, Aktualisierens und Konfigurierens von Software automatisiert.
Gehen Sie folgendermaßen vor, um eine App mit dem Befehl „winget“ unter Windows 10 zu entfernen:
-
Öffnen Sie Start .
-
Suchen Sie nach „Eingabeaufforderung“ , klicken Sie mit der rechten Maustaste auf das oberste Ergebnis und wählen Sie die Option „Als Administrator ausführen“ .
-
Geben Sie den folgenden Befehl ein, um eine Liste der Apps anzuzeigen, die Sie mit dem Windows-Paketmanager deinstallieren können, und drücken Sie die Eingabetaste :
winget list -
Geben Sie den folgenden Befehl ein, um eine App mit Winget zu deinstallieren, und drücken Sie die Eingabetaste :
winget uninstall "APP-NAME"Ändern Sie im Befehl „APP-NAME“ durch den tatsächlichen Namen der App. Anführungszeichen sind nur erforderlich, wenn der Name der App Leerzeichen enthält. Mit diesem Befehl wird beispielsweise die Microsoft Teams-App unter Windows 10 deinstalliert:
winget uninstall "microsoft teams"![Winget-Deinstallations-App Winget-Deinstallations-App]()
Sobald Sie die Schritte abgeschlossen haben, wird die App vom Computer entfernt. Wenn Sie eine herkömmliche Desktop-Anwendung entfernen, wird möglicherweise die App-Deinstallationsoberfläche mit zusätzlichen Schritten zum Abschließen der Deinstallation angezeigt.
Deinstallieren Sie Apps über die Systemsteuerung
Unter Windows 10 können Sie weiterhin die Systemsteuerung verwenden, um Programme zu entfernen, jedoch nur klassische Apps, nicht die, die Sie aus dem Microsoft Store installieren.
Gehen Sie wie folgt vor, um klassische Desktop-Apps (Win32) unter Windows 10 zu deinstallieren:
-
Öffnen Sie die Systemsteuerung .
-
Klicken Sie in der Kategorie „Programme“ auf die Option „Programm deinstallieren“ .
![Systemsteuerung Option zum Deinstallieren eines Programms Systemsteuerung Option zum Deinstallieren eines Programms]()
-
Wählen Sie das Programm aus, das aus Windows 10 entfernt werden soll.
-
Klicken Sie auf die Schaltfläche „Deinstallieren“ .
![Deinstallations-App der Windows 10-Systemsteuerung Deinstallations-App der Windows 10-Systemsteuerung]()
-
Fahren Sie mit den Anweisungen auf dem Bildschirm fort (falls zutreffend).
Nachdem Sie die Schritte abgeschlossen haben, wird die Win32-App von Windows 10 entfernt. Sie können die Anweisungen jederzeit wiederholen, um andere Apps zu deinstallieren.
Deinstallieren Sie Apps von PowerShell
Obwohl es möglich ist, mit der App „Einstellungen“ klassische und moderne Apps zu entfernen, können Sie viele integrierte Apps wie Kamera, Wecker und Uhr, Cortana und viele andere immer noch nicht deinstallieren, und hier kommt PowerShell zum Einsatz. Zusätzlich zu den Einstellungen und der Systemsteuerung können Sie PowerShell auch zum Deinstallieren klassischer, moderner und integrierter Apps und Tools verwenden.
Gehen Sie wie folgt vor, um Apps unter Windows 10 PowerShell unter Windows 10 zu deinstallieren:
-
Öffnen Sie Start .
-
Suchen Sie nach PowerShell , klicken Sie mit der rechten Maustaste auf das oberste Ergebnis und klicken Sie auf die Option Als Administrator ausführen .
-
Geben Sie den folgenden Befehl ein, um alle auf Ihrem Gerät installierten Apps anzuzeigen, und drücken Sie die Eingabetaste :
Get-AppxPackage![PowerShell-Get-AppxPackage-Befehl PowerShell-Get-AppxPackage-Befehl]()
Wenn Sie alle auf dem Computer installierten Windows-Apps sehen möchten, geben Sie den folgenden Befehl ein und drücken Sie die Eingabetaste :
Get-AppxPackage -AllUsersIn der Ausgabe sehen Sie eine lange Liste von Apps, die überwältigend sein kann. Sie müssen dies jedoch tun, um den Namen der Apps zu kennen, die Sie deinstallieren möchten. Wenn Sie beispielsweise die Kamera- App deinstallieren möchten, werden Sie feststellen, dass der Systemname in der Auflistung „Microsoft.WindowsCamera“ lautet.
-
Geben Sie den folgenden Befehl ein, um eine App zu deinstallieren, und drücken Sie die Eingabetaste :
Get-AppxPackage PROGRAM-NAME | Remove-AppxPackageStellen Sie sicher, dass Sie im Befehl PROGRAM-NAME durch den tatsächlichen Namen der Anwendung ersetzen, wie im obigen Schritt aufgeführt. Mit diesem Befehl wird beispielsweise Cortana unter Windows 10 deinstalliert:
Get-AppxPackage Microsoft.549981C3F5F10 | Remove-AppxPackage![PowerShell deinstalliert die Cortana-App PowerShell deinstalliert die Cortana-App]()
Sobald Sie die Schritte ausgeführt haben, ist die App nicht mehr auf Ihrem Gerät verfügbar. Sie können sie jedoch jederzeit über den Microsoft Store neu installieren.
Deinstallieren Sie Apps über die Eingabeaufforderung
Alternativ können Sie auch die Eingabeaufforderung verwenden, um Anwendungen mit dem Windows Management Instrumentation Command-line (WMIC)-Tool zu deinstallieren, jedoch nur klassische Desktop-Programme, keine Microsoft Store-Apps.
Gehen Sie folgendermaßen vor, um Apps mit dem WMIC-Befehlszeilentool unter Windows 10 zu entfernen:
-
Öffnen Sie Start .
-
Suchen Sie nach „Eingabeaufforderung“ , klicken Sie mit der rechten Maustaste auf das oberste Ergebnis und wählen Sie die Option „Als Administrator ausführen“ .
-
Geben Sie den folgenden Befehl ein, um das WMIC-Tool zu starten, und drücken Sie die Eingabetaste :
wmic -
Geben Sie den folgenden Befehl ein, um alle installierten Anwendungen aufzulisten, und drücken Sie die Eingabetaste :
product get name![Befehl „WMIC-Produktname abrufen“. Befehl „WMIC-Produktname abrufen“.]()
-
Geben Sie den folgenden Befehl ein, um ein Programm zu deinstallieren, und drücken Sie die Eingabetaste :
product where name="PROGRAM-NAME"call uninstallStellen Sie sicher, dass Sie im Befehl PROGRAM-NAME durch den tatsächlichen Namen der Anwendung ersetzen, wie im obigen Schritt aufgeführt. Mit diesem Befehl wird beispielsweise die Microsoft Edge Dev-App entfernt:
product where name="Microsoft Edge Dev"call uninstall![Windows 10 WMIC-App-Deinstallationsbefehl Windows 10 WMIC-App-Deinstallationsbefehl]()
-
Geben Sie „Y“ ein , um den Deinstallationsvorgang zu bestätigen.
Sobald Sie die Schritte abgeschlossen haben, wird das im Befehl angegebene Programm aus der Windows 10-Installation deinstalliert.
Deinstallieren Sie Apps mit Wintoys
Wintoys ist eine Nicht-Microsoft-Software, die das Entfernen von Erst- und Drittanbieteranwendungen sowie von Apps, die Microsoft für das System als wesentlich erachtet, erleichtert und Benutzer daran hindert, sie zu deinstallieren. Darüber hinaus bietet die App weitere Möglichkeiten zur Optimierung des Betriebssystems, z. B. das Optimieren von Einstellungen und den Zugriff auf Tools zur schnellen Reparatur des Systems.
Mit dem Befehl können Sie Wintoys aus dem Microsoft Store oder über den Windows-Paketmanager installieren .winget install --id 9P8LTPGCBZXD
Gehen Sie wie folgt vor, um Apps über Wintoys unter Windows 10 zu entfernen:
-
Öffnen Sie Wintoys .
-
Klicken Sie auf Apps .
-
Klicken Sie auf die Menüschaltfläche (drei Punkte) und wählen Sie die Option „Deinstallieren“ .
![Wintoys deinstalliert Apps Wintoys deinstalliert Apps]()
-
Fahren Sie mit den Anweisungen auf dem Bildschirm fort (falls zutreffend).
Nachdem Sie die Schritte ausgeführt haben, wird die App sofort und ohne Bestätigung von Windows 10 deinstalliert. Das Menü enthält auch Optionen zum Beenden der Anwendung, zum Öffnen des Ordnerspeicherorts, zum Zurücksetzen und mehr.
Deinstallieren Sie Apps mit BC Uninstaller
Der Bulk Crap Uninstaller (BCU oder BC Uninstaller) ist eine erweiterte Open-Source-Anwendung eines Drittanbieters, mit der Sie eine oder mehrere Anwendungen in großen Mengen ohne minimale Interaktion Ihrerseits deinstallieren können. Die App kann außerdem übrig gebliebene Dateien und Einträge bereinigen, verwaiste Apps erkennen und vieles mehr. Diese Deinstallationssoftware eines Drittanbieters gibt es schon seit langem und sie funktioniert unter Windows 7, 8, 8.1, 10 und 11.
Der BC-Deinstallationsprogramm ist auf GitHub verfügbar , und Sie können das Installationsprogramm oder tragbar (empfohlen) von verschiedenen Download-Quellen, wie z. B. OSDN , herunterladen . Sobald Sie die Anwendung heruntergeladen haben, wählen Sie im Datei-Explorer die „.zip“-Datei aus, klicken Sie auf die Schaltfläche „Alle extrahieren“ und fahren Sie mit den Anweisungen auf dem Bildschirm fort, um die Extraktion abzuschließen.
Gehen Sie wie folgt vor, um Apps über den Bulk Crap Uninstaller unter Windows 10 zu deinstallieren:
-
Öffnen Sie den Datei-Explorer .
-
Öffnen Sie den Ordner mit den Bulk Crap Uninstaller-Dateien.
-
Doppelklicken Sie auf BCUninstaller.exe , um die App zu starten.
Kurzer Tipp: Wenn Sie die App zum ersten Mal ausführen, müssen Sie den ersten Assistenten mit den Standardeinstellungen abschließen.
-
(Optional) Wählen Sie im Abschnitt „Filter“ die Optionen zum Filtern und Suchen der Apps aus, die aus Windows 10 entfernt werden sollen.
-
Wählen Sie die App aus der Liste aus.
-
Klicken Sie auf die Schaltfläche „Deinstallieren“ .
![BC Uninstaller-Deinstallations-App BC Uninstaller-Deinstallations-App]()
-
Klicken Sie auf die Schaltfläche Weiter .
![BCU bestätigt die Deinstallation BCU bestätigt die Deinstallation]()
-
Klicken Sie auf die Schaltfläche „Alle beenden“ , um andere Apps und Dienste zu schließen (falls zutreffend).
![BCU schließt die App vor dem Entfernen BCU schließt die App vor dem Entfernen]()
-
(Optional) Wählen Sie die Deinstallationseinstellungen aus.
![BCU-Deinstallationseinstellungen BCU-Deinstallationseinstellungen]()
Kurzer Hinweis: Die Standardeinstellungen sollten für die meisten Situationen ausreichen.
-
Klicken Sie auf die Schaltfläche Weiter .
-
Klicken Sie auf die Schaltfläche „Deinstallation beginnen“ .
![BCU entfernt die Windows 10-App BCU entfernt die Windows 10-App]()
-
Fahren Sie mit den Anweisungen auf dem Bildschirm fort (falls zutreffend).
Sobald Sie die Schritte abgeschlossen haben, fährt der Bulk Crap Uninstaller abhängig von den Einstellungen damit fort, die App aus Windows 10 zu entfernen. Möglicherweise werden Sie auch aufgefordert, nach dem Entfernen der App nach verbleibenden Dateien zu suchen. Wenn dies der Fall ist, wird empfohlen, sicherzustellen, dass die App und die anderen Dateien vollständig vom System entfernt werden.
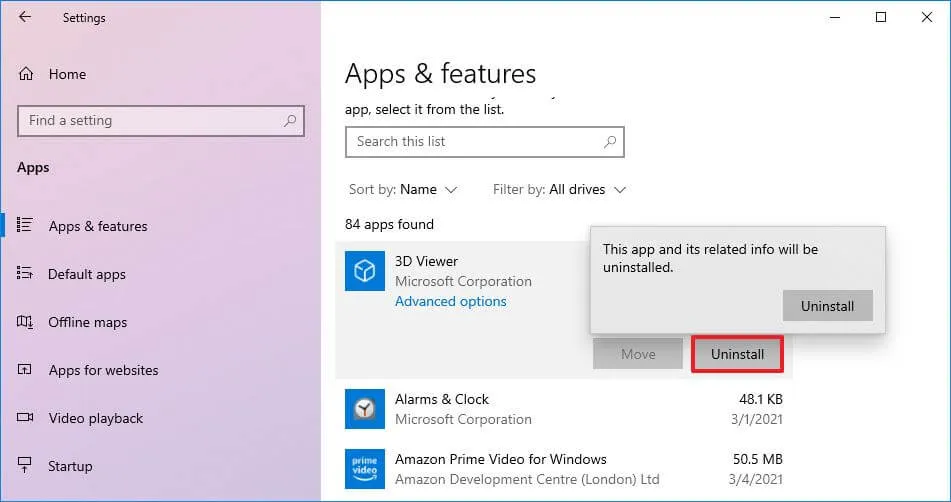
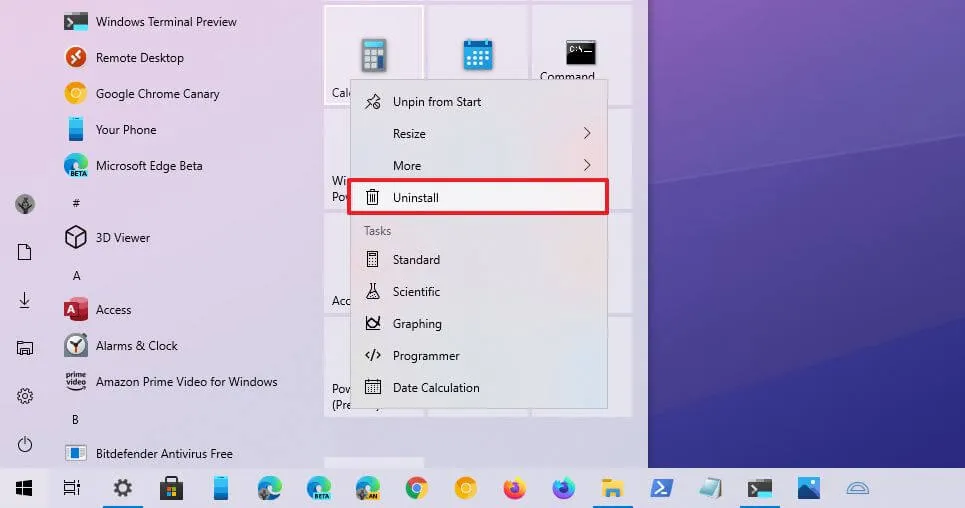
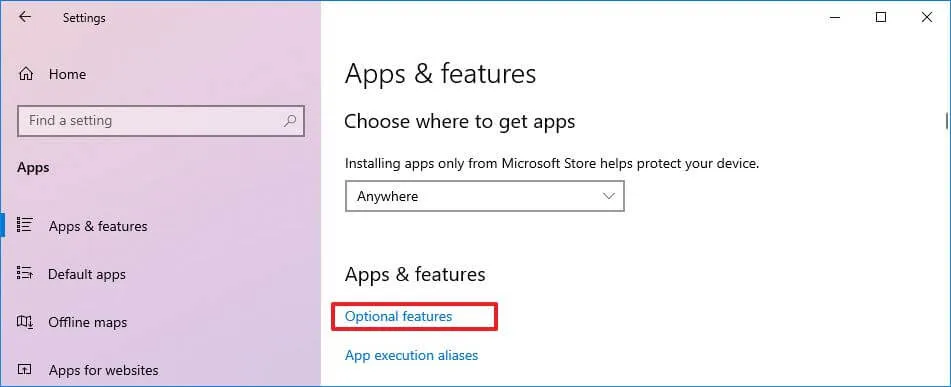
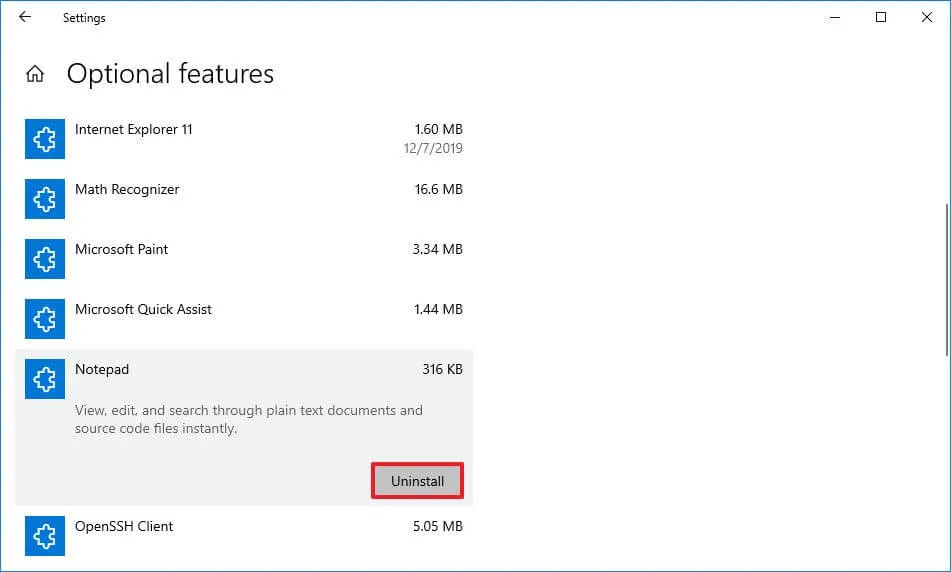
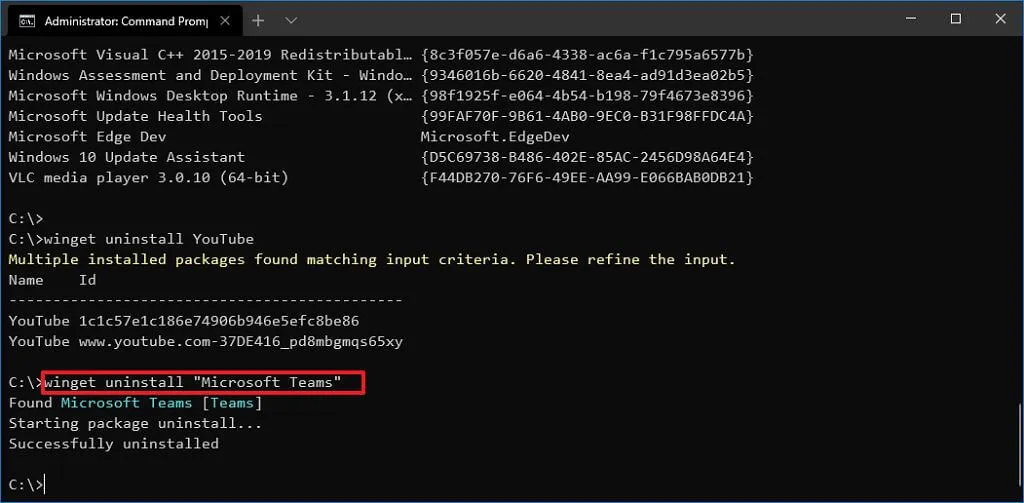
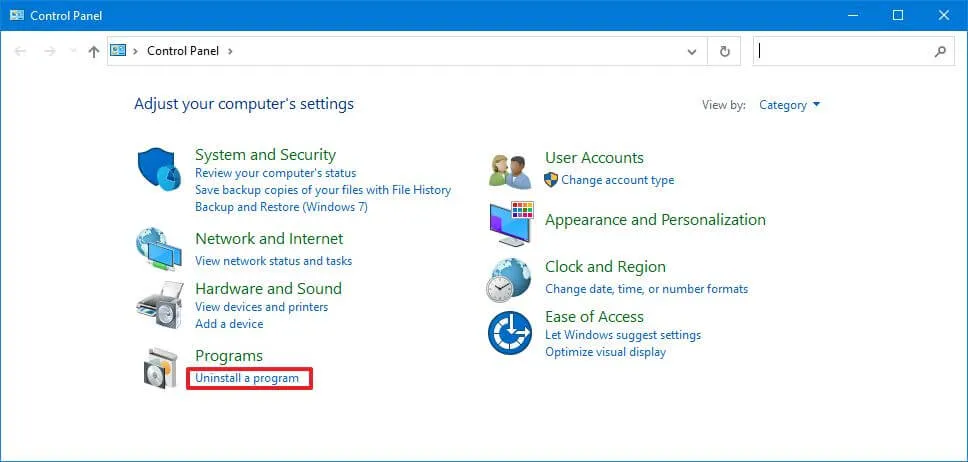
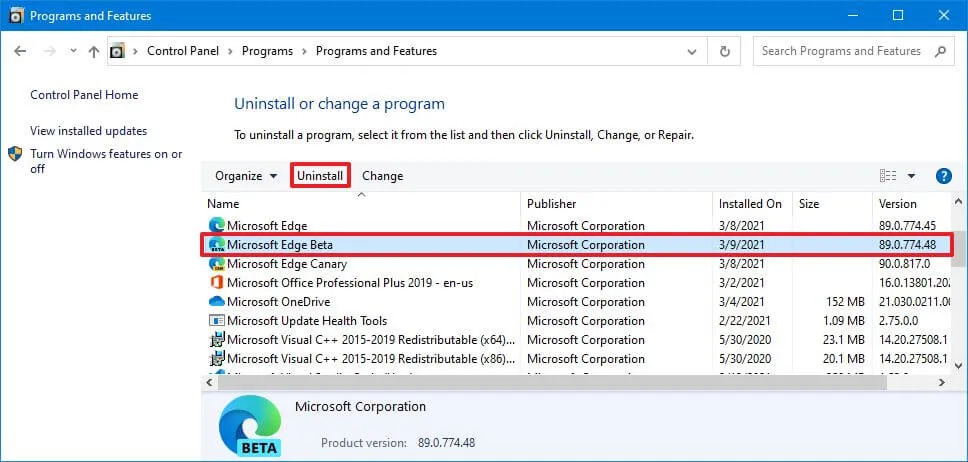
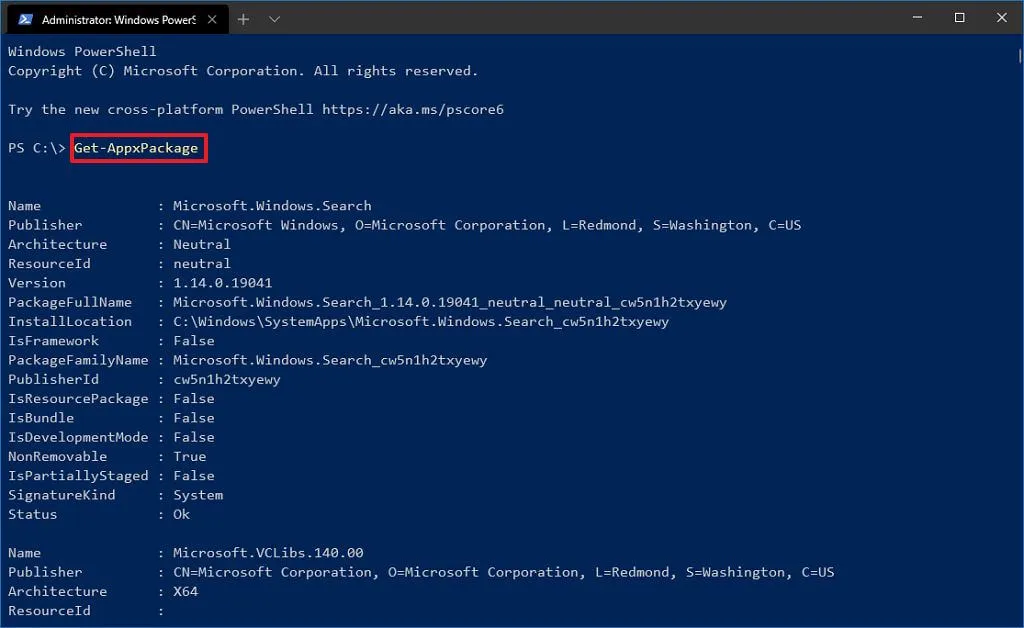
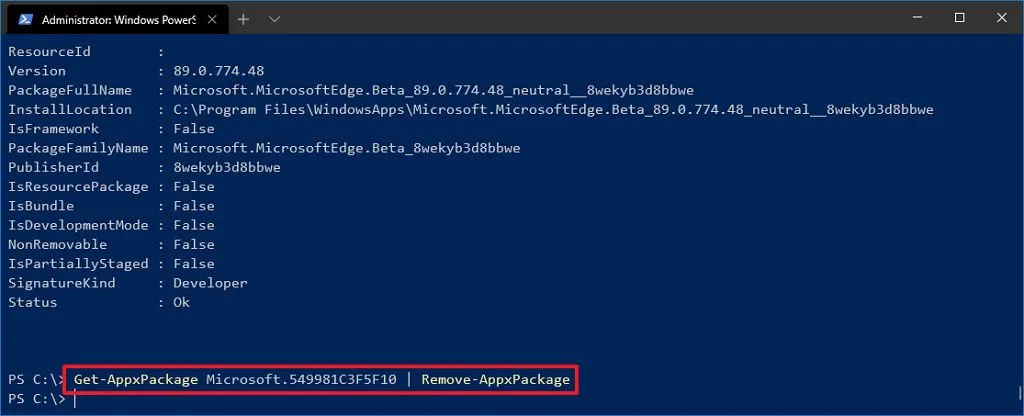

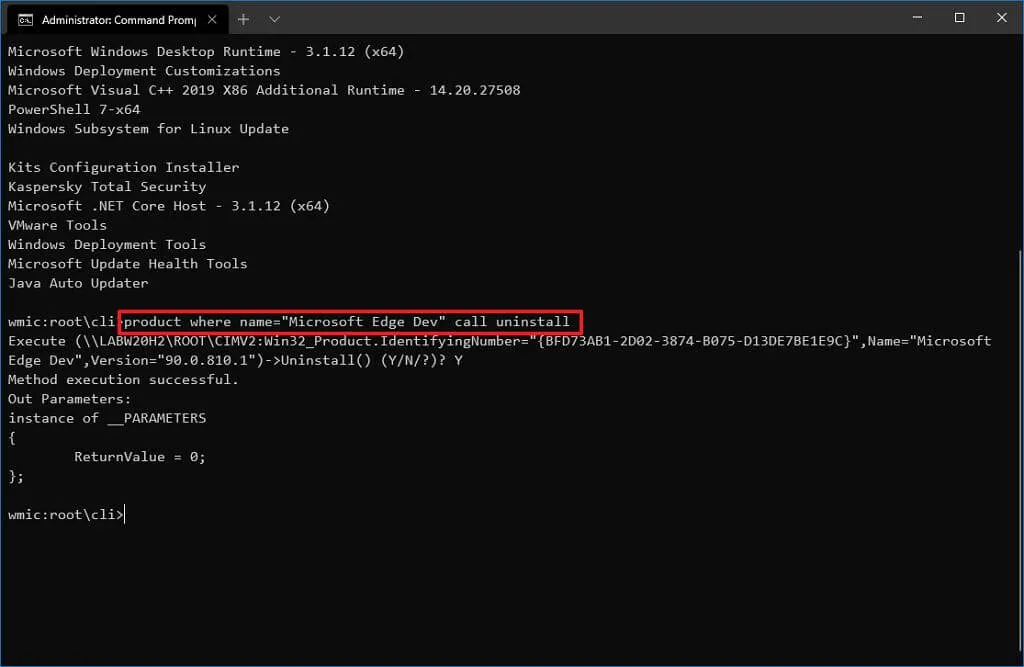
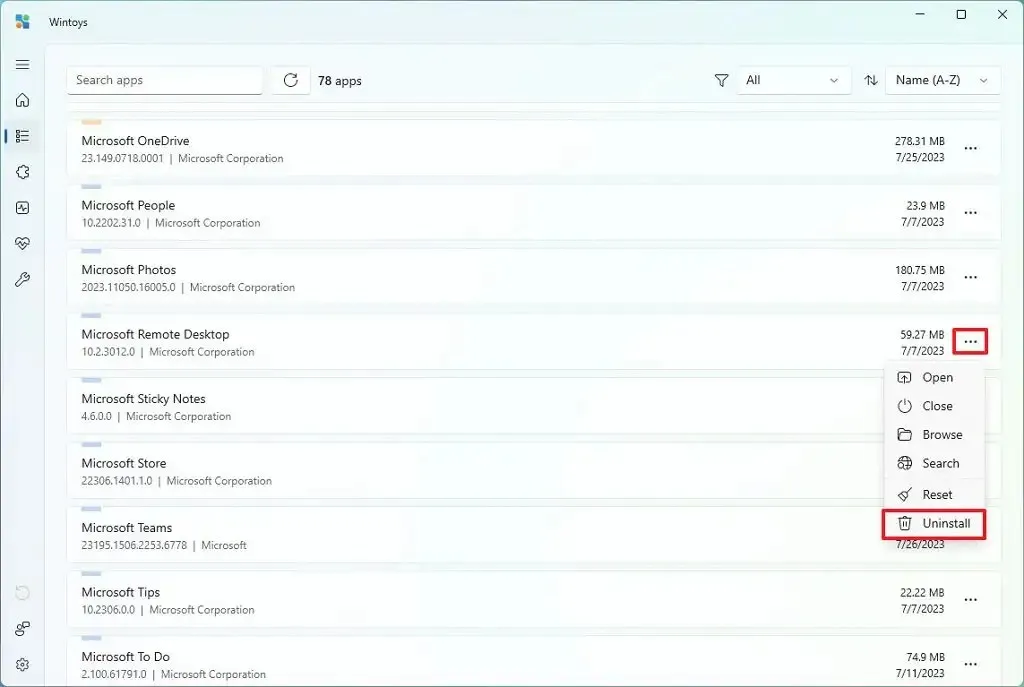
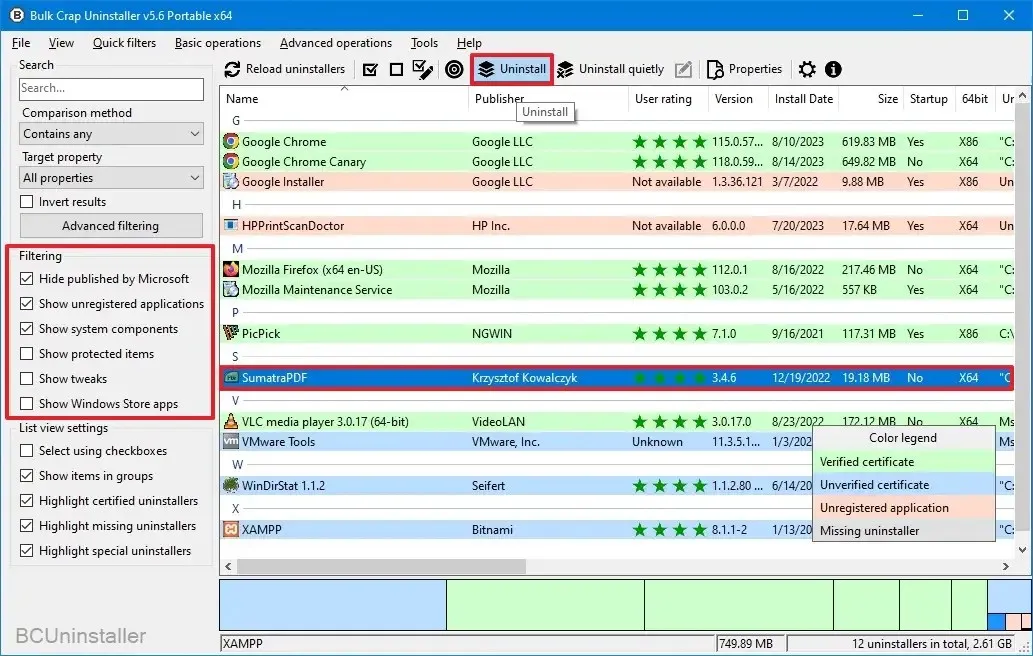
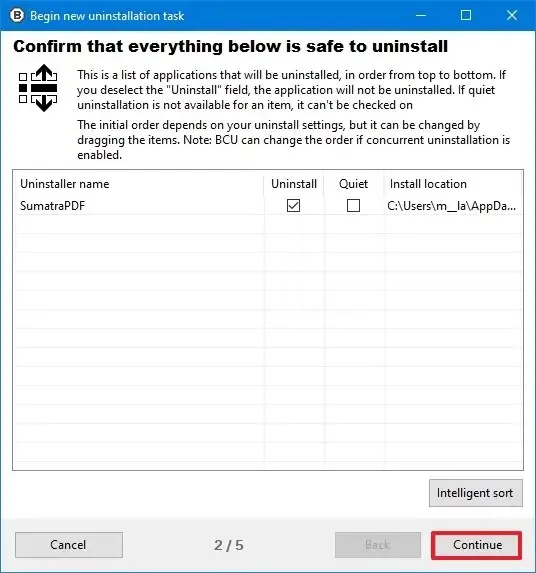
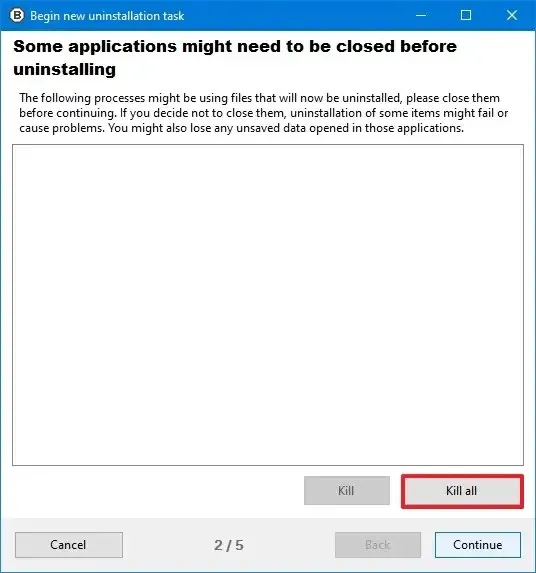
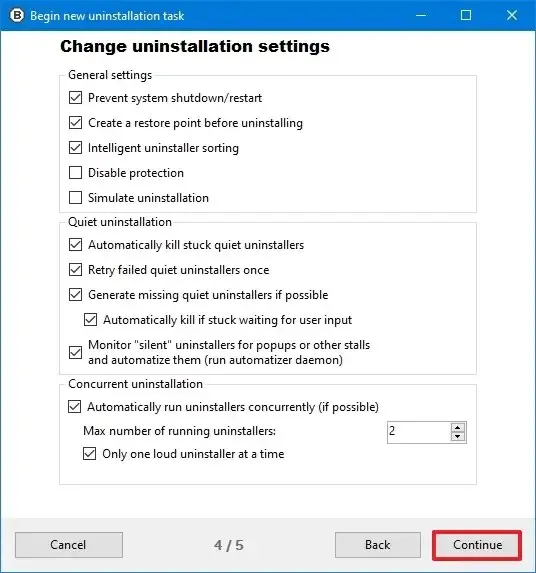
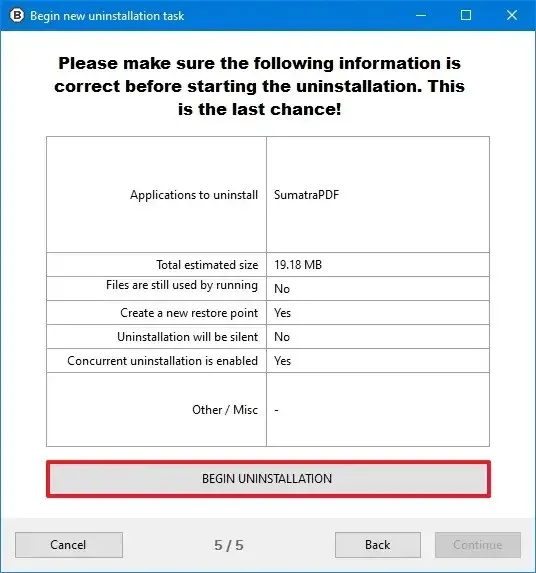
Schreibe einen Kommentar