So ändern Sie das Kontokennwort mit Powershell unter Windows 11
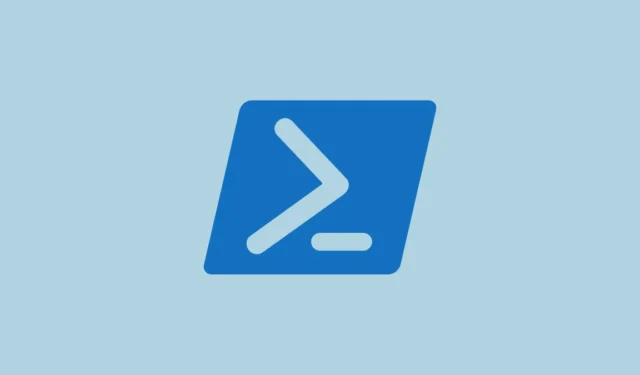
Die Verwendung von PowerShell zum Ändern von Passwörtern eignet sich besonders gut für Administratoren, IT-Experten und Power-User, die Automatisierung, Anpassung und die Möglichkeit zur einfachen Verwaltung mehrerer Konten benötigen. Dies kann viel Zeit sparen und die Dinge viel organisierter und kontrollierter machen.
Denken Sie daran, dass PowerShell nur zum Ändern von Kennwörtern für lokale Konten auf dem Computer selbst verwendet werden kann, nicht für Microsoft-Konten, mit denen Sie sich am PC anmelden. Bei Microsoft-Konten müssen Sie das Passwort entweder über die Microsoft-Website oder in Ihren Kontoeinstellungen ändern.
In diesem Artikel werden wir verschiedene Befehle untersuchen, um das Passwort Ihres lokalen Windows 11-Kontos mithilfe von PowerShell zu ändern.
Ändern Sie das Kontokennwort unter Windows 11 mit PowerShell
In PowerShell gibt es verschiedene Befehle, mit denen sich Passwörter für lokale Benutzerkonten ändern lassen. Hier ist die Syntax und einige Beispiele:
Suchen Sie zunächst PowerShellim Startmenü nach und klicken Sie im rechten Bereich auf „Als Administrator ausführen“, um es zu öffnen. Klicken Sie dann bei der Eingabeaufforderung zur Benutzerkontensteuerung auf „Ja“.
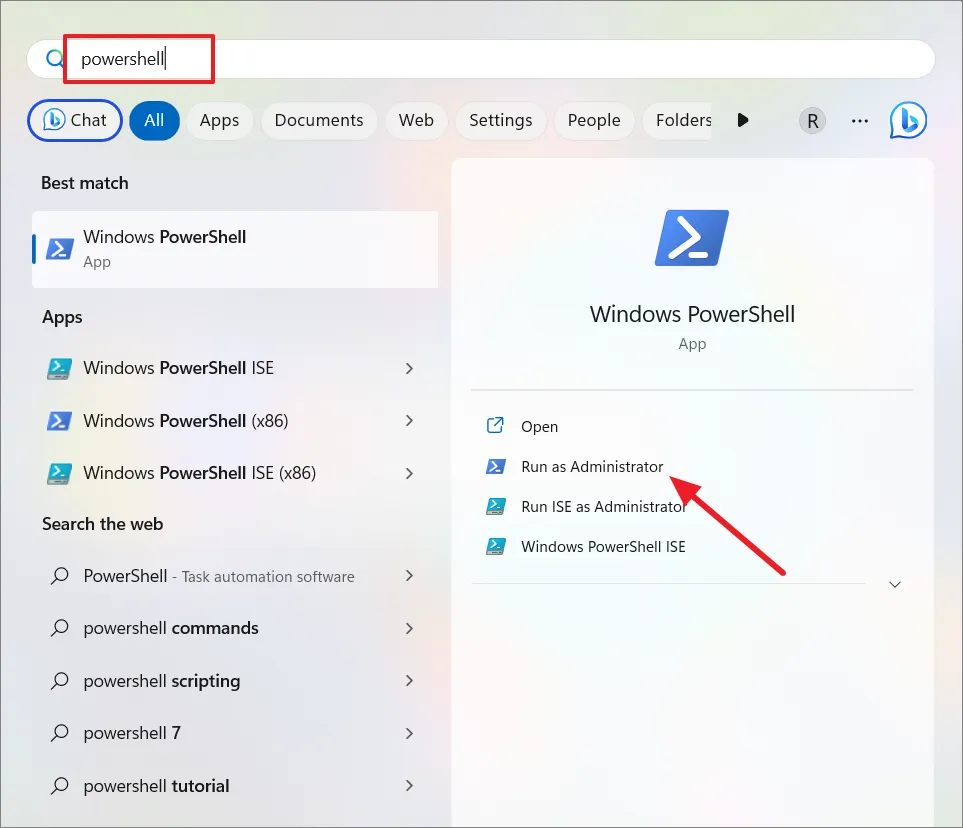
Verwenden des Net User-Befehls
Der Befehl „net user“ ist ein Befehlszeilenprogramm, das es in Windows schon seit langem gibt. Es wird verwendet, um Benutzerkonten, einschließlich Passwortänderungen, direkt über die Eingabeaufforderung oder PowerShell zu verwalten.
Geben Sie im PowerShell-Fenster den folgenden Befehl ein, um das Passwort zu ändern, und drücken Sie Enter:
net user Username NewPassward
Ersetzen Sie es Usernamedurch den tatsächlichen Benutzernamen des Kontos, dessen Passwort Sie ändern möchten, und NewPassworddurch das neue Passwort, das Sie festlegen möchten.
Beispiel:
Wenn der Benutzername beispielsweise „Kalki51“ lautet und Sie das neue Passwort auf „Saht!3225“ festlegen möchten, lautet der Befehl:
net user kalki51 Saht!3225
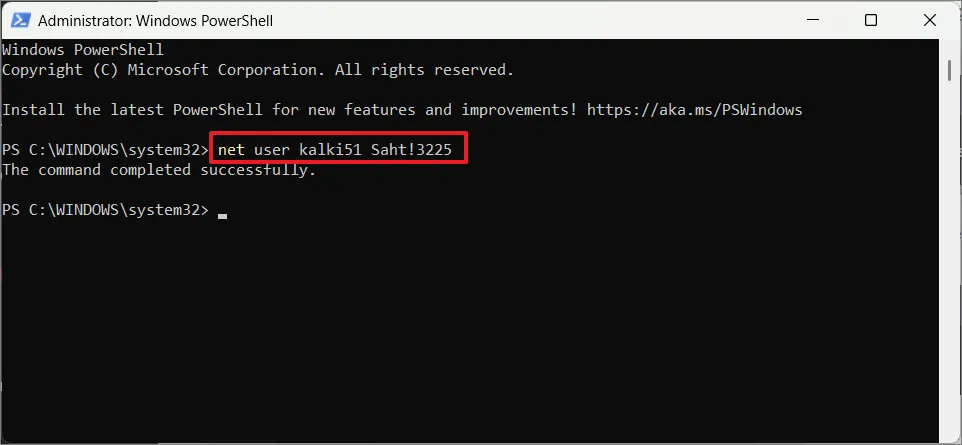
Obwohl dieser Befehl das Passwort des Benutzerkontos ändern kann, ist es im Allgemeinen nicht ratsam, Passwörter im Klartext in die Befehlszeile einzugeben. Da der Befehl im Befehlsverlauf gespeichert werden kann, kann ihn jeder mit Zugriff auf die Maschine anzeigen. Sie sollten entweder den Verlauf löschen oder eine sichere Methode verwenden, wie unten beschrieben.
Verwenden des Befehls „Set-LocalUser“.
Sie können das Kennwort für das Benutzerkonto auch mit dem Cmdlet „Set-LocalUser“ ändern:
Set-LocalUser -Name "Username"-Password (ConvertTo-SecureString -AsPlainText "NewPassword"-Force)
Ersetzen Sie ihn Usernamedurch den tatsächlichen Benutzernamen Ihres Kontos und NewPassworddurch das neue Passwort, das Sie festlegen möchten.
Das ConvertTo-SecureStringCmdlet wird verwendet, um das Klartextkennwort in ein sicheres Zeichenfolgenformat umzuwandeln. Der -AsPlainTextParameter gibt an, dass Sie das Passwort im Klartext angeben, und der -ForceParameter wird verwendet, um jegliche Bestätigungsaufforderungen zu unterdrücken.
Beispiel:
Set-LocalUser -Name "kalki51"-Password (ConvertTo-SecureString -AsPlainText "tax234@52"-Force)

Nach der Ausführung des Befehls wird keine Bestätigungsmeldung angezeigt. Um zu überprüfen, ob das Passwort geändert wurde, können Sie versuchen, sich mit dem neuen Passwort anzumelden.
Verwenden des WMI-Befehls Win32_UserAccount Class
Ein weiterer Befehl, mit dem Sie ein neues Kennwort für das Benutzerkonto festlegen können, ist das Windows Management Instrumentation (WMI)-Tool. Geben Sie den folgenden Befehl ein und drücken Sie Enterin jeder Zeile:
$user = Get-WmiObject Win32_UserAccount -Filter "Name='<Username>'" $user.SetPassword("<NewPassword>")
Beispiel:
$user = Get-WmiObject Win32_UserAccount -Filter "Name='<kalki52>'"
$user.SetPassword("<pswd12345>")
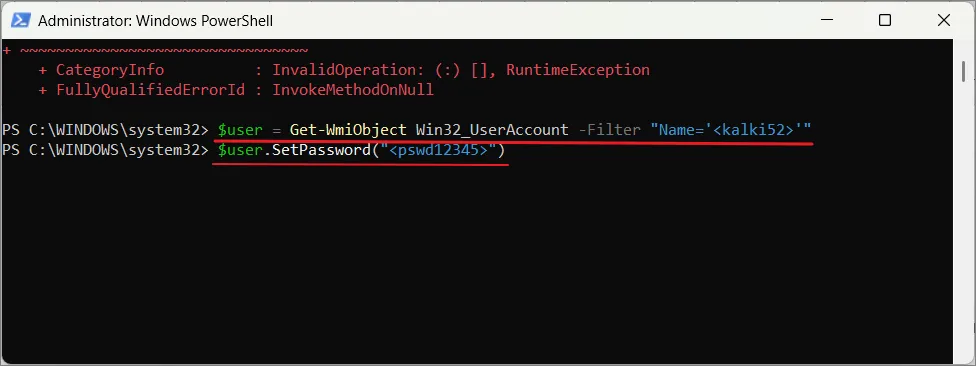
Verwenden der Cmdlets Get-LocalUser und Set-LocalUser
Geben Sie den folgenden Befehl ein, um alle verfügbaren Konten auf Ihrem Computer aufzulisten, und drücken Sie Enter:
Get-LocalUser
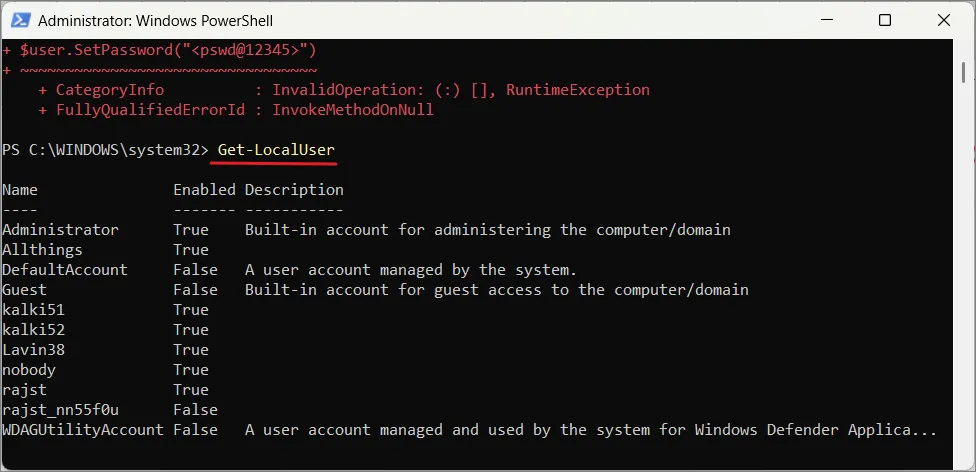
Geben Sie den folgenden Befehl ein, um das neue Passwort zu generieren und in einer Variablen zu speichern, und drücken Sie Enter:
$Password = Read-Host "Enter new password"-AsSecureString
Geben Sie das neue Passwort für das Konto ein und klicken Sie auf Enter.
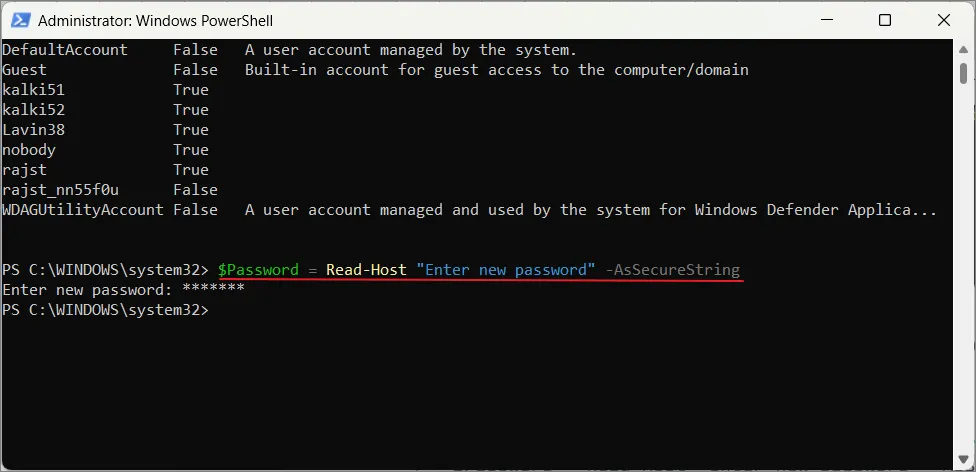
Geben Sie die folgenden Befehle ein und drücken Sie Enternach der Eingabe jeder Zeile. Dadurch wird das neue Passwort für das lokale Konto festgelegt.
$UserAccount = Get-LocalUser -Name "kalki51" $UserAccount | Set-LocalUser -Password $Password
Ersetzen Sie es Usernamedurch den Kontonamen.

Das ist es. Dies sind einige verschiedene Möglichkeiten, wie Sie Powershell verwenden können, um das Kontokennwort in Windows 11 zu ändern, aus welchem Grund auch immer Sie es ändern müssen.


Schreibe einen Kommentar