Guest Additions können in VirtualBox nicht installiert werden

Es kann vorkommen, dass Sie Guest Additions nicht auf einer virtuellen Maschine in Oracle VirtualBox installieren können. Wenn wir auf „Geräte“ > „Guest Additions CD Image installieren“ klicken, wird lediglich ein Fehler wie folgt ausgegeben:
VirtualBox – Fehler: Das virtuelle optische Laufwerk konnte nicht eingelegt werden
C:\Program Files\Oracle\VirtualBox\VBoxGuestAdditions.iso in die Maschine Ubuntu
In diesem Beitrag erfahren Sie, was zu tun ist, wenn Sie keine Gasterweiterungen in VirtualBox installieren können.
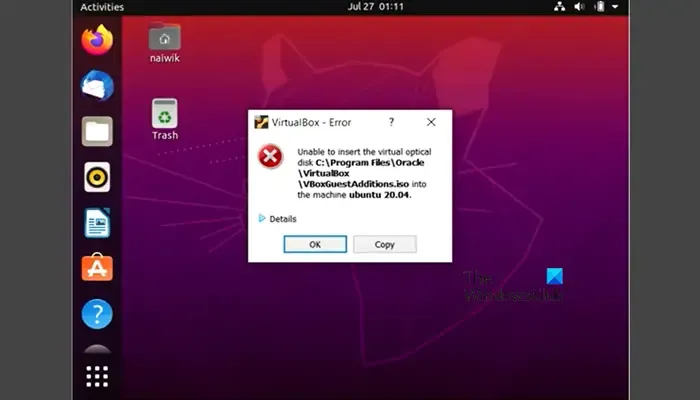
Guest Additions können in VirtualBox nicht installiert werden
Wenn Sie keine Gastzusätze in VirtualBox installieren können, befolgen Sie die unten aufgeführten Lösungen.
- Starten Sie Ihre virtuelle Maschine neu
- Entfernen Sie die ISO-Datei des Gastzusatzes und versuchen Sie dann erneut, sie zu installieren
- Installieren Sie den Gastzusatz vom Terminal aus
- Stellen Sie sicher, dass die Gastzugabe unproblematisch ist
- Installieren Sie VirtualBox neu
Lassen Sie uns ausführlich darüber sprechen.
1] Starten Sie Ihre virtuelle Maschine neu
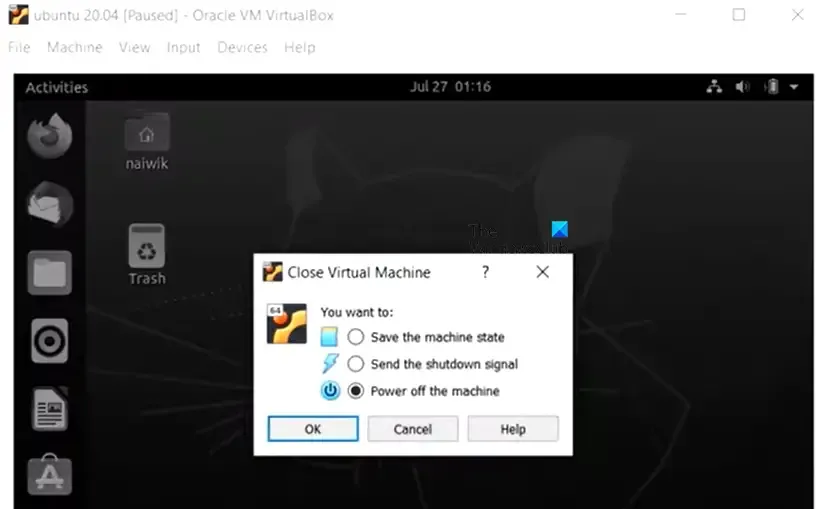
Manchmal schlägt die Installation des Gastzusatzes aufgrund eines Fehlers fehl. Diese Störungen können einfach durch einen Neustart des Computers behoben werden. Machen Sie also weiter und schalten Sie Ihr Gerät aus und starten Sie es dann wieder. Versuchen Sie nun erneut, den Gastzusatz zu installieren, und prüfen Sie, ob das Problem behoben ist.
2] Entfernen Sie die ISO-Datei des Gastzusatzes und versuchen Sie dann erneut, sie zu installieren
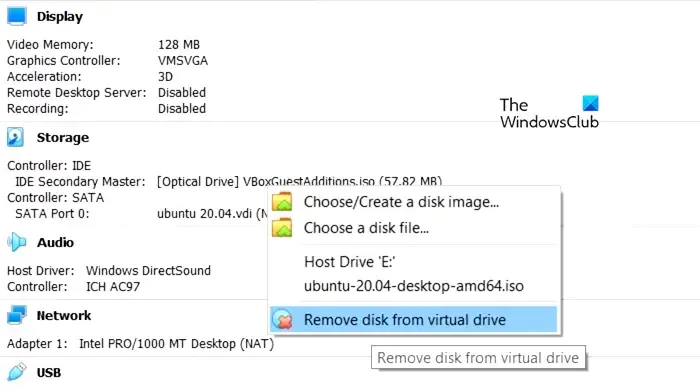
Da der Gastzusatz bereits installiert war, kann VirtualBox ihn nicht registrieren und beim Versuch, ihn dazu zu zwingen, dasselbe zu tun, erhalten wir eine Fehlermeldung. Wir müssen die zuvor angehängte ISO-Datei entfernen und dann versuchen, sie zu installieren.
Um dasselbe zu tun, schalten Sie zunächst Ihre virtuelle Maschine aus, wählen Sie sie dann aus und gehen Sie zum rechten Abschnitt. Suchen Sie nach „Speicher“, klicken Sie mit der rechten Maustaste auf die Datei „VBoxGuestAdditions.iso“ (sie kann einen anderen Namen haben) und wählen Sie „Datenträger aus virtuellem Laufwerk entfernen“.
Alternativ können Sie auch mit der rechten Maustaste auf Ihre virtuelle Maschine klicken und Einstellungen auswählen. Gehen Sie zu Speicher > Controller: IDE, klicken Sie mit der rechten Maustaste auf die ISO-Datei des Gastzusatzes und wählen Sie Anhang entfernen.
Sobald Sie die Gasterweiterung entfernt haben, schalten Sie Ihren Computer ein, gehen Sie zur Registerkarte „Geräte“ und klicken Sie auf „Gasterweiterungs-CD-Image einfügen“. Befolgen Sie die Anweisungen auf dem Bildschirm, um das Image vollständig zu installieren.
3] Installieren Sie den Gastzusatz vom Terminal aus
Wenn Sie die Gasterweiterung nicht auf herkömmliche Weise installieren können, versuchen Sie es über das Terminal. Sie müssen zuerst mit Ihrem Linux-Dateimanager zum „CD“-Laufwerk navigieren, damit Sie die Installationsdateien tatsächlich sehen können, dann die Terminal-App von diesem Speicherort aus starten und dann den folgenden Befehl ausführen.
sudo sh. /VBoxLinuxAdditions.run
Überprüfen Sie abschließend, ob das Problem behoben ist.
4] Stellen Sie sicher, dass die Guest Addition-Datei kein Problem darstellt
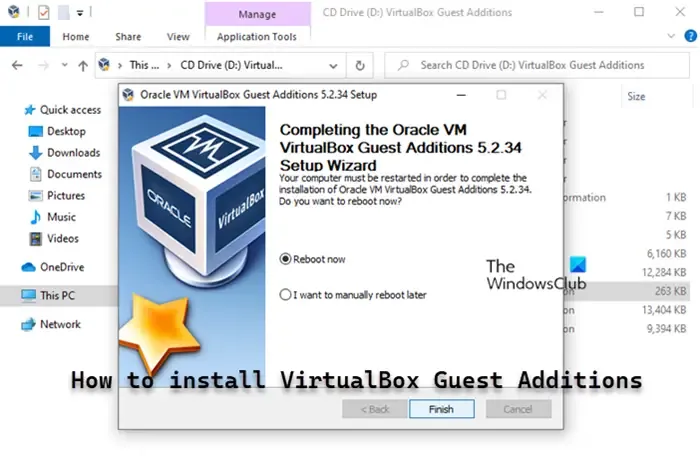
Wenn alles andere fehlschlägt, müssen Sie sich bei Ihrem IT-Administrator erkundigen oder die Gasterweiterung neu installieren, da die Möglichkeit besteht, dass die Datei selbst beschädigt ist und Sie sie daher nicht mounten können.
5] Installieren Sie VirtualBox neu
Wenn die ISO-Datei des Gast-Images kein Problem darstellt, müssen wir die VirtualBox-Anwendung neu installieren. Manchmal bleibt bei der Installation ohne ersichtlichen Grund ein wesentlicher Teil zurück, aber durch eine Neuinstallation der Anwendung werden alle fehlenden Elemente installiert und das Problem behoben. Um dasselbe zu tun, müssen Sie die unten aufgeführten Schritte ausführen.
- Einstellungen öffnen.
- Gehen Sie zu Apps > Installierte Apps oder Apps & Funktionen.
- Suchen Sie nach „Oracle VirtualBox“.
- Windows 11: Klicken Sie auf die drei vertikalen Punkte und dann auf Deinstallieren.
- Windows 10: Wählen Sie die App aus und klicken Sie auf Deinstallieren.
- Klicken Sie erneut auf Deinstallieren, um Ihre Aktion zu bestätigen.
Gehen Sie abschließend zu virtualbox.org, laden Sie eine neue Kopie herunter, installieren Sie sie auf Ihrem Computer und prüfen Sie, ob das Problem behoben ist.
Hoffentlich können Sie das Problem mithilfe der in diesem Beitrag genannten Lösungen beheben.
Wie aktiviere ich Gastzusätze in VirtualBox?
Um die Gasterweiterungen von VirtualBox zu installieren, starten Sie Ihre virtuelle Maschine und melden Sie sich bei Ihrem Gastbetriebssystem an. Klicken Sie dann im VirtualBox-Fenster auf das Menü „Geräte“ und wählen Sie „CD-Image für Gastzusätze einfügen“ aus. Dadurch wird auf Ihrem Gastbetriebssystem ein Dialogfeld geöffnet, in dem Sie aufgefordert werden, das Installationsprogramm auszuführen. Befolgen Sie die Anweisungen auf dem Bildschirm und akzeptieren Sie die Standardoptionen, um die Installation abzuschließen.
Wie behebe ich, dass VirtualBox-Gasterweiterungen nicht funktionieren?
Wenn VirtualBox-Gasterweiterungen nicht funktionieren, sind sie nicht korrekt installiert. Sie müssen die ISO-Datei entfernen und sie dann erneut hinzufügen. Führen Sie die Lösungen jedoch in der zuvor angegebenen Reihenfolge aus. Auf diese Weise können Sie das Problem im Handumdrehen beheben.



Schreibe einen Kommentar