Fehlerbehebung bei Windows-Bereitstellungsdienstefehler 0xc0000023
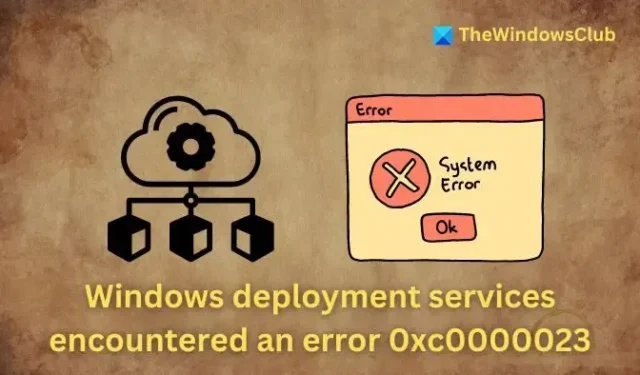
Wenn Sie die Meldung „ Bei den Windows-Bereitstellungsdiensten ist beim Bereitstellen eines ISO-Images ein Fehler 0xc0000023 aufgetreten“ erhalten, hilft Ihnen dieser Artikel bei der Lösung des Problems. Lassen Sie uns zunächst die zugrunde liegenden Ursachen dieses Fehlers untersuchen.
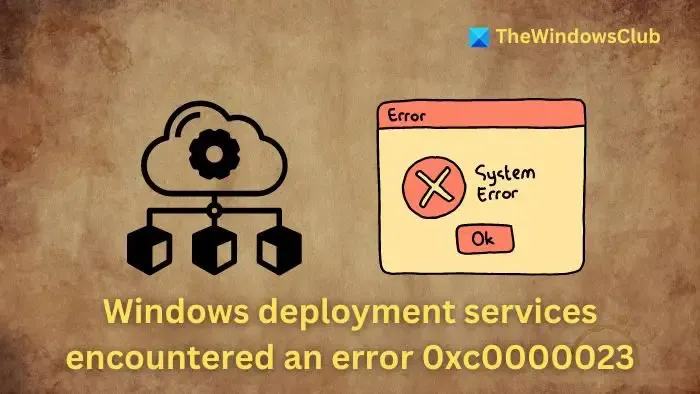
Ursachen für den Windows-Bereitstellungsdienstefehler 0xc0000023
Der Fehler kann durch verschiedene Probleme sowohl auf der Server- als auch auf der Clientseite ausgelöst werden, wie unten beschrieben:
- Beschädigte Startdatei: Die Windows Image-Datei (WIM) enthält das Betriebssystemabbild sowie andere wichtige Komponenten zum Starten und Installieren des Betriebssystems, die normalerweise in der Datei boot.wim gespeichert sind. Eine beschädigte Datei boot.wim kann während der Remoteinstallation zu diesem Fehler führen, wenn der WDS-Server diese Datei auf das Zielsystem überträgt.
- Unsachgemäße Erfassung des Betriebssystem-Images: Wenn das Betriebssystem-Image nicht richtig erfasst wird, kann dies zu einer beschädigten oder unvollständigen WIM-Datei führen, was Bereitstellungsprobleme während des Startvorgangs verursacht.
- Probleme mit der Hardwarekompatibilität: Inkompatible Hardware oder veraltete/beschädigte Gerätetreiber auf dem Zielsystem können Konflikte verursachen, die zu einem Startfehler führen, der den Fehler auslöst.
- Probleme mit der WDS-Konfiguration: Manchmal kann der WDS-Server die WMI-Datei aufgrund falscher Netzwerkeinstellungen, Firewall-Einschränkungen oder anderer Konfigurationsprobleme nicht finden oder auf das Zielsystem übertragen.
So beheben Sie den Windows-Bereitstellungsdienstefehler 0xc0000023
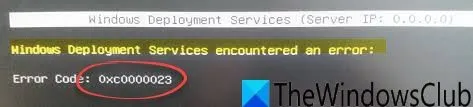
Sie können die folgenden Lösungsansätze befolgen, um dieses Problem zu beheben:
- Überprüfen der WDS-Startdatei auf Fehler
- Erfassen Sie das Betriebssystem-Image erneut
- Überprüfen Sie die Hardwarekompatibilität
- Aktualisieren und Neukonfigurieren des WDS-Servers
1] Überprüfen Sie die WDS-Startdatei auf Fehler
Da der Fehler auf eine mögliche Beschädigung der Boot-Image-Datei hinweist, sollte der Fehlerbehebungsprozess mit der Überprüfung der Datei boot.wim beginnen . Sie können den System File Checker und das DISM-Tool verwenden, um Fehler auf folgende Weise zu identifizieren und zu beheben:
- Öffnen Sie das Windows-Terminal auf dem WDS-Server, indem Sie cmd in die Desktopsuchleiste eingeben.
- Führen Sie das Terminal als Administrator aus und führen Sie den folgenden Befehl aus, um den System File Checker zu starten:
sfc /scannow
- Führen Sie nach Abschluss das DISM-Tool mit dem folgenden Befehl aus:
dism /checkHealth /image:C:\wim\boot.wim
- Wenn Fehler erkannt werden, können Sie diese durch folgende Eingabe beheben:
dism /repairImage /image:C:\wim\boot.wim
2] OS-Image erneut erfassen
- Starten Sie den WDS Server Manager und erweitern Sie ihn durch Doppelklick auf den Servernamen.
- Klicken Sie im linken Bereich auf „Boot-Images“ , um rechts die Details zur Boot-Image-Datei anzuzeigen.
- Klicken Sie mit der rechten Maustaste auf das Bild und wählen Sie „Aufnahmebild erstellen“, um den Bildaufnahmevorgang zu starten.
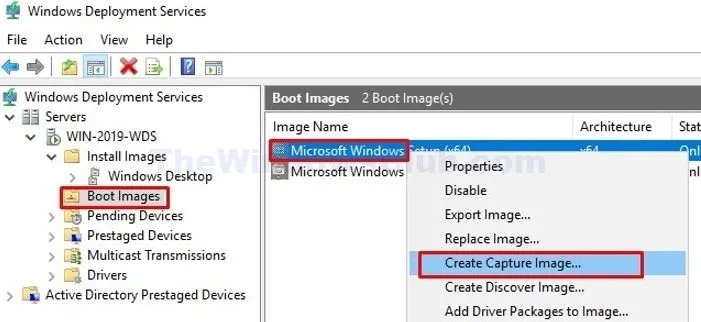
- Geben Sie auf dem folgenden Bildschirm einen Bildnamen , eine Beschreibung und den Pfad zum Speichern der Bilddatei ein.
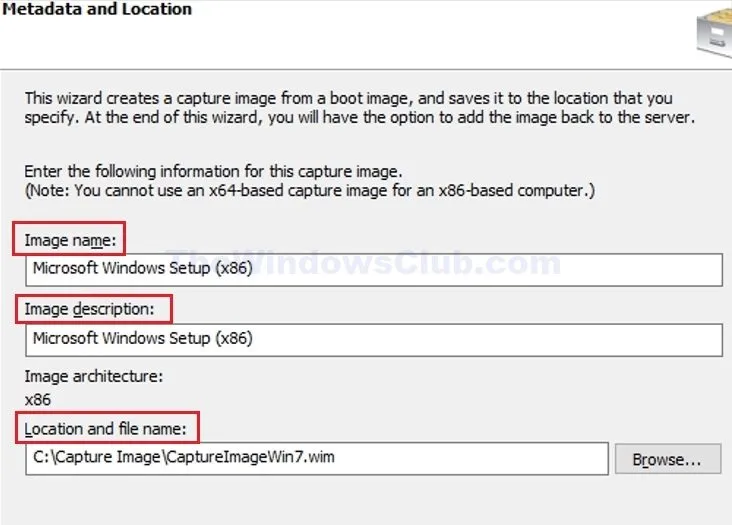
- Klicken Sie auf „Weiter“ und warten Sie, bis der Bilderstellungsprozess abgeschlossen ist.
- Aktivieren Sie nach Abschluss das Kontrollkästchen neben „ Jetzt Image zum Windows-Bereitstellungsserver hinzufügen“ und klicken Sie auf „Fertig stellen“ , um die erneute Erfassung abzuschließen.
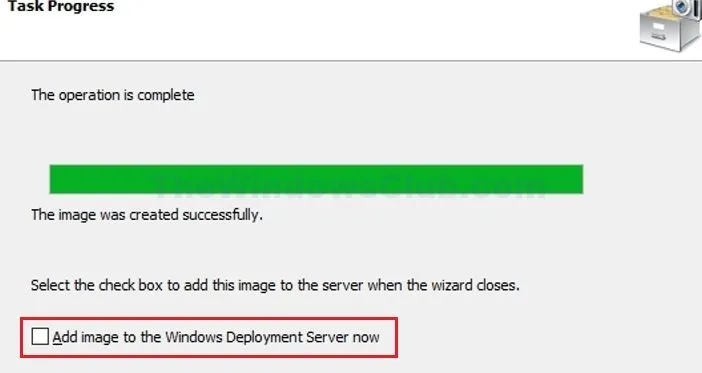
3] Überprüfen Sie die Hardwarekompatibilität
Um Fehler während der Bereitstellung zu vermeiden, muss unbedingt überprüft werden, ob das Zielsystem die Mindesthardwareanforderungen erfüllt.
4] WDS-Server neu konfigurieren und aktualisieren
Durch die Neukonfiguration des WDS-Servers wie unten beschrieben können konfigurationsbezogene Fehler vermieden werden:
- Öffnen Sie den WDS-Server-Manager und klicken Sie mit der rechten Maustaste auf den Servernamen.
- Wählen Sie die Option „Server konfigurieren“ und klicken Sie auf „Weiter“ .
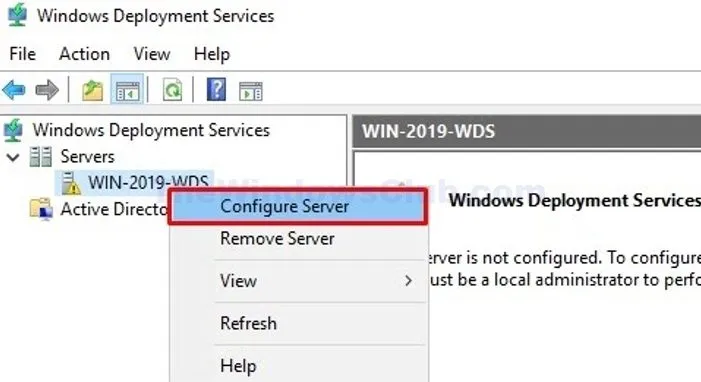
- Wählen Sie ggf. „Integriert in Active Directory-Domäne“ oder wählen Sie „Eigenständiger Server“ und klicken Sie dann auf „Weiter“ .
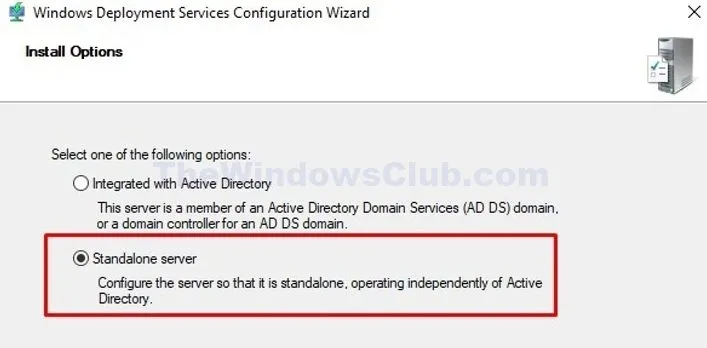
- Geben Sie den Pfad zum Speichern aller Windows-Images an und klicken Sie auf Weiter .
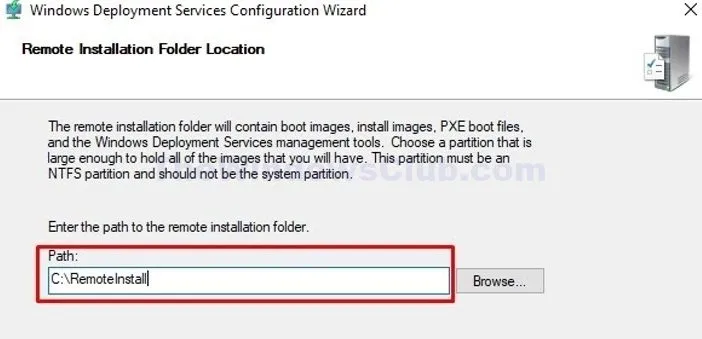
- Wählen Sie die Option „ Allen Clientcomputern (bekannt und unbekannt) antworten“, um fortzufahren.
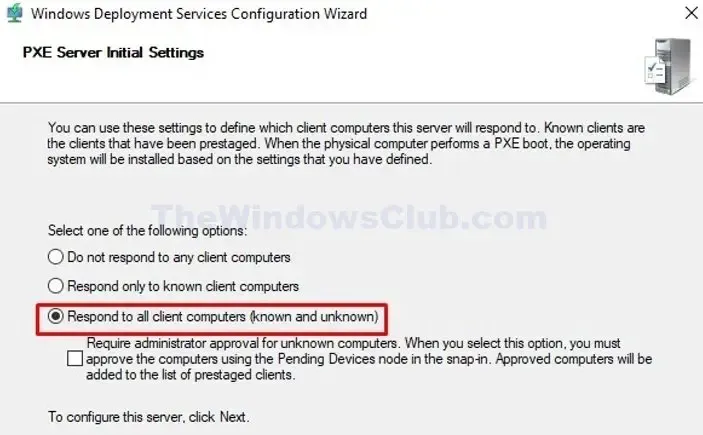
- Wählen Sie „Jetzt Images zum Server hinzufügen“, um das neu erfasste Image einzuschließen, und klicken Sie auf „Fertig“ , um die Konfiguration abzuschließen. Informationen zum Hinzufügen des Images finden Sie im Abschnitt „OS-Image erneut erfassen“.
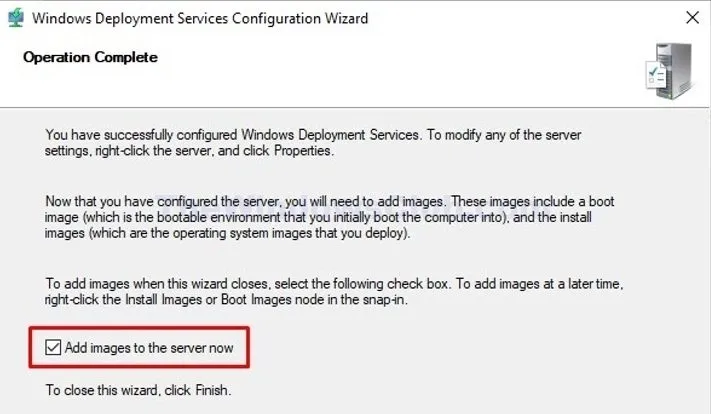
Überprüfen Sie außerdem, ob Updates ausstehen, um die Kompatibilität mit den neuesten Windows-Versionen sicherzustellen.
Was ist der Windows-Bereitstellungsdienst?
Der Windows-Bereitstellungsdienst (Windows Deployment Service , WDS) ist ein serverbasiertes Tool von Windows, das die Installation und Konfiguration des Betriebssystems auf Systemen über ein Netzwerk erleichtert. Es ermöglicht gleichzeitige Installationen auf mehreren Systemen ohne physische Medien. WDS arbeitet in Verbindung mit der Pre-Boot Execution Environment (PXE), um eine abgespeckte Version von Windows, bekannt als Windows Pre-Execution Environment ( Windows PE ), auf den Zielcomputer zu laden und die Installation durchzuführen. WDS verwaltet sowohl Netzwerk-Boot-Images als auch die eigentlichen Betriebssystem-Images, die für Remote-Installationen vorgesehen sind.
Wo werden die Startabbilder der Windows-Bereitstellungsdienste gespeichert?
Bei 64-Bit-Startimages in Windows Deployment Services (WDS) befinden sich die Startimages unter <RemoteInstall>\Boot\x64\Images. Bei Bedarf kann der Speicherort mit Microsoft Configuration Manager geändert werden .



Schreibe einen Kommentar