Fehlerbehebung: WLAN-Netzwerke fehlen in der Liste unter Windows 11
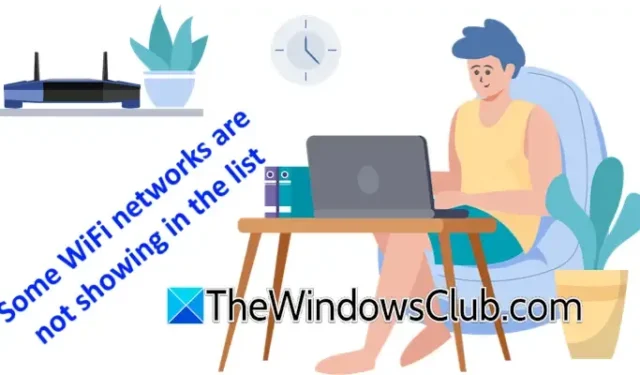
Mehrere Benutzer haben gemeldet, dass ihr Heim-WLAN-Netzwerk nicht in der Liste der verfügbaren Verbindungen auf ihren Windows 11-Geräten angezeigt wird. Sie stellen fest, dass ihre Computer zwar verschiedene andere Netzwerke in der Nähe erkennen können, ihr eigenes Heim-WLAN jedoch nicht erkannt wird. Dieser Artikel führt Sie durch die Schritte zur Fehlerbehebung, um dieses Problem zu beheben.
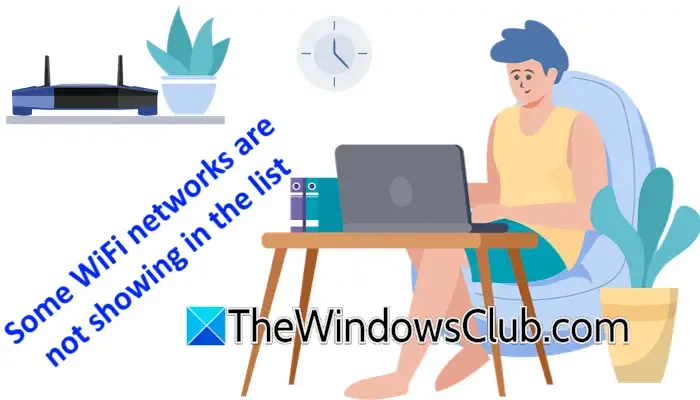
WLAN-Netzwerke in Windows 11 nicht sichtbar
Wenn Sie Probleme mit bestimmten WLAN-Netzwerken haben, die auf Ihrem Windows 11/10-Gerät nicht angezeigt werden, versuchen Sie die folgenden Lösungen:
- Aktivieren der Netzwerkerkennung
- Starten Sie Ihren Router neu
- Netzwerk- und Internet-Problembehandlung nutzen
- Aktualisieren oder installieren Sie Ihren Netzwerkadapter neu
- DNS-Cache leeren und TCP/IP-Einstellungen zurücksetzen
- Passen Sie den WLAN-Modus in den Router-Einstellungen an
- Installieren Sie Microsoft-Treiber für Ihren WLAN-Adapter
Lassen Sie uns jede dieser Lösungen im Detail untersuchen.
1]Netzwerkerkennung aktivieren
Überprüfen Sie zunächst, ob die Netzwerkerkennung auf Ihrem Gerät aktiviert ist. Wenn sie nicht aktiv ist, aktivieren Sie sie mit den folgenden Schritten:
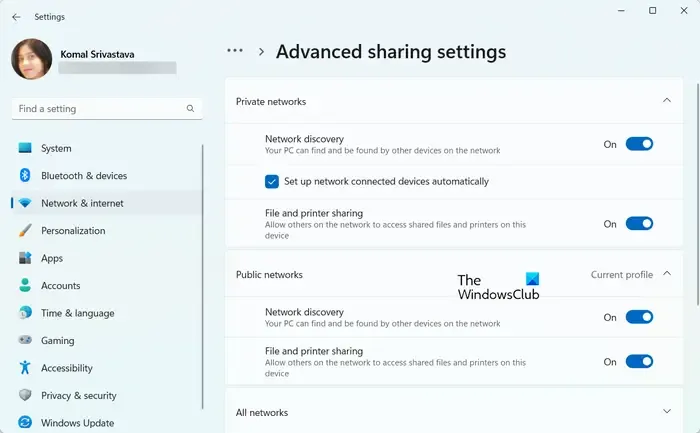
- Öffnen Sie die App „Einstellungen“ in Windows 11.
- Navigieren Sie zu Netzwerk und Internet > Erweiterte Netzwerkeinstellungen > Erweiterte Freigabeeinstellungen .
- Erweitern Sie die Abschnitte „Private Netzwerke“ und „Öffentliche Netzwerke“ .
- Aktivieren Sie die Netzwerkerkennung .
Starten Sie Ihren Computer nach Abschluss dieser Schritte neu und prüfen Sie, ob Ihr WLAN-Netzwerk jetzt erkannt wird.
2] Starten Sie Ihren Router neu
Netzwerkprobleme lassen sich häufig durch Aus- und Wiedereinschalten des Routers beheben. Gehen Sie folgendermaßen vor:
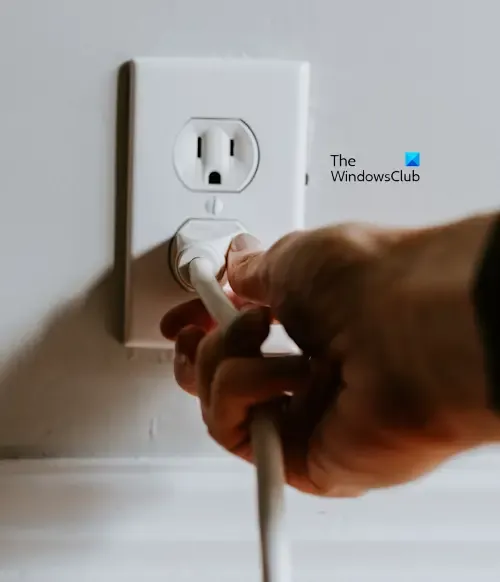
- Schalten Sie Ihren Router aus.
- Ziehen Sie den Adapter aus der Steckdose.
- Warten Sie einen Moment, bevor Sie den Adapter wieder anschließen.
- Schalten Sie Ihren Router wieder ein.
3] Netzwerk- und Internet-Problembehandlung nutzen
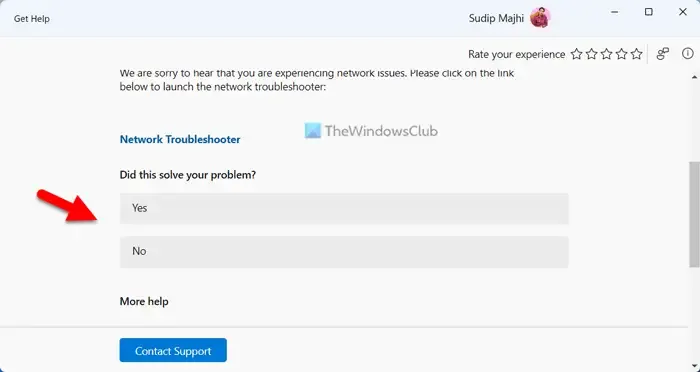
Windows 11 verfügt über integrierte Tools zur Problembehandlung zur Behebung verschiedener Probleme. Die Netzwerk- und Internet-Problembehandlung wurde entwickelt, um Verbindungsprobleme zu beheben. Versuchen Sie, dieses Tool auszuführen, um zu sehen, ob es Ihr Problem behebt.
4] Aktualisieren oder installieren Sie Ihren Netzwerkadapter neu
Ein anderer effektiver Ansatz kann darin bestehen, Ihren WLAN-Adapter oder Netzwerkkartentreiber zu aktualisieren oder neu zu installieren. Befolgen Sie dazu diese Anweisungen:
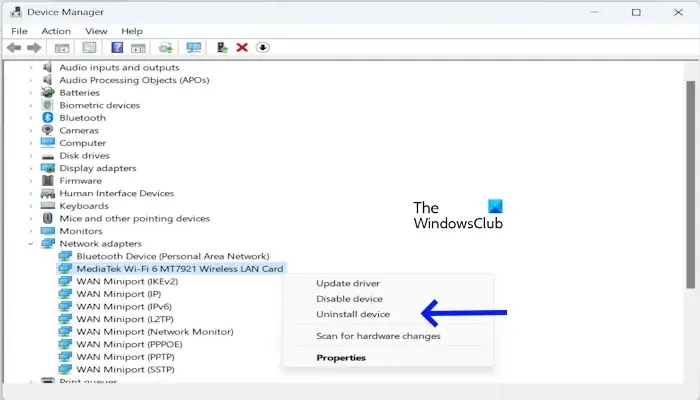
- Greifen Sie auf den Geräte-Manager zu.
- Suchen Sie die Kategorie „Netzwerkadapter“ und erweitern Sie sie.
- Klicken Sie mit der rechten Maustaste auf Ihren Netzwerkadapter und wählen Sie „Gerät deinstallieren“ .
- Suchen Sie nach der Deinstallation entweder nach Hardwareänderungen oder starten Sie Ihren Computer neu.
Beim Neustart installiert Windows automatisch den erforderlichen Treiber.
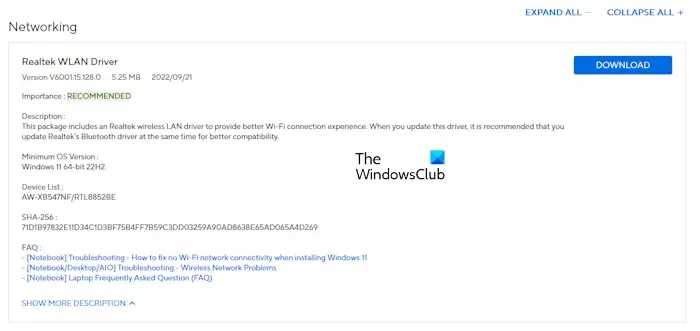
Wenn die oben genannten Schritte das Problem nicht beheben, laden Sie die aktuellste Version des WLAN-Adaptertreibers manuell herunter. Wenn kein Internetzugang verfügbar ist, können Sie den Treiber auf einem anderen Gerät herunterladen, auf Ihren Computer übertragen und installieren. Die neueste Treiberversion sollte auf der Support-Site Ihres Computerherstellers zu finden sein.
5] DNS-Cache leeren und TCP/IP zurücksetzen
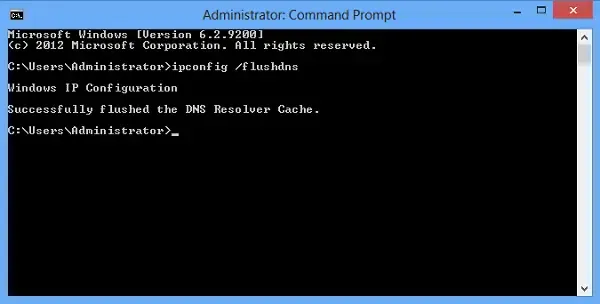
Ein Problem mit beschädigten DNS-Caches kann die Internetfunktionalität beeinträchtigen. In dieser Situation kann das Leeren des Caches oft hilfreich sein. Darüber hinaus kann das Zurücksetzen von TCP/IP oder das Durchführen eines Netzwerk-Resets hilfreich sein. Beachten Sie, dass ein Netzwerk-Reset Netzwerkadapter neu installiert und TCP/IP-Einstellungen ändert. Stellen Sie vor dem Einleiten eines Resets sicher, dass Sie alle offenen Arbeiten speichern, da Windows 11 automatisch neu gestartet wird.
6] Passen Sie den WLAN-Modus in den Router-Einstellungen an
Client-Geräte sind mit verschiedenen WLAN-Standards kompatibel. Wenn Ihr Laptop den auf Ihrem Router ausgewählten WLAN-Modus nicht unterstützt, kann er das Netzwerk nicht erkennen.
Überprüfen Sie zunächst, welche drahtlosen Modi Ihr Gerät unterstützt. Öffnen Sie die Eingabeaufforderung, geben Sie den folgenden Befehl ein und drücken Sie die Eingabetaste :
netsh wlan show drivers

Die Ergebnisse zeigen die spezifischen Wireless-Standards an, die Ihr Gerät unterstützt.
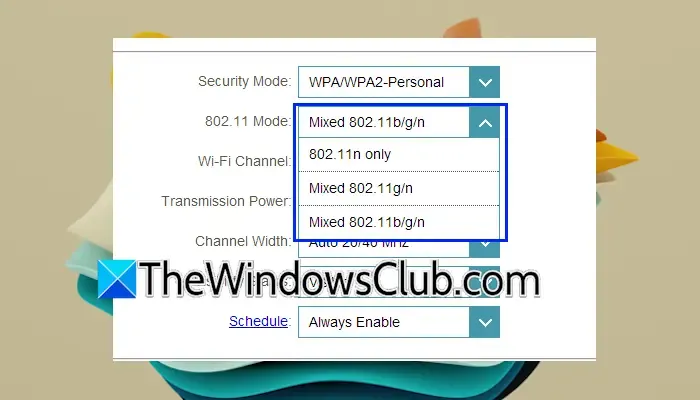
Melden Sie sich nun über einen Webbrowser bei Ihrem Router an und navigieren Sie zu den Einstellungen, wo Sie den WLAN-Standard anzeigen und ändern können. Da die Vorgehensweise je nach Routermarke unterschiedlich ist, konsultieren Sie zur Unterstützung das Benutzerhandbuch Ihres Routers oder die Supportressourcen. Bei einem D-Link-Router finden Sie dies beispielsweise unter Einstellungen > WLAN . Aktualisieren Sie den Standard auf einen Standard, der mit Ihrem Gerät kompatibel ist.
7] Installieren Sie den Microsoft-Treiber für Ihren WLAN-Adapter
Die Installation eines Microsoft-Treibers für Ihren WLAN-Adapter kann sich ebenfalls als nützlich erweisen, sofern dieser verfügbar ist. Bevor Sie diesen Schritt ausführen, sollten Sie einen Systemwiederherstellungspunkt erstellen, um bei auftretenden Problemen ein einfaches Rollback zu ermöglichen.
So installieren Sie den Treiber:
- Öffnen Sie den Geräte-Manager.
- Klicken Sie auf den Abschnitt „Netzwerkadapter“, um ihn zu erweitern.
- Doppelklicken Sie auf Ihren WLAN-Treiber, um auf seine Eigenschaften zuzugreifen.
- Wechseln Sie zur Registerkarte „Treiber“ und klicken Sie auf die Option „Treiber aktualisieren“ .
- Wählen Sie „Auf dem Computer nach Treibern suchen“ aus .
- Wählen Sie als Nächstes „ Aus einer Liste verfügbarer Treiber auf meinem Computer auswählen“ aus .
- Stellen Sie sicher, dass das Kontrollkästchen Kompatible Hardware anzeigen aktiviert ist.
- Wählen Sie den Microsoft-Treiber für Ihren WLAN-Adapter aus und klicken Sie auf Weiter .
- Folgen Sie den Anweisungen, um die Treiberinstallation abzuschließen.
Überprüfen Sie anschließend, ob das Problem mit der WLAN-Erkennung weiterhin besteht.
Warum erkennt mein Laptop unter Windows 11 keine WLAN-Netzwerke?
Es gibt mehrere Gründe, warum Ihr Laptop keine WLAN-Verbindungen erkennt. Normalerweise ist ein beschädigter Netzwerkadaptertreiber der Hauptgrund. Normalerweise behebt eine Neuinstallation dieses Treibers das Problem. Außerdem kann die Verwendung der Netzwerk- und Internet-Problembehandlung hilfreich sein.
Was kann ich tun, wenn mein WLAN nicht in der Liste der verfügbaren Netzwerke angezeigt wird?
Wenn Ihr Gerät keine Verbindung zu einem 5-GHz-WLAN-Band herstellen kann, kann es keine Netzwerke erkennen, die auf dieser Frequenz arbeiten. Darüber hinaus können auch falsche Einstellungen des WLAN-Standards Ihres WLAN-Routers zu diesem Problem führen.



Schreibe einen Kommentar