Beheben von Problemen bei der Installation von VMware Horizon Client unter Windows 11
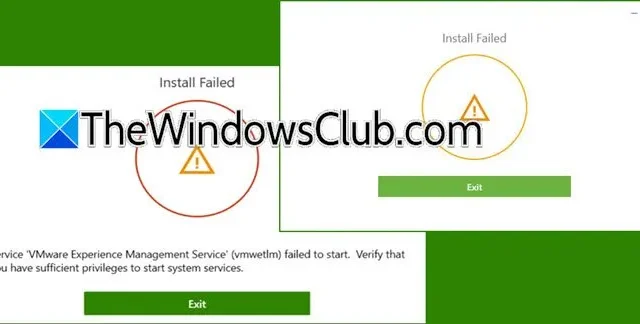
Mit dem VMware Horizon Client können Sie von Ihrem Computer aus auf eine virtuelle Desktopumgebung zugreifen. Bei einigen Benutzern ist jedoch die Installation des VMware Horizon Client fehlgeschlagen und es wird die Fehlermeldung „Installation fehlgeschlagen“ angezeigt . Dieser Artikel führt Sie durch die Behebung dieses Problems.
Installation fehlgeschlagen
Der Dienst „VMware Experience Management Service“ (vmwetlm) konnte nicht gestartet werden. Stellen Sie sicher, dass Sie über die erforderlichen Berechtigungen zum Starten von Systemdiensten verfügen.
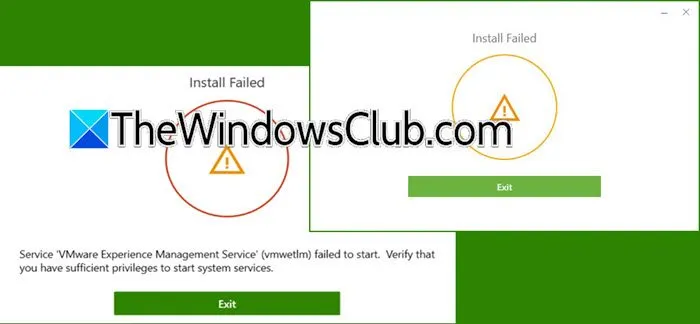
Beheben von Installationsproblemen bei VMware Horizon Client unter Windows 11
Wenn bei der Installation des VMware Horizon Client unter Windows 11 oder 10 Probleme auftreten, ziehen Sie diese Lösungen in Betracht:
- Führen Sie das Installationsprogramm als Administrator aus
- Installieren Sie die neueste .NET Framework-Version
- Stellen Sie sicher, dass die Hosts-Datei nicht auf schreibgeschützt eingestellt ist
- Erstellen Sie bei Bedarf eine neue Hosts-Datei
- Reparieren von Visual Studio C++ Redistributables
Lassen Sie uns jeden dieser Schritte im Detail durchgehen.
1] Führen Sie das Installationsprogramm als Administrator aus
Versuchen Sie zunächst, das Installationsmedium mit Administratorrechten auszuführen. Klicken Sie mit der rechten Maustaste auf die Installationsdatei und wählen Sie „Als Administrator ausführen“. Wenn Sie von UAC dazu aufgefordert werden, klicken Sie auf „Ja“, um mit der Installation fortzufahren. Dadurch sollten alle berechtigungsbezogenen Probleme behoben werden, die die Installation verhindern.
2] Installieren Sie die neueste Version des .NET Frameworks
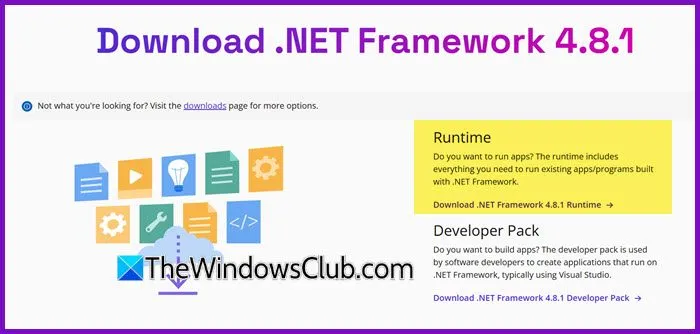
Das .NET Framework stellt die notwendige Umgebung für den Betrieb von in .NET codierten Anwendungen bereit. Obwohl es normalerweise vorinstalliert ist, kann es veraltet sein oder Fehlfunktionen aufweisen. Daher ist es wichtig, das neueste .NET Framework herunterzuladen und zu installieren.
Besuchen Sie dotnet.microsoft.com , wählen Sie den Link für die neueste Version des .NET Frameworks und laden Sie .NET Framework 4.8.1 Runtime (derzeit die neueste Version) herunter. Führen Sie die ausführbare Datei nach dem Download aus, um die Installation zu starten.

Wenn eine Eingabeaufforderung anzeigt, dass „.NET Framework 4.8.1 oder ein späteres Update bereits auf diesem Computer installiert ist“, ist es ratsam, das Framework zu deinstallieren und anschließend neu zu installieren. So geht’s:
- Öffnen Sie die Systemsteuerung über das Startmenü.
- Stellen Sie die Option „Anzeigen nach“ auf „Große Symbole“ ein.
- Wählen Sie „Programme und Funktionen“ > „Windows-Funktionen aktivieren oder deaktivieren“.
- Deaktivieren Sie .NET Framework 3.5 (einschließlich .NET 2.0 und 3.0) und .NET Framework 4.8 Advanced Services und klicken Sie dann auf „OK“.
- Nachdem die Funktion entfernt wurde, aktivieren Sie beide Optionen nacheinander erneut, um sie neu zu installieren.
Starten Sie Ihren Computer nach der Neuinstallation des .NET Frameworks neu und versuchen Sie, die Installationsdatei von VMware Horizon Client erneut auszuführen.
3] Stellen Sie sicher, dass die Hosts-Datei nicht auf schreibgeschützt eingestellt ist
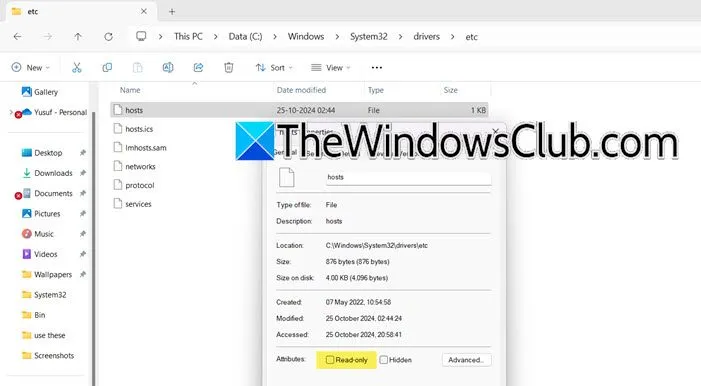
Der Installationsvorgang erfordert Änderungen an der Hosts-Datei. Wenn diese Datei als schreibgeschützt markiert ist, kann das Installationsprogramm die erforderlichen Änderungen nicht vornehmen. Um dies zu beheben, führen Sie die folgenden Schritte aus, um die Eigenschaften der Datei zu überprüfen und zu ändern:
- Öffnen Sie den Datei-Explorer.
- Navigieren Sie zu C:\Windows\System32\drivers\etc.
- Suchen Sie die Hosts-Datei, klicken Sie mit der rechten Maustaste darauf und wählen Sie Eigenschaften.
- Deaktivieren Sie auf der Registerkarte „Allgemein“ das Kontrollkästchen „Schreibgeschützt“, sofern es aktiviert ist, und klicken Sie dann auf „Übernehmen“ > „OK“.
Überprüfen Sie nach diesen Änderungen, ob das Installationsproblem behoben ist. Wenn Sie nur hosts.ics sehen , klicken Sie mit der rechten Maustaste darauf und benennen Sie es um, indem Sie die Erweiterung .ics entfernen. Stellen Sie sicher, dass es nicht mehr schreibgeschützt ist. Möglicherweise benötigen Sie Administratorrechte, um diese Anpassungen vorzunehmen.
4] Erstellen Sie eine neue Hosts-Datei
Wenn die Einstellung „Schreibgeschützt“ bereits deaktiviert wurde, das Problem aber weiterhin besteht, sollten Sie die Hosts-Datei zurücksetzen. So geht’s:
Öffnen Sie den Datei-Explorer (Win + E) und navigieren Sie zu:
%systemroot% \system32\drivers\etc
Benennen Sie die vorhandene Hosts-Datei in hosts.bak um. Möglicherweise müssen Sie den Eigentümer der Datei übernehmen, wenn Sie dazu aufgefordert werden.
Erstellen Sie als Nächstes eine neue Standard-Hosts-Datei.
5] Visual Studio C++ Redistributables reparieren
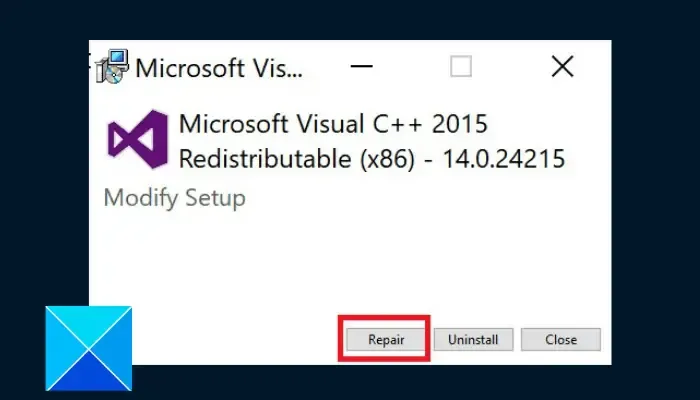
Bei der Installation von VMware Horizon Client wird möglicherweise nach der Visual Studio C++ Redistributable gesucht. Wenn diese Komponente beschädigt ist, kann dies zu Installationsfehlern führen. Um dies zu beheben, reparieren Sie die Visual Studio C++ Redistributables, indem Sie die erforderlichen Schritte ausführen, und prüfen Sie dann, ob die Installation erfolgreich war.
Mithilfe der oben beschriebenen Lösungen sollten Sie das Installationsproblem beheben können.
Wie lädt man VMware Horizon Client unter Windows 11 herunter?
Um den VMware Horizon Client abzurufen, navigieren Sie zu cloud.vmwarehorizon.com . Klicken Sie auf „Horizon Native Client installieren“, gehen Sie zu „Produkte AZ“, suchen Sie den VMware Horizon-Hyperlink und laden Sie die gewünschte Version herunter. Führen Sie nach Abschluss das Installationsmedium aus, um den VMware Horizon Client einzurichten.
Ist VMware Horizon mit Windows 11 kompatibel?
Ja, VMware Horizon ist vollständig mit Windows 11 kompatibel, genau wie mit anderen Windows-Versionen. Sie können dieser Anleitung für eine reibungslose Installation folgen. Wenn die Fehlermeldung „Installation fehlgeschlagen“ angezeigt wird, lesen Sie die zuvor beschriebenen Schritte zur Fehlerbehebung.



Schreibe einen Kommentar