Fix: .NET Framework-Fehlercode 0x800713ec unter Windows 10
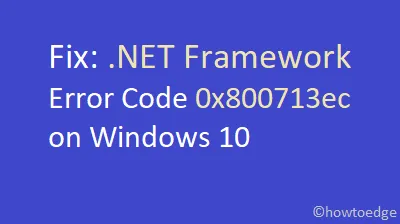
Ist bei der Installation von .NET Framework auf einem Windows 10-PC der Fehler 0x800713ec aufgetreten ? Nun, in diesem Beitrag diskutieren wir die wahrscheinlichen Gründe, die diesen Fehler verursachen können, sowie vier verschiedene Möglichkeiten, ihn zu beheben. Das Visual Studio erfordert eine gültige. NET Framework-Datei, die auf dem Computer ausgeführt wird, damit die verschiedenen Komponenten reibungslos funktionieren.
Wenn Sie Visual Studio ohne Framework-Dateien starten, wird möglicherweise versucht, die erforderlichen Dateien online herunterzuladen. Falls dabei nicht genügend Speicherplatz auf der Festplatte vorhanden ist, kann dies den Fehler 0x800713ec verursachen.
Da dieses Problem typischerweise aufgrund von geringerem Speicherplatz auftritt, empfehlen wir, Festplattenspeicher mit dem Disk Cleanup Tool freizugeben . Wenn der Fehler auch danach weiterhin besteht, probieren Sie einige der in diesem Artikel beschriebenen erweiterten Problemumgehungen aus. Lassen Sie uns die Lösungen im Detail untersuchen –
Wie repariert man. NET Framework-Fehlercode 0x800713ec
Um das zu lösen. NET Framework-Fehlercode 0x800713ec unter Windows 10, versuchen Sie die folgenden Vorschläge –
1. Verwenden Sie Cleanmgr, um Speicherplatz freizugeben
Der unzureichende Speicherplatz ist offenbar die Hauptursache für den Fehler 0x800713ec unter Windows 10. Daher kann das Bereinigen unnötiger gespeicherter Caches oder nicht verwendeter Systemdateien dieses Problem möglicherweise lösen. Um Speicherplatz auf der Festplatte freizugeben, versuchen Sie, das Tool zur Datenträgerbereinigung auszuführen. So geht’s –
- Drücken Sie gleichzeitig Win+R , um das Dialogfeld „Ausführen“ aufzurufen .
- Geben Sie „cleanmgr“ in das leere Feld ein und drücken Sie die Eingabetaste .
- Wenn das Popup-Fenster „Datenträgerbereinigung“ angezeigt wird, wählen Sie im Dropdown-Menü „C:/“ aus.
- Klicken Sie auf OK , um fortzufahren. Dadurch wird ein neues Fenster mit den Dateien geöffnet, die Sie löschen können.
- Tippen Sie auf „Systemdateien bereinigen“ und wählen Sie im erscheinenden Popup-Fenster erneut das Laufwerk „C:/“ aus.
- Markieren Sie jedes der hier verfügbaren Kontrollkästchen.
- Klicken Sie auf „OK“, um mit der Freigabe von Speicherplatz auf dem Root-Laufwerk zu beginnen.
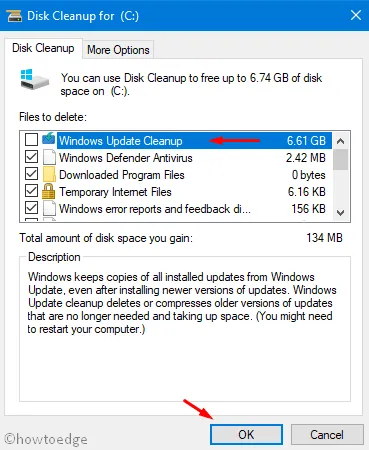
- Sobald dies abgeschlossen ist, starten Sie Windows neu, um die letzten Änderungen zu übernehmen.
2. Upgrade. NET Framework-Version auf 4.6.2 von 4.5.2
Bleibt bei früheren Versionen von. NET-Frameworks können ebenfalls zum Fehler 0x800713ec führen. Überprüfen Sie daher, ob Ihr PC dies unterstützt. NET Framework Version 4.6.2 oder nicht. Wenn ja, stellen Sie sicher, dass Sie es herunterladen und auf Ihrem Gerät installieren. Hier haben wir die direkten Links der beiden Versionen 4.5.2 und 4.6.1 eingefügt –
3. Deaktivieren Sie die Antivirenanwendung eines Drittanbieters
In bestimmten Szenarien beginnt ein Antivirenprogramm eines Drittanbieters, die Kernsystemdateien zu beeinträchtigen. Sobald es die blockiert. NET Framework-Dateien wird der Fehler 0x800713ec auf dem Computer angezeigt. Um diesen Fehler zu beheben, empfehlen wir, die Antivirenanwendung eines Drittanbieters unter Windows 10 zu deaktivieren.
Microsoft bietet ein großartiges Sicherheitstool, das verschiedene Bugs und Fehler auf dem Computer beheben kann. Dies ist nichts anderes als Windows-Sicherheit. Darüber hinaus veröffentlichen sie jeden zweiten Dienstag Sicherheitspatches, die es auf dem neuesten Stand halten.
4. Suchen Sie in Microsoft Defender nach Quarantäneelementen
Manchmal blockiert die Windows-Sicherheit mehrere Dateien, die sie als schädlich erachtet. Es besteht die Möglichkeit, dass es falsch platziert wurde. NET- oder WaterGEMS-Dateien in Quarantäne. Wenn dies der Fall ist, müssen Sie die wesentlichen Dateien wieder für die Verwendung aktivieren. So geht’s –
- Gehen Sie zum Benachrichtigungsfeld in der Taskleiste und klicken Sie auf das Schildsymbol.
- Wählen Sie „Viren- und Bedrohungsschutz“ und gehen Sie zur rechten Seite.
- Klicken Sie auf „ Schutzverlauf “ und prüfen Sie, ob dieser aus unter Quarantäne gestellten Elementen besteht oder nicht.
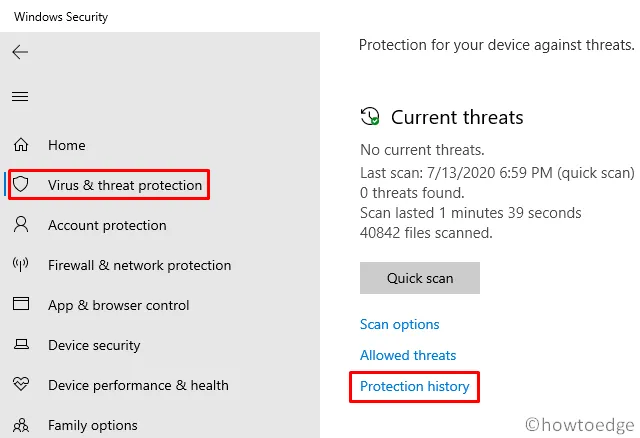
- Wenn ja, suchen Sie nach ähnlichen Dateien. NET Frameworks.
- Falls Sie eines finden, wählen Sie das Element aus und klicken Sie auf „Wiederherstellen“ .
Alternativ können Sie isolierte Elemente auch wiederherstellen, indem Sie einen einzelnen Code in der Eingabeaufforderung (Admin) ausführen . Führen Sie dazu die folgenden Schritte aus:
- Geben Sie „cmd“ in die Suchleiste ein, klicken Sie mit der rechten Maustaste auf das oberste Ergebnis und wählen Sie „ Als Administrator ausführen “.
- Führen Sie auf der erhöhten Konsole den folgenden Befehl aus:
"%ProgramFiles%\Windows Defender\MpCmdRun.exe" –Restore –Name EUS:Win32/CustomEnterpriseBlock –All


Schreibe einen Kommentar