Fehlerbehebung: Microsoft Ultimate Word-Spiele werden nicht geladen

Wenn beim Laden von Microsoft Ultimate Word Games Probleme auftreten, liegt dies möglicherweise an einem Verbindungsproblem oder einem potenziellen Kompatibilitätsproblem mit Ihrem System.
Überprüfen Sie zunächst Ihre Internetverbindung, um sicherzustellen, dass sie stabil und schnell ist. Wenn dieser Aspekt ordnungsgemäß zu funktionieren scheint, überprüfen Sie den Status der Microsoft-Server, um serverbezogene Probleme auszuschließen, bevor Sie mit weiteren Schritten zur Fehlerbehebung fortfahren.
Welche Schritte kann ich unternehmen, um das Problem zu beheben, dass Microsoft Ultimate Word Games nicht geladen wird?
1. Verwenden Sie die Problembehandlung für Windows Store-Apps
- Drücken Sie die Windows Taste und wählen Sie Einstellungen .

- Gehen Sie zu „System“ und wählen Sie „Problembehandlung“ .

- Suchen Sie nach anderen Problembehandlungsoptionen .

- Klicken Sie neben der Problembehandlung für Windows Store-Apps auf „Ausführen“ .

2. Schalten Sie die Windows-Firewall vorübergehend aus
- Drücken Sie die Windows Taste und wählen Sie Einstellungen .
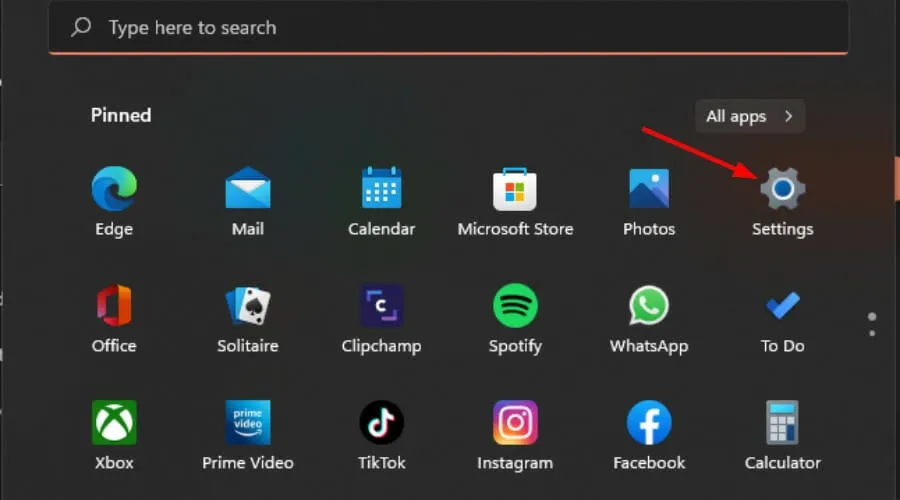
- Klicken Sie auf Datenschutz und Sicherheit .
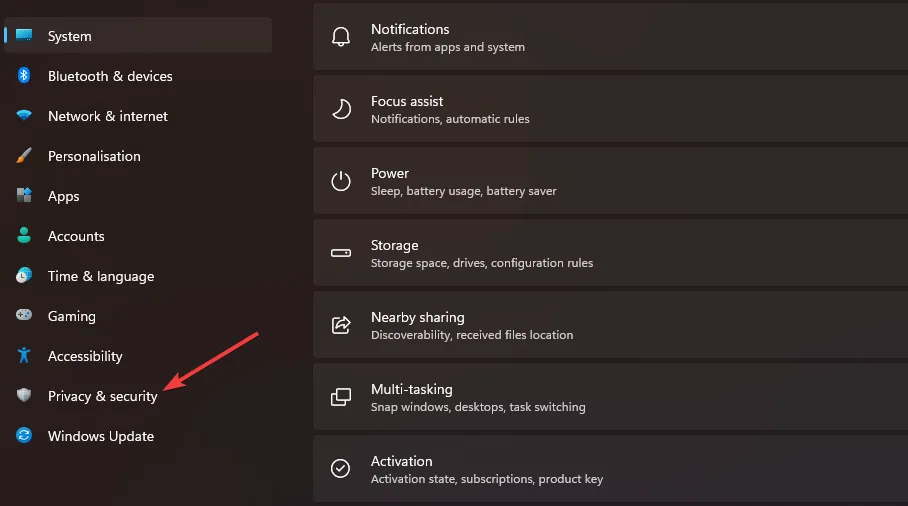
- Wählen Sie „Windows-Sicherheit öffnen“ aus .
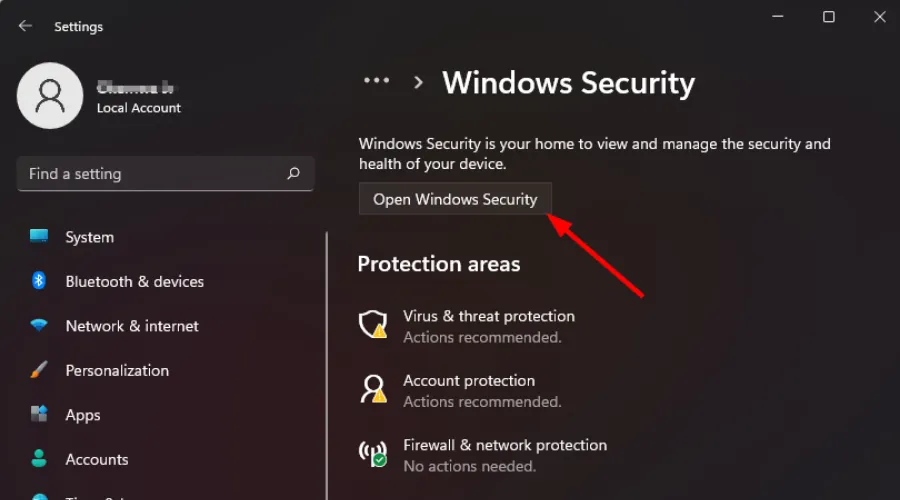
- Gehen Sie zu Firewall und Netzwerkschutz .
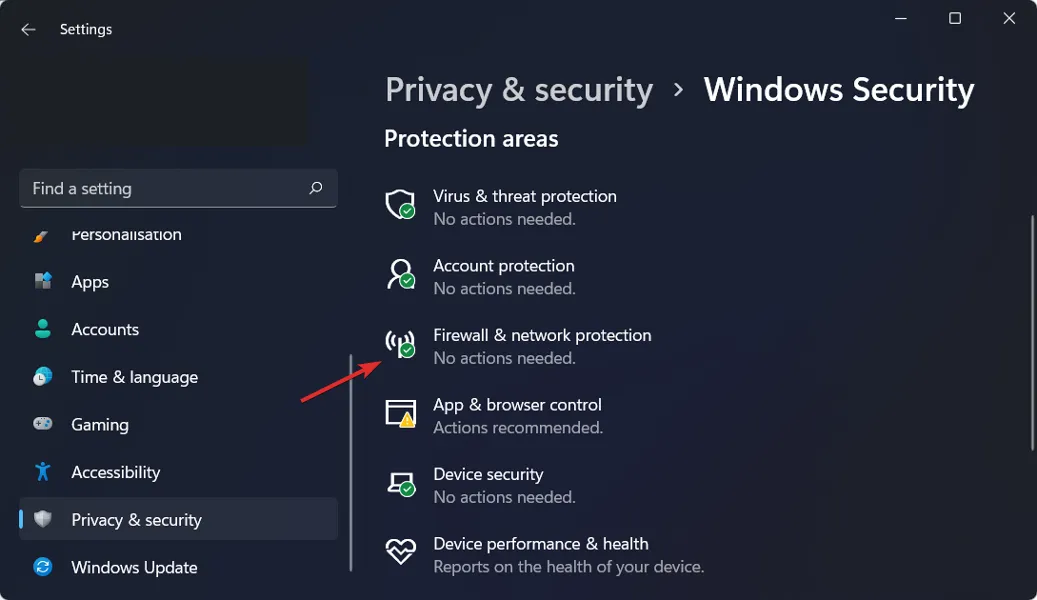
- Klicken Sie auf Öffentliches Netzwerk .
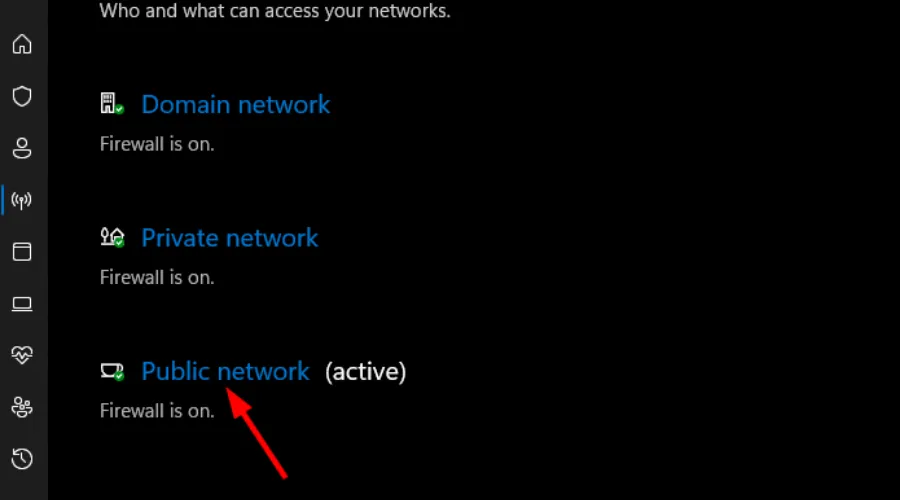
- Schalten Sie die Microsoft Defender-Firewall aus.
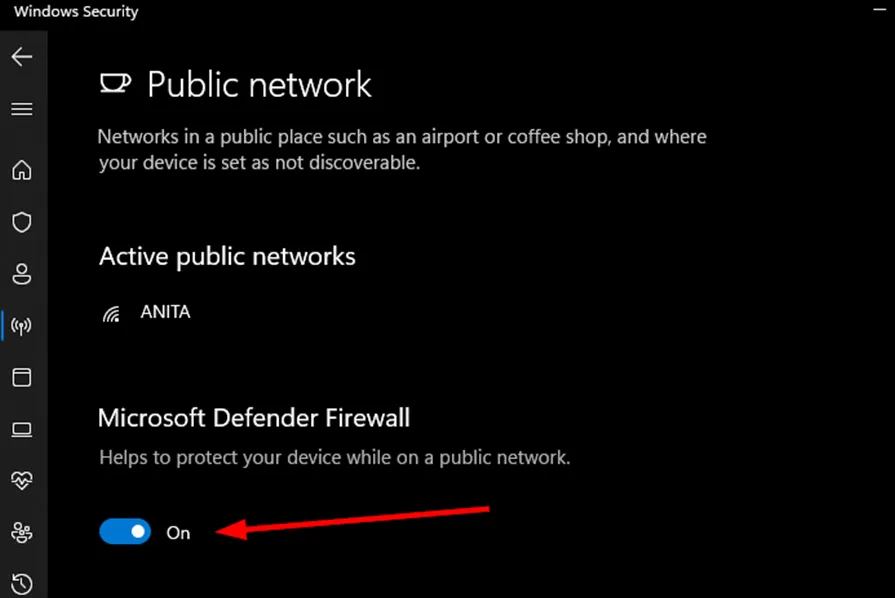
- Versuchen Sie, das Spiel erneut zu starten.
Wenn das Spiel erfolgreich startet, deutet dies darauf hin, dass Ihre Firewall es möglicherweise fälschlicherweise als Bedrohung eingestuft hat. Denken Sie in diesem Fall daran, Microsoft Ultimate Word Games auf die Whitelist zu setzen und dann Ihre Firewall wieder einzuschalten.
3. Leeren Sie den Microsoft Store-Cache
- Drücken Sie die Windows Taste, geben Sie cmd in das Suchfeld ein und wählen Sie Als Administrator ausführen.

- Geben Sie den folgenden Befehl ein und drücken Sie Enter:
WSreset.exe

4. Reparieren oder setzen Sie die Anwendung zurück
- Öffnen Sie das Startmenü und wählen Sie Einstellungen .

- Klicken Sie im linken Menü auf Apps und wählen Sie dann im rechten Menü Apps & Features .

- Suchen Sie die App „Microsoft Ultimate Word Games“, klicken Sie auf die drei Punkte und wählen Sie „Erweiterte Optionen“ .
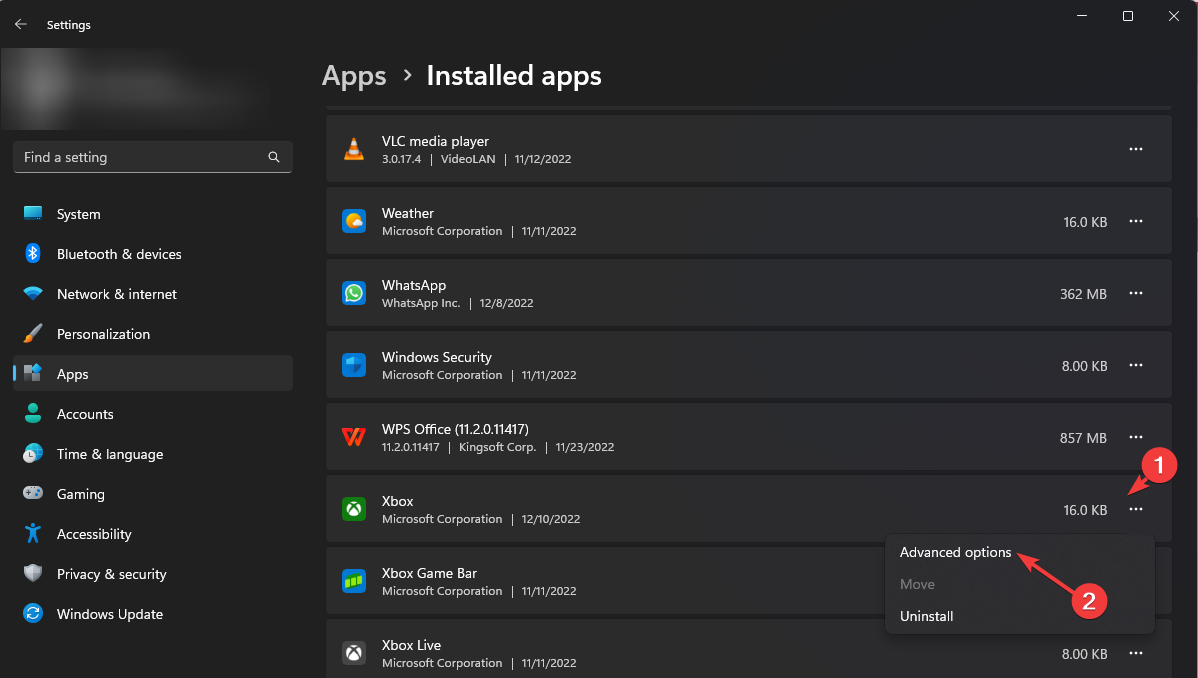
- Klicken Sie auf die Schaltfläche Reparieren .

- Überprüfen Sie, ob das Problem behoben ist. Wenn nicht, gehen Sie zurück und wählen Sie die Schaltfläche „Zurücksetzen“ .
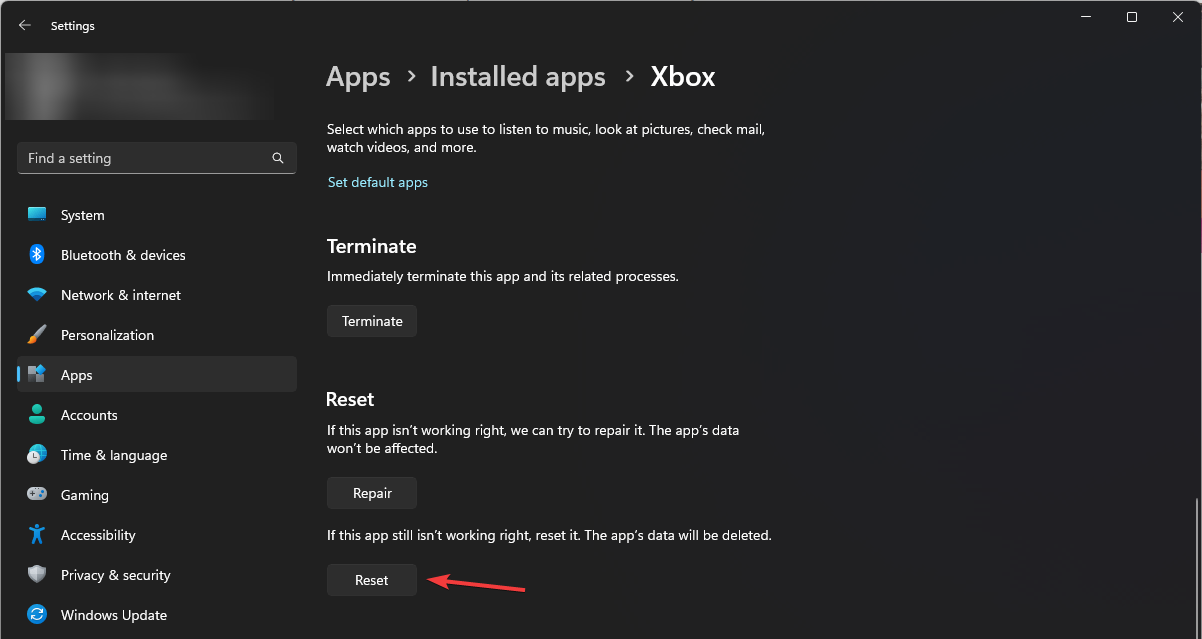
5. Registrieren Sie die Store-Anwendung erneut
- Drücken Sie die Windows Taste, suchen Sie nach Powershell und wählen Sie „Als Administrator ausführen“ aus.

- Geben Sie den folgenden Befehl ein und drücken Sie dann Enter:
Get-AppXPackage *WindowsStore* -Allusers | Foreach {Add-AppxPackage -DisableDevelopmentMode -Register "$($_.InstallLocation)\AppXManifest.xml"}
6. Deinstallieren Sie die Anwendung und installieren Sie sie erneut
- Öffnen Sie das Startmenü und gehen Sie zu Einstellungen .

- Wählen Sie „Apps“ aus der linken Spalte und klicken Sie dann rechts auf „Apps & Features“ .

- Suchen Sie nach Microsoft Ultimate Word Games, klicken Sie auf die drei Punkte und wählen Sie Erweiterte Optionen .
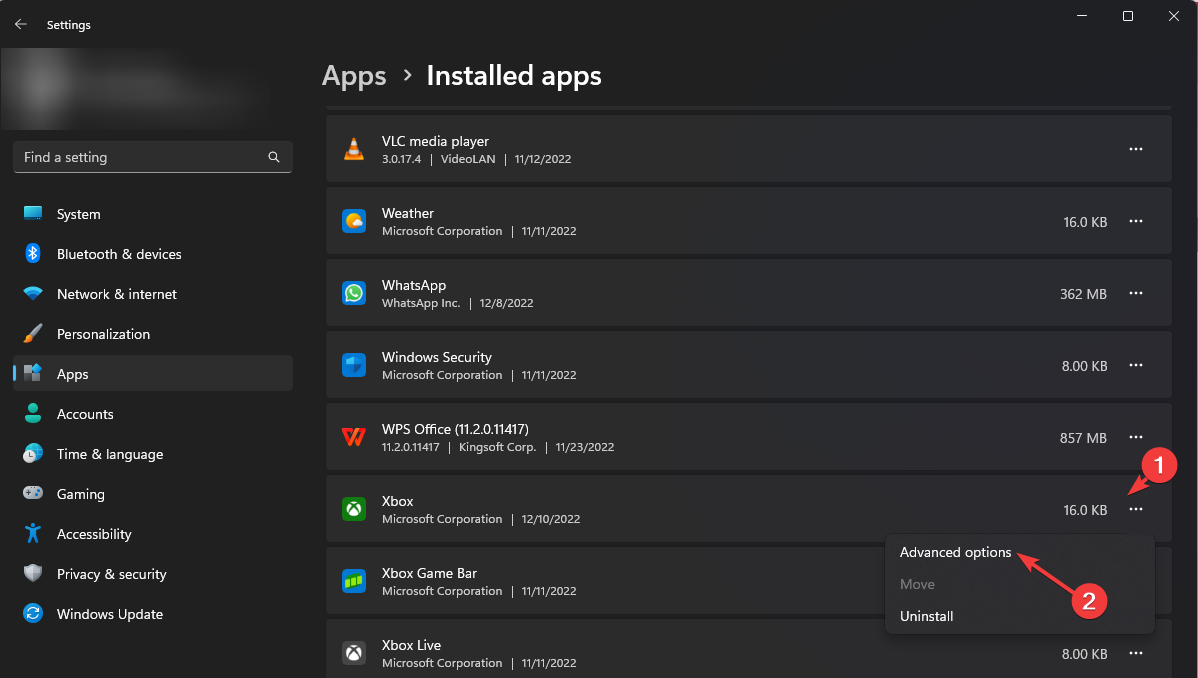
- Klicken Sie auf die Schaltfläche „Deinstallieren“ .
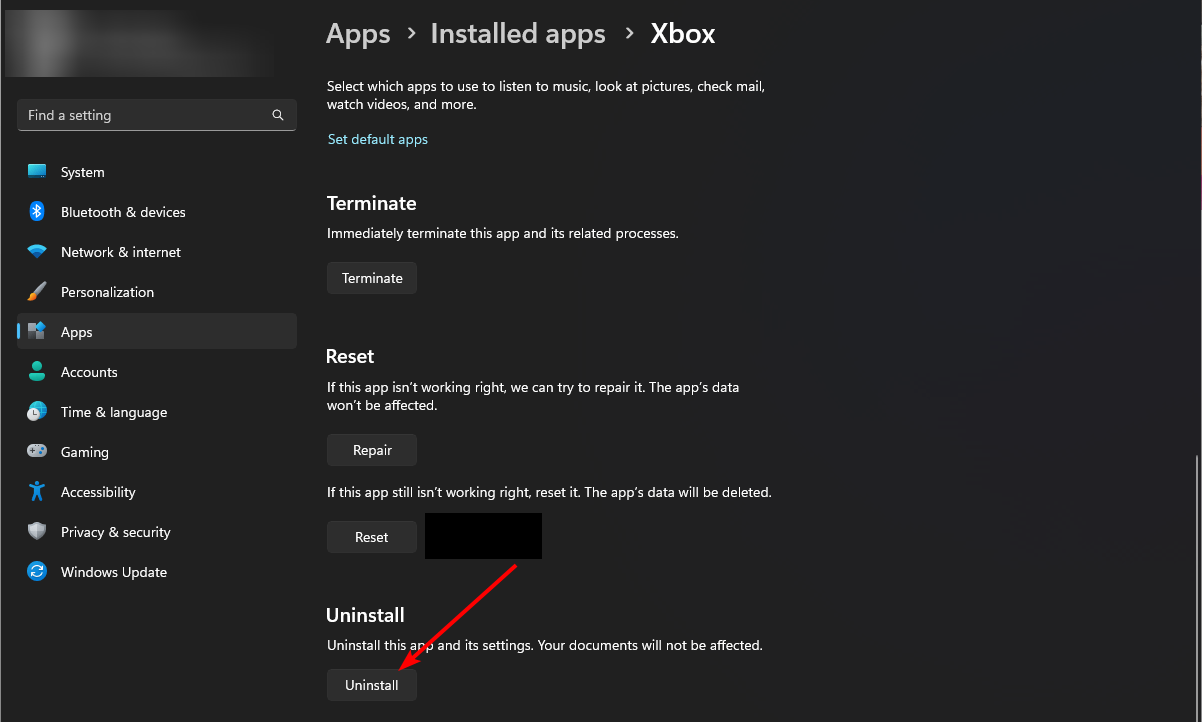
- Besuchen Sie den Microsoft Store , suchen Sie nach Microsoft Ultimate Word Games und installieren Sie die Anwendung neu.
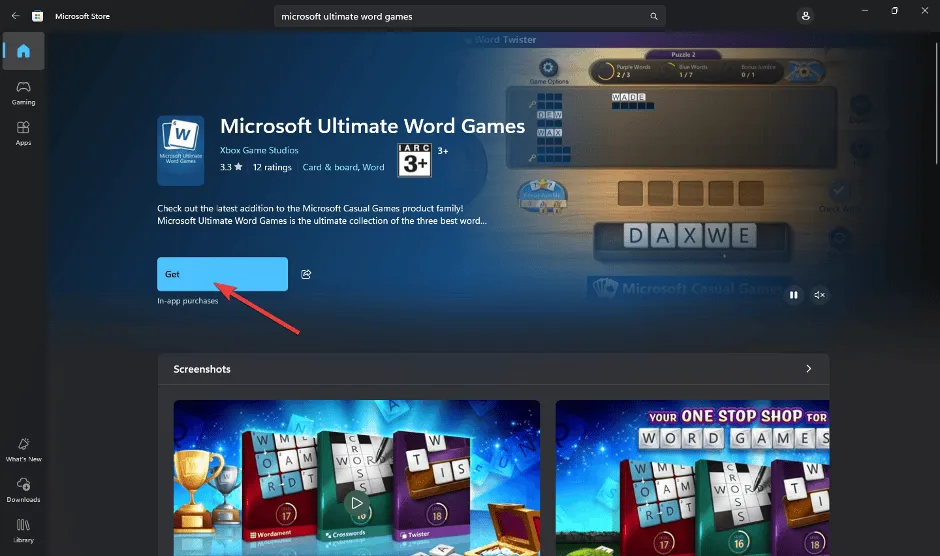
- Versuchen Sie, das Spiel erneut zu starten, um zu überprüfen, ob das Problem weiterhin besteht.
7. Konfigurieren Sie einen Proxyserver
- Öffnen Sie das Startmenü und gehen Sie zu Einstellungen .
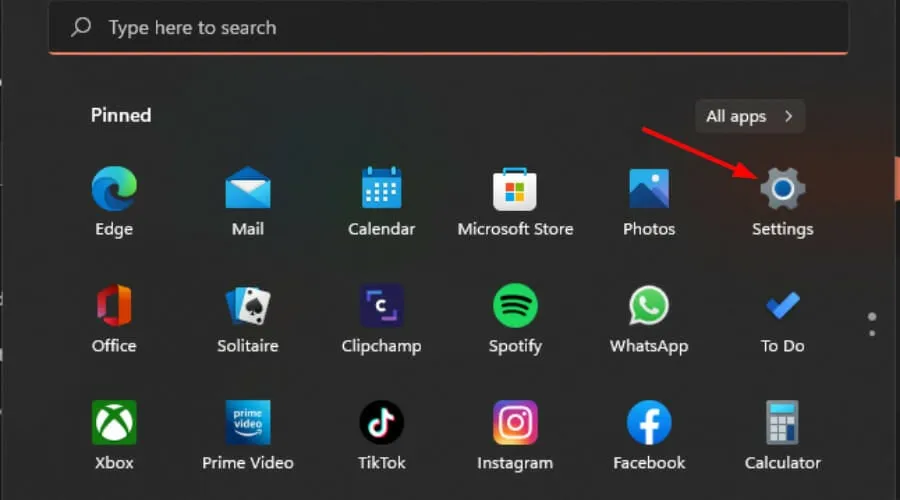
- Wählen Sie links „Netzwerk & Internet“ , scrollen Sie nach unten und rufen Sie rechts die Proxy-Einstellungen auf.
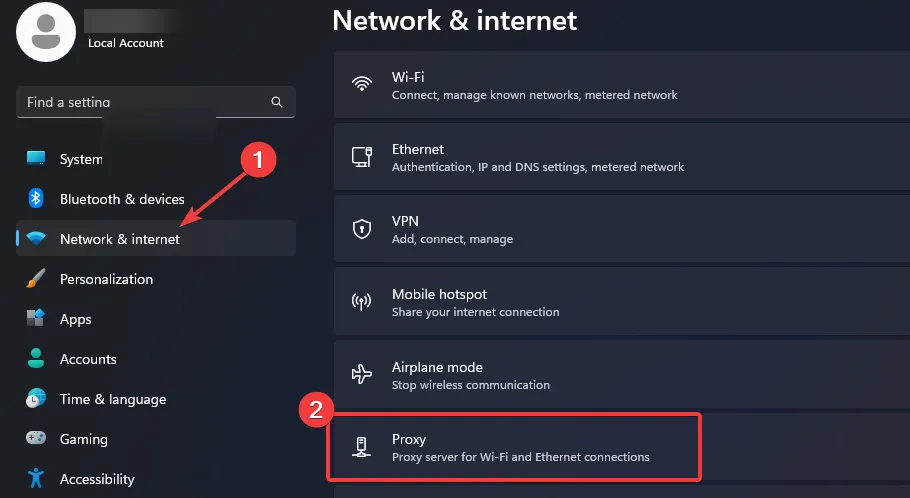
- Klicken Sie unter „Manuelle Proxy-Einrichtung“ neben der Option „Proxyserver verwenden“ auf „Bearbeiten“ . Aktivieren Sie „Proxyserver verwenden“ , geben Sie ggf. die IP-Adresse und den Port ein und wählen Sie „Speichern“ aus .
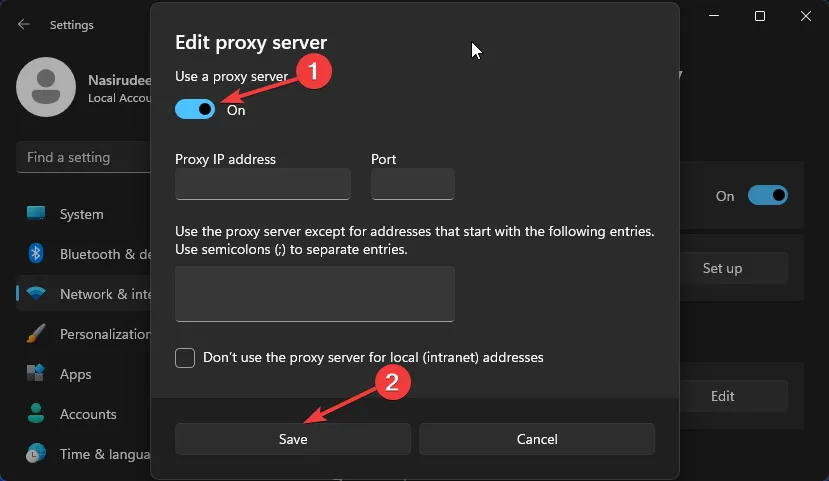
8. Erstellen Sie ein neues Benutzerkonto
- Drücken Sie Windows +, um das Dialogfeld „Ausführen“R zu öffnen . Geben Sie netplwiz ein und klicken Sie auf „OK“ .
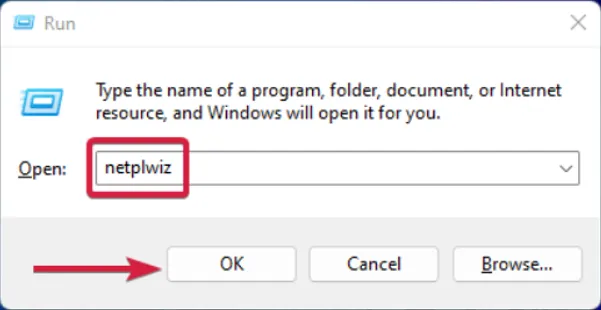
- Klicken Sie im Fenster „Benutzerkonten“ auf „Hinzufügen“ .
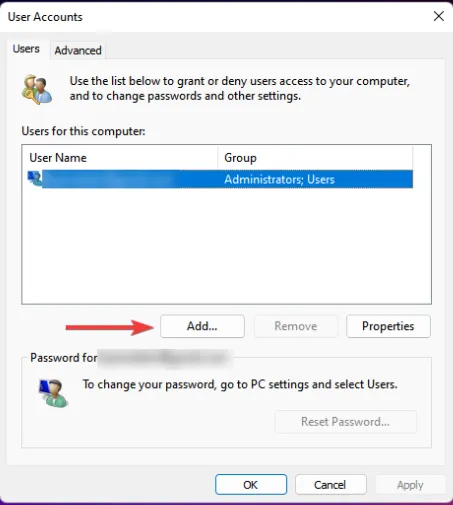
- Wählen Sie „Ohne Microsoft-Konto anmelden (nicht empfohlen)“ aus .
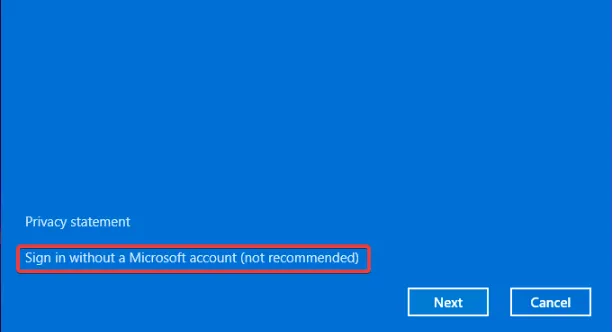
- Wählen Sie die Option „Lokales Konto“ .
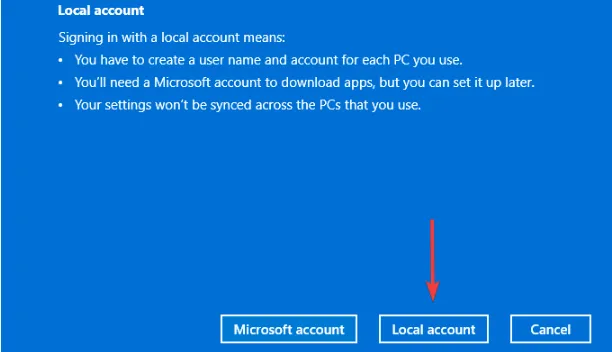
- Geben Sie einen Benutzernamen und optional ein Passwort für das neue Konto ein. Geben Sie außerdem einen Hinweis ein, wenn Sie ein Passwort festgelegt haben. Klicken Sie auf Weiter .
- Wählen Sie abschließend „Fertig“ aus , um Ihr lokales Konto zu erstellen.

Wenn Microsoft Ultimate Word Games im neuen Benutzerkonto funktioniert, ist Ihr vorheriges Konto möglicherweise beschädigt.
Stellen Sie immer sicher, dass Ihr Betriebssystem und Ihre Anwendungen auf dem neuesten Stand sind, um Kompatibilitätsprobleme zu vermeiden. Stellen Sie außerdem sicher, dass der Arbeitsspeicher oder Speicherplatz Ihres Geräts nicht zu knapp ist, da diese Ressourcen für die ordnungsgemäße Funktion von Apps unerlässlich sind.
Wenn Sie eine Xbox besitzen, ist Microsoft Ultimate Word Games alternativ auch auf dieser Plattform verfügbar. Sie können also versuchen, das Spiel dort zu spielen, um zu prüfen, ob das Problem weiterhin besteht.
Darüber hinaus müssen Sie sich nicht immer auf Online-Spiele verlassen. Der Microsoft Store bietet eine Reihe spannender Offline-Spiele, die im Allgemeinen stabiler sind und weniger anfällig für Ladeprobleme sind. Probieren Sie sie also gerne aus.
Wenn Sie weitere Tipps oder Vorschläge zur Lösung dieses Problems haben, würden wir uns freuen, in den Kommentaren unten von Ihnen zu hören.



Schreibe einen Kommentar