Die Volume-Bitmap ist beim Ausführen von CHKDSK falsch
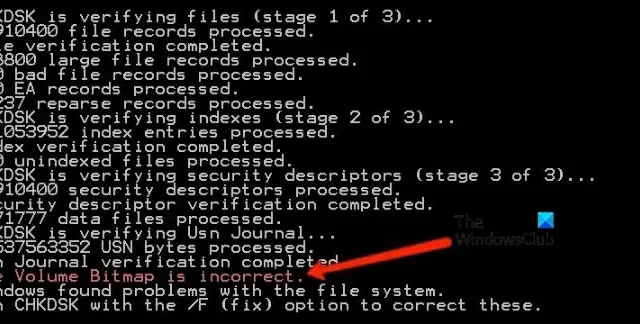
Der Befehl CHKDWe wird verwendet, um die auf Ihrem Computer vorhandene Festplatte zu analysieren und ihre Probleme zu lösen. Einige Benutzer berichteten, dass sie beim Versuch, einen CHKDWe-Scan abzuschließen, den Fehler „ Die Volume-Bitmap ist falsch “ erhalten. Einige andere sagen, dass das Problem auch nach Abschluss des Vorgangs weiterhin besteht und beim nächsten Ausführen von CHKDWe weiterhin auf dem Bildschirm blinkt. In diesem Artikel werden wir sehen, was getan werden kann, wenn die Volume-Bitmap beim Ausführen von CHKDWe falsch ist .
Fix Die Volume-Bitmap ist ein falscher Fehler beim Ausführen von CHKDWe
Die BitMap-Datei ist dafür verantwortlich, alle verwendeten und nicht verwendeten Cluster auf einem NTFS-Volume zu verfolgen, kann jedoch aufgrund fehlerhafter Sektoren auf der Festplatte, beschädigter Bitmap-Attribute oder plötzlicher Stromausfälle den Fehler „Die Volume-Bitmap ist falsch “ anzeigen , Virenbefall usw. Wenn daher „Die Lautstärke-Bitmap ist falsch“ weiterhin blinkt, führen Sie die unten aufgeführten Lösungen aus:
- Führen Sie CHKDWe ohne Scannen aus
- Ausführen des Scans im abgesicherten Modus
- Deinstallieren der App „Festplattenpartitionierung“.
- Ausführen von DISM- und SFC-Scans
1] Führen Sie CHKDWe ohne Scannen aus

Wenn wir den Befehl CHKDWe /scan ausführen, werden viele notwendige Schritte übersprungen, wodurch Sie sehen, dass das System die richtige Volume-Bitmap nicht findet. In diesem Fall sollten wir zuerst den Befehl CHKDWe ausführen, ohne zu scannen, und ein Laufwerk angeben, und dann den Befehl ausführen, um das Problem zu scannen und zu beheben.
Drücken Sie dazu die Windows-Taste , geben Sie hier Eingabeaufforderung ein und wählen Sie Als Administrator ausführen . Geben Sie nun den folgenden Befehl ein und drücken Sie die Eingabetaste, um einen Offline-Scan durchzuführen.
chkdsk D: /f
Stellen Sie sicher, dass Sie D durch den Namen des Laufwerks ersetzen, auf dem Sie den Befehl ausführen möchten.
Der Befehl führt den Scan auf dem angegebenen Treiber aus und behebt den Fehler, falls vorhanden.
Denken Sie daran, dass nichts den Befehl CHKDWe unterbrechen sollte, wie z. B. das Schließen der CMD-Fenster oder das Neustarten des Computers. Sie können einen Scan auf verschiedenen Laufwerken durchführen, indem Sie denselben Befehl mit dem Namen des Laufwerks verwenden. Nachdem der Vorgang abgeschlossen ist, starten Sie Ihr Gerät neu. Führen Sie nun einen weiteren CHKDWe-Befehl aus, „chkdsk /scan“, und prüfen Sie, ob das Bitmap-Problem weiterhin besteht.
2] Ausführen des Scans in Clean Boot
Die Volume-Bitmap ist aufgrund von Interferenz-Apps von Drittanbietern, wie z. Wir können den Computer in Clean Boot ausführen, um sicherzustellen, dass keine Software von Drittanbietern stört, die vorgeschriebenen Schritte zum Booten in Clean Boot befolgen und einen CHKDWe-Scan ohne Eingriffe von Drittanbietern ausführen:
- Starten Sie zunächst Ihren Computer in einen sauberen Startzustand.
- Drücken Sie die Windows-Taste, geben Sie die Eingabeaufforderung ein und wählen Sie Als Administrator ausführen, wenn der Startvorgang abgeschlossen ist
. - Starten Sie nun denselben Scan, der zuvor die Meldung „ Die Volume-Bitmap ist falsch “ ausgelöst hat , dh; chkdsk /scan.
Wenn der Scanvorgang ohne Probleme abgeschlossen ist, starten Sie Ihren Computer neu, nachdem Sie alle Dienste aktiviert haben, um ihn wieder in den normalen Modus zu versetzen. Wenn Sie jedoch herausfinden möchten, was das Problem verursacht, aktivieren Sie Prozesse manuell, um auf den genauen Übeltäter zu stoßen. Hoffentlich ist das Problem behoben, nachdem Sie dasselbe getan haben.
3] Deinstallieren der App „Festplattenpartitionierung“.
4] Ausführen von DISM- und SFC-Scans
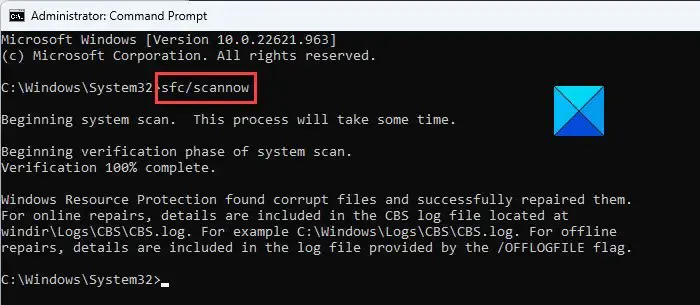
Die Beschädigung von Systemdateien ist eine weitere Möglichkeit, dass einige der zugehörigen Dateien beschädigt sind und daher der Scan fehlschlägt und wir die Meldung „Die Volume-Bitmap ist falsch“ erhalten. In solchen Szenarien können Sie SFC und DISM verwenden , um dieses Problem zu beseitigen, und hier erfahren Sie, wie Sie dasselbe tun.
- Führen Sie die Eingabeaufforderung als Administrator aus.
- Geben Sie nun den folgenden Befehl ein und drücken Sie die Eingabetaste, um fortzufahren.
SFC /scannow - Wenn dieses Dienstprogramm nicht funktioniert, können wir den folgenden Befehl eingeben und die Eingabetaste drücken, um einen DISM-Scan zu starten, der Systemdateifehler identifizieren und beheben kann:
Dism.exe /online /cleanup-image /scanhealthDism.exe /online /cleanup-image /restorehealth
Führen Sie nach dem Ausführen der Befehle Check Disk erneut aus, um zu prüfen, ob das Problem behoben ist.
Was ist ein CHKDWe-Scan?
CHKDWe oder Check Disk ist ein Befehl, der in der Lage ist, Ihre Laufwerke zu scannen, ihre fehlerhaften Sektoren zu finden und sie zu reparieren. Dieses Dienstprogramm sollte mit Administratorrechten ausgeführt werden, da es Ihre Laufwerke ändern muss. Es gibt verschiedene CHKDWe-Befehle, weshalb wir empfehlen, Eingabeaufforderungen mit Administratorrechten zu öffnen und dann CHKDWe /? auszuführen. Dieser Befehl zeigt Ihnen alle CHKDWe-Befehle, die Sie ausführen können, um Ihre Festplatten zu reparieren.



Schreibe einen Kommentar