Die besten Windows-Suchalternativen, die Sie verwenden sollten
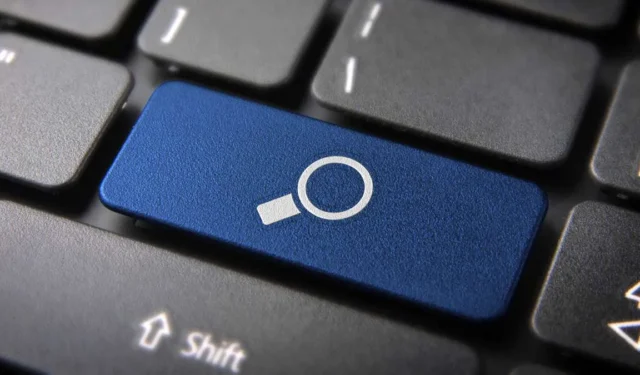
Windows verfügt über eine integrierte Desktop-Suchfunktion, mit der jede Datei, jeder Ordner, jedes Laufwerk oder der gesamte Computer durchsucht werden kann. Windows enthält außerdem ein Indizierungsdienstprogramm, das alle auf dem Computer gespeicherten Dateien indiziert, sodass bei Suchvorgängen schneller Ergebnisse zurückgegeben werden können. Das Schlimme daran ist, dass die Windows-Suche manchmal ziemlich langsam ist und manchmal sogar dazu führt, dass das gesamte Betriebssystem für eine Weile pausiert. Was sind also Ihre Alternativen?
1. Alles
Beginnend mit einem der am meisten empfohlenen verfügbaren Suchtools ist Everything eine leistungsstarke Wahl. Sein Name leitet sich von der Tatsache ab, dass es jede Datei und jeden Ordner auf Ihrem PC anzeigt – daher „Alles“. Wie ist also die Verwendung von Everything?
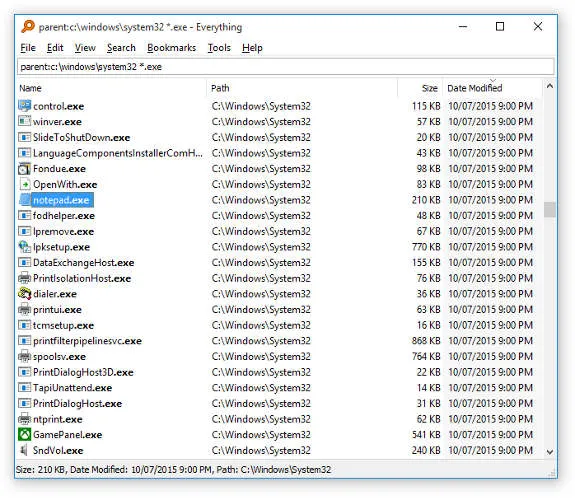
Alles kann auf jedem Windows-Rechner von XP bis 10 installiert und verwendet werden. Wenn Sie es zum ersten Mal starten, durchsucht es Ihre Dateien und Ordner und indiziert sie. Die Entwickler hinter Everything geben an, dass dies ein schneller Prozess ist.
„Die Indexierung einer Neuinstallation von Windows 10 (ca. 70.000 Dateien) dauert etwa 1 Sekunde. 1.000.000 Dateien dauern etwa 1 Minute.“
Sobald Sie fertig sind, können Sie Everything verwenden, um alle Ihre Dateien und Ordner zu durchsuchen. Der größte Vorteil von Everything gegenüber der Windows-eigenen Suche besteht darin, dass es sofort funktioniert. Die Dateien, die Ihrer Suche entsprechen, werden angezeigt, sobald Sie den einzelnen Buchstaben eingeben. Das bedeutet, dass Sie weniger Zeit darauf warten müssen, dass die Suchfunktion Ihre Dateien und Ordner durchsucht, und mehr Zeit haben, das Gesuchte zu finden. Außerdem ist es unglaublich leicht, da ein Index von einer Million Dateien nur 50 MB RAM und 15 MB Festplattenspeicher beansprucht.
2. UltraSearch
UltraSearch ist mein persönlicher Favorit. Es verfügt über alle Funktionen, einschließlich der erweiterten Suche, um meinen Suchanforderungen auf meinem Computer gerecht zu werden. Es verfügt über fast die gleiche Benutzeroberfläche wie Everything, mit Ausnahme der Auswahl der zu durchsuchenden Laufwerke und der Verwendung von Ausschlussfiltern.
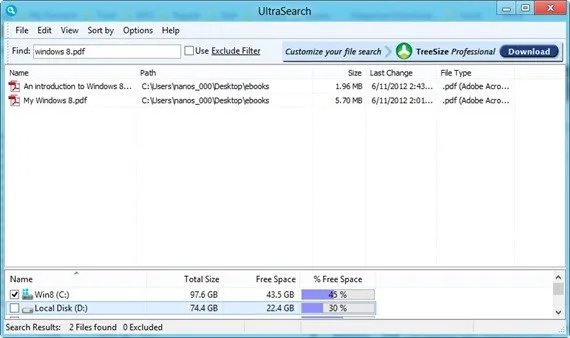
UltraSearch verfügt über eine ziemlich gute erweiterte Suche. Sie können Platzhalter und andere Operatoren wie doppelte Anführungszeichen für exakte Übereinstimmungen und reguläre Ausdrücke verwenden. Das Beste an UltraSearch ist, dass es einen Kontextmenüpunkt hinzufügt, mit dem Sie sofort in einem bestimmten Ordner suchen können. Klicken Sie einfach mit der rechten Maustaste auf einen beliebigen Ordner, wählen Sie UltraSearch aus und suchen Sie in diesem Ordner.
Technisch gesehen verwaltet UltraSearch keinen Index oder keine Datenbank mit Dateien wie Everything oder Windows Search. Es erzielt schnelle Suchergebnisse, indem es direkt mit der Master File Table unter dem NTFS-Dateisystem arbeitet.
3. Listär
Manchmal möchten Sie, dass Ihre Suchmaschine schnell und einfach zugänglich ist. Dies ist die Stärke von Listary , das Hand in Hand mit dem Windows Explorer arbeitet. Wenn Sie eine bestimmte Datei suchen möchten, gehen Sie einfach zu dem Ordner, in dem sie enthalten ist (oder zum Ordner ihres Ordners, oder zum Ordner ihres Ordners…) und geben Sie den Namen der gesuchten Datei ein. Sie müssen kein Fenster öffnen oder Software starten: Beginnen Sie einfach mit der Eingabe, egal wo Sie sich im Explorer befinden, und der Explorer sucht nach den passenden Dateien.
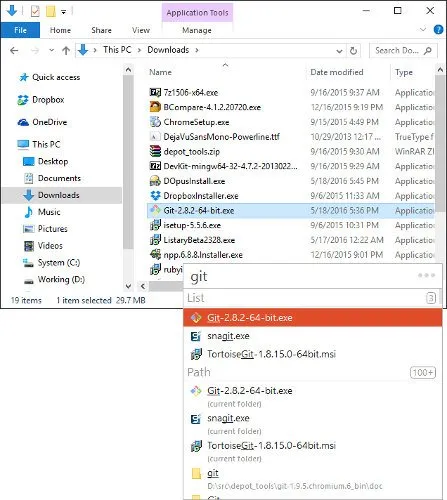
Es verfügt außerdem über einige nette Funktionen, die Ihre Suche verbessern. Sie können durch die Suchergebnisse scrollen und Listary springt automatisch zum Speicherort jeder Datei im Ordner. Sobald Sie die Datei gefunden haben, drücken Sie Ctrl+ O, um eine der grundlegenden Optionen für die Datei auszuwählen, z. B. Kopieren oder Verschieben in den aktuellen Ordner, in dem Sie sich befinden. Drücken Sie Ctrlin der Suchleiste, damit sie sich über den gesamten Computer erstreckt auch Software-Links zum schnellen Öffnen von Software enthalten.
4. Durchsuchen Sie meine Dateien
Vielleicht möchten Sie etwas Fortgeschritteneres, das wirklich spezifische und komplexe Suchvorgänge bewältigen kann. Vielleicht möchten Sie herausfinden, wie groß die Datei zum Zeitpunkt ihrer Erstellung war und ob sie als schreibgeschützt markiert ist oder nicht. Einfache Suchmaschinen können solche spezifischen Suchanfragen nicht wirklich verarbeiten; Hier kommt „Meine Dateien durchsuchen“ ins Spiel.
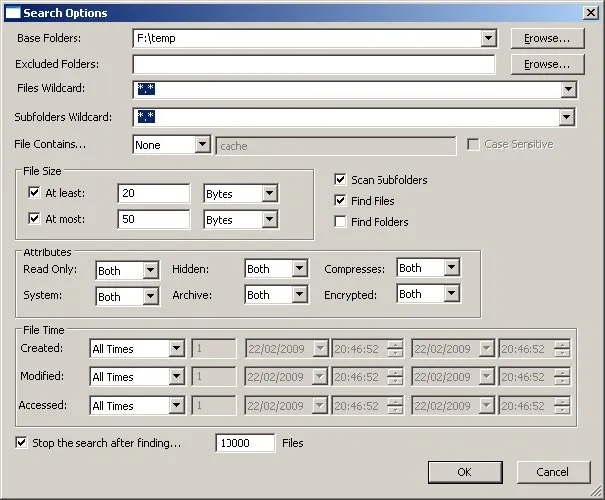
Es sieht vielleicht nicht besonders auffällig aus, aber für diejenigen, die nach sehr präzisen und zielgerichteten Suchbegriffen suchen, ist es auf jeden Fall eine gute Wahl. Es unterstützt jedes Windows-Betriebssystem von 2000 bis 10 und ist stolz auf seine Fähigkeit, komplexe Suchvorgänge durchzuführen. Noch besser: Sobald die Suche abgeschlossen ist, können Sie die Ergebnisse in ein Dokument oder Ihre Zwischenablage exportieren, um sie bei Bedarf einfach weiterzugeben.
5. Auslogics Duplicate File Finder
Wenn Sie nach bestimmten Dateien, Ordnern oder Software suchen, ist das alles gut und schön. Aber was ist, wenn Sie versuchen, Duplikate einer Datei zu finden, um Ihr System aufzuräumen? Noch besser: Was ist, wenn Sie versuchen, doppelte Dateien zu finden, die möglicherweise unterschiedliche Namen haben? Dies ist ein schwierig zu lösendes Problem, das Auslogics Duplicate File Finder beheben möchte.
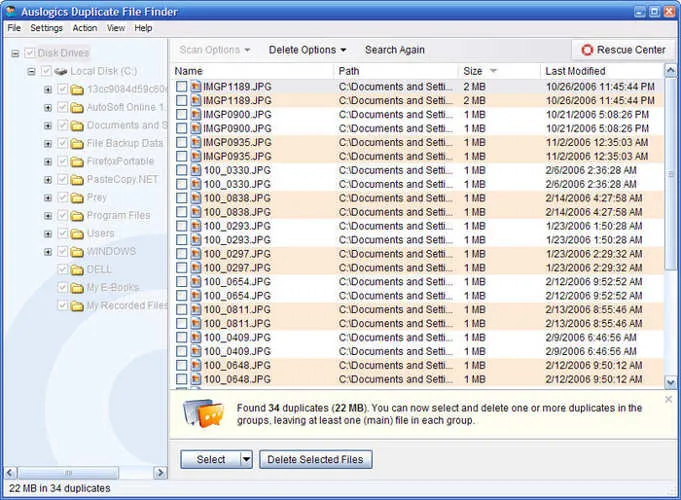
Wie Sie wahrscheinlich erraten können, untersucht diese Suchmaschine nicht nur die Dateinamen und meldet Duplikate. Schließlich ist es möglich, dass zwei Dateien mit identischem Namen völlig unterschiedliche Inhalte enthalten, was kein Fall einer Duplizierung wäre. Diese Suchmaschine geht tiefer und stellt sicher, dass es sich bei zwei Dateien tatsächlich um Duplikate handelt, bevor sie Ihnen zum Löschen vorgelegt wird. Noch besser ist, dass Auslogics zwei doppelte Dateien mit unterschiedlichen Dateinamen finden kann, was es noch leistungsfähiger macht.
Andere Desktop-Suchoptionen
Wenn Ihnen keines der oben genannten Dinge ins Auge fällt, finden Sie hier weitere Optionen, aus denen Sie wählen können. Wir haben die folgenden Apps nicht gründlich getestet. Wenn Sie eine der unten aufgeführten Apps verwendet haben und sie wirklich nützlich finden, teilen Sie uns dies bitte mit.
- DocFetcher ermöglicht Ihnen den Zugriff auf den Inhalt und nicht auf Dateien und Ordner.
- FileSeek ist ein schneller Dateifinder, der in das Kontextmenü von Windows integriert werden kann.
- Mit Index Your Files können Sie lokale Dateien sowie Netzwerkspeicherorte ohne Remote-Administratorrechte durchsuchen.
Welches ist Ihr Lieblings-Desktop-Suchtool?
Bildnachweis: Blaue Suchtaste auf der Tastatur von DepositPhotos


Schreibe einen Kommentar