Schritte zum Beheben des Windows-PC-Druckerfehlers 0x000005b3
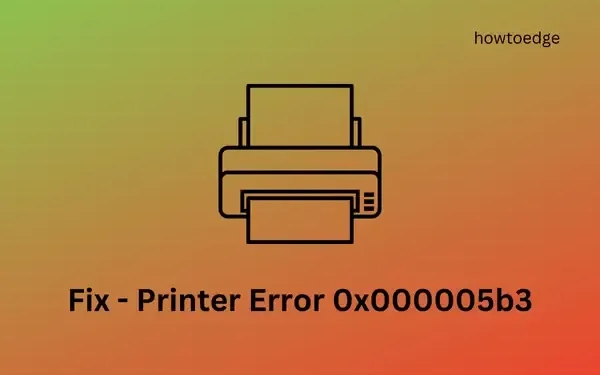
Zahlreiche Benutzer sind beim Versuch, ihre Drucker mit einem Netzwerk zu verbinden, auf den Druckerfehler 0x000005b3 gestoßen. Wenn Sie sich in einer ähnlichen Situation befinden, besteht kein Grund zur Panik. In diesem Artikel untersuchen wir die möglichen Ursachen für dieses Problem und bieten vier praktische Lösungen, mit denen Sie es unter Windows 11/10 beheben können.
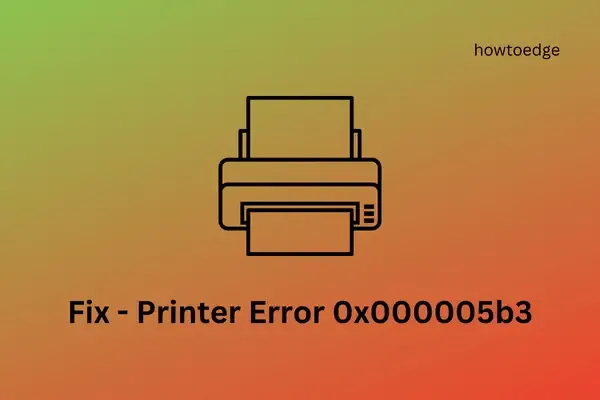
So beheben Sie den Druckerfehler 0x000005b3
Wenn beim Drucken oder beim Verbinden mit einem freigegebenen Drucker der Fehlercode 0x000005b3 auftritt, empfehlen wir Ihnen, die folgenden Lösungen nacheinander auszuprobieren.
- Temporäre Dateien und Cache löschen
- Starten Sie den Druckerspoolerdienst neu
- Aktualisieren Sie Ihre Druckertreiber
- Führen Sie die Druckproblembehandlung aus
Nachdem wir die Lösungen skizziert haben, gehen wir nun detaillierter auf die einzelnen Korrekturen ein.
1. Temporäre Dateien und Cache löschen
Auf Ihrem Gerät sammeln sich mit der Zeit unnötige Daten an, darunter Cache, Cookies und andere Dateien. Windows verfügt über ein nützliches Tool zur Datenträgerbereinigung, mit dem Sie beschädigte oder beschädigte Dateien automatisch entfernen können.
Sie können temporäre Dateien und zwischengespeicherte Daten unter Windows 11 auch löschen, indem Sie zum folgenden Pfad navigieren:
Settings > System > Storage
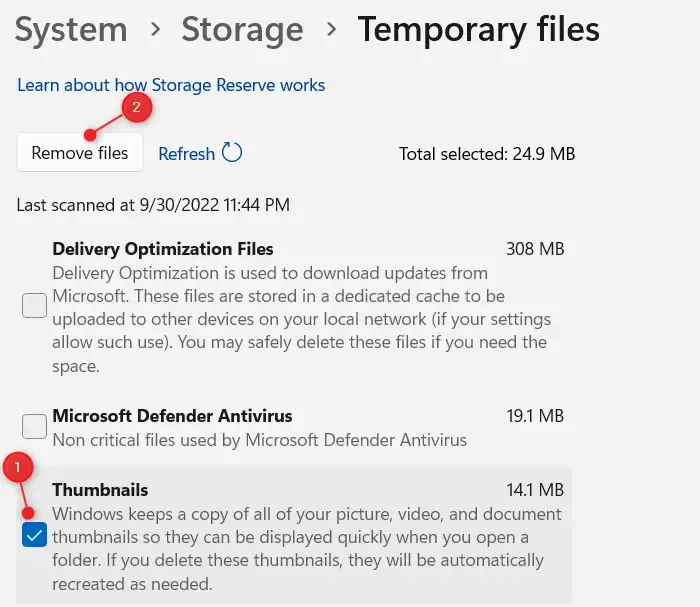
Mit der Storage Sense-Funktion von Microsoft können Sie temporäre Dateien automatisch löschen und lokale Cloud-Inhalte effektiv verwalten.
So löschen Sie den Temp-Ordner
Um den Inhalt des Temp-Ordners in Windows 11/10 zu leeren, folgen Sie diesen einfachen Schritten:
- Öffnen Sie zunächst den Datei-Explorer (Win + E).
- Stellen Sie als Nächstes sicher, dass versteckte Dateien und Ordner sichtbar sind.
- N Navigieren Sie zum folgenden Verzeichnis:
C:\Windows\Temp
- Wenn eine Bestätigungsaufforderung erscheint, wählen Sie „Fortfahren“, um auf den Ordner zuzugreifen.
- Drücken Sie Strg + A , um alle Elemente im Ordner auszuwählen, und drücken Sie dann ,
Shift + Delum sie dauerhaft zu löschen. Gehen Sie bei dieser Aktion mit Vorsicht vor.
Überprüfen Sie nach dem Neustart Ihres Computers, ob Sie Dokumente erfolgreich über das freigegebene Netzwerk drucken können.
2. Starten Sie den Druckspoolerdienst neu
Der Druckspooler-Dienst muss zum Drucken oder zum Herstellen einer Verbindung mit einem freigegebenen Drucker auf Ihrem Windows 11/10-System aktiv sein. Überprüfen Sie seinen Status und aktivieren Sie ihn erneut, wenn er deaktiviert ist, indem Sie die folgenden Anweisungen befolgen:
- Verwenden Sie die Tastenkombination Win + R, um das Dialogfeld „Ausführen“ zu öffnen.
- Geben Sie „
services.msc“ ein und drücken Sie OK . - Scrollen Sie im Fenster „Dienste“ nach unten, bis Sie den Druckerspooler finden .
- Klicken Sie mit der rechten Maustaste darauf und wählen Sie Eigenschaften .
- Ändern Sie den Starttyp mithilfe des Dropdown-Menüs in „Automatisch“ .
- Klicken Sie unter Dienststatus auf Start, um den Druckspoolerdienst zu aktivieren.
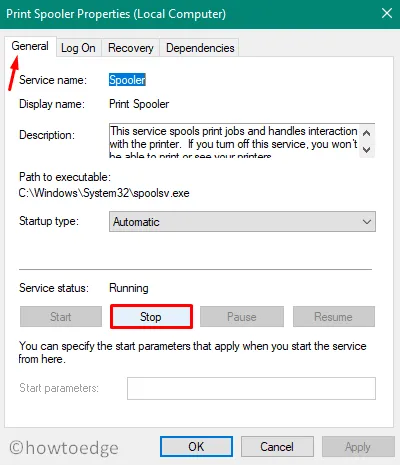
- Klicken Sie anschließend auf „Übernehmen“ und dann auf „OK“ , um die Änderungen abzuschließen.
Starten Sie Ihren Computer neu und prüfen Sie, ob der Fehlercode 0x000005b3 weiterhin besteht.
3. Druckertreiber aktualisieren
Veraltete oder beschädigte Druckertreiber können ebenfalls zu Fehler 0x000005b3 führen. Überprüfen Sie, ob auf der Website des Herstellers Updates für Ihre Druckertreiber verfügbar sind, und installieren Sie diese entsprechend. So können Sie nach Updates suchen:
- Drücken Sie Win + X und wählen Sie Geräte-Manager.
- Suchen Sie den Abschnitt „Drucker“ und erweitern Sie ihn, indem Sie auf das Symbol „>“ daneben klicken.
- Klicken Sie mit der rechten Maustaste auf Ihren Druckertreiber und wählen Sie Treiber aktualisieren .
- Wählen Sie im folgenden Fenster „ Automatisch nach Treibern suchen “ aus.
- Windows sucht online nach Updates und lädt, falls welche verfügbar sind, automatisch die neueste Version herunter und installiert sie.
- Normalerweise werden Benutzer bei Treiberaktualisierungen zur weiteren Überprüfung zu Windows Update weitergeleitet.
- Wenn die Option „Auf Windows Update nach aktualisierten Treibern suchen“ angezeigt wird, klicken Sie darauf, um fortzufahren.
Wenn Updates verfügbar sind, sollten diese als optionale Updates angezeigt werden. Klicken Sie auf den bereitgestellten Link, aktivieren Sie die entsprechenden Kontrollkästchen und klicken Sie auf „ Herunterladen und installieren “.
Wenn weder der Geräte-Manager noch Windows Update neue Updates finden, suchen Sie auf der Website des Druckerherstellers nach verfügbaren Patches. Laden Sie das Update als ausführbare Datei herunter und doppelklicken Sie einfach auf die Setup-Datei, um Ihre Druckertreiber zu aktualisieren.
4. Führen Sie die Druckproblembehandlung aus
Wenn die vorherigen Lösungen das Druckerproblem nicht behoben haben, können Sie versuchen, die integrierte Drucker-Problembehandlung auszuführen. Dieses Tool kann die zugrunde liegenden Ursachen des Fehlers identifizieren und möglicherweise beheben. So greifen Sie auf die Problembehandlung zu:
- Drücken Sie Win + I, um die Einstellungen zu öffnen.
- Navigieren Sie zu System > Problembehandlung > Andere Problembehandlungen.
- Suchen Sie unter „Am häufigsten“ die Option „Drucker “ und klicken Sie auf die Schaltfläche „Ausführen“ , wie unten gezeigt:
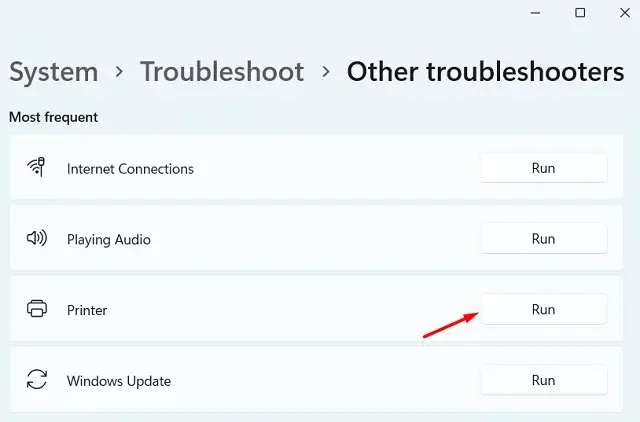
- Sobald die Problembehandlung startet, wählen Sie Ihren Drucker aus und klicken Sie auf die Schaltfläche „Weiter“.
- Folgen Sie den Anweisungen auf dem Bildschirm, um die Fehlerbehebung abzuschließen.
Wir hoffen, dass der Druckerfehler 0x000005b3 durch Befolgen dieser Lösungen behoben wird. Wenn Sie beim Befolgen der genannten Schritte auf Schwierigkeiten stoßen, teilen Sie uns Ihre Erfahrungen gerne in den Kommentaren unten mit.



Schreibe einen Kommentar