Schritt-für-Schritt-Anleitung zur Installation von Debian auf VirtualBox für Windows 11-Benutzer
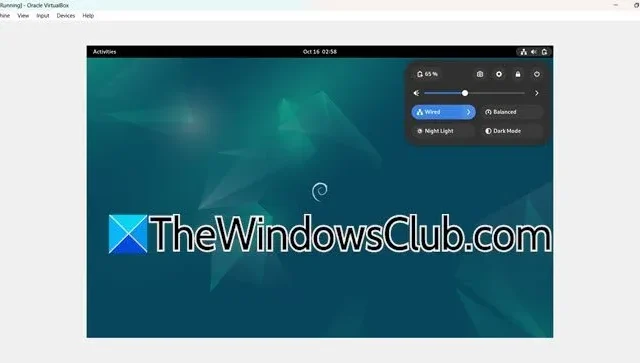
Debian ist ein zuverlässiges, sicheres und quelloffenes Betriebssystem aus der Linux-Familie, das durch die weltweite Zusammenarbeit von Freiwilligen entwickelt wurde. Oracle VirtualBox ist eine robuste und intuitive quelloffene Virtualisierungslösung, mit der Benutzer mehrere Betriebssysteme auf einem einzigen Hostcomputer ausführen können. In diesem Artikel führen wir Sie durch den Prozess der Einrichtung von Debian auf VirtualBox .
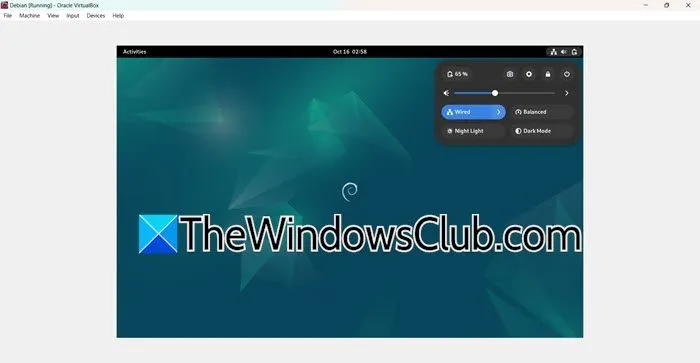
Installieren von Debian auf VirtualBox unter Windows 11
Um die Debian-Linux-Distribution auf VirtualBox in Windows 11/10 zu installieren, befolgen Sie bitte die folgenden Schritte.
- Überprüfen Sie alle notwendigen Voraussetzungen
- Erstellen Sie Ihre virtuelle Maschine
- Bereiten Sie Ihren Computer für die Debian-Installation vor
- Führen Sie die Debian-Installation aus
Lassen Sie uns auf jeden dieser Schritte näher eingehen.
1] Überprüfen Sie alle notwendigen Voraussetzungen
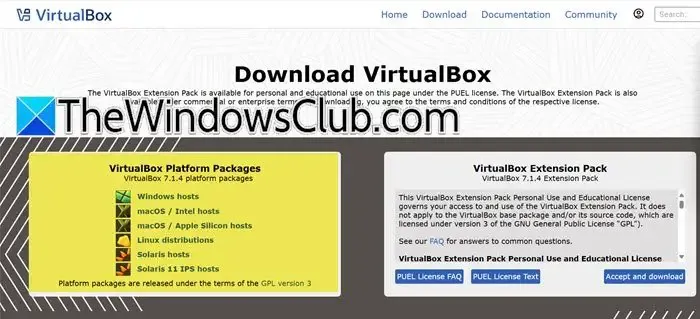
Der erste Schritt besteht darin, sicherzustellen, dass Oracle VirtualBox installiert ist. Wenn Sie es bereits auf Ihrem System haben, können Sie fortfahren. Andernfalls befolgen Sie diese Schritte, um VirtualBox herunterzuladen und zu installieren.
- Starten Sie Ihren Webbrowser und navigieren Sie zu virtualbox.org .
- Wählen Sie im Abschnitt „VirtualBox-Plattformpakete“ die gewünschte Plattform für die Installation aus. Dadurch wird Ihr Browser aufgefordert, mit dem Herunterladen der Installationsdatei zu beginnen.
- Sobald der Download abgeschlossen ist, doppelklicken Sie auf die Installationsdatei, um den Setup-Vorgang zu starten, und folgen Sie dann den Anweisungen auf dem Bildschirm, um die Installation abzuschließen.
Nachdem Sie die VirtualBox-Installation abgeschlossen haben, fahren Sie mit dem nächsten Schritt fort.
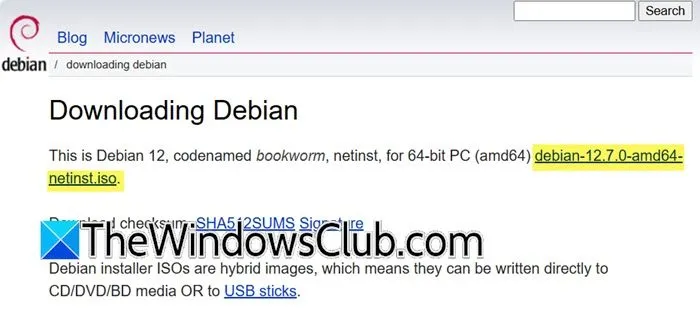
Debian ist eine kostenlose Linux-Distribution . Besuchen Sie daher debian.org und starten Sie den Download, indem Sie auf den entsprechenden Link klicken. Dadurch wird die Debian-ISO-Datei abgerufen.
Stellen Sie sicher, dass für den optimalen Betrieb des Systems mindestens 20 GB freier Speicherplatz auf Ihrer Festplatte und mindestens 4 GB RAM frei sind.
2] Erstellen Sie Ihre virtuelle Maschine
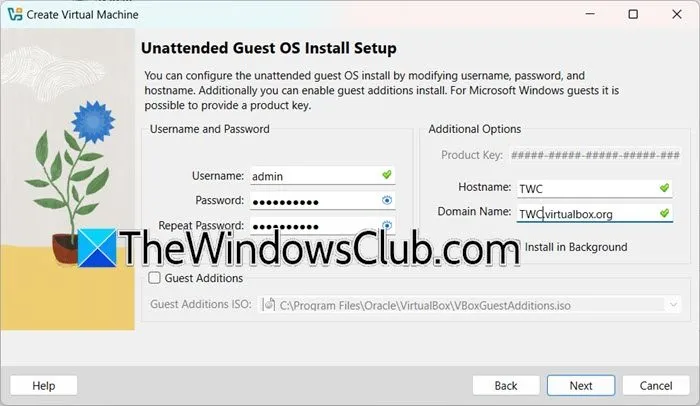
Der nächste Schritt besteht darin, eine virtuelle Maschine zu erstellen, auf der Debian installiert wird. Sie können die Spezifikationen entsprechend den Fähigkeiten Ihres Systems und eventuellen organisatorischen Richtlinien anpassen.
Um die virtuelle Maschine zu erstellen, führen Sie die folgenden Schritte aus:
- Öffnen Sie Oracle VirtualBox.
- Klicken Sie auf die Schaltfläche „Neu“, um den Assistent „Virtuelle Maschine erstellen“ zu öffnen.
- Geben Sie im Feld „Name“ „Debian“ ein.
- Wählen Sie „Andere“ aus dem Dropdown-Menü neben der Option „ISO-Image“.
- Suchen Sie den Ordner, in den Sie das ISO-Image heruntergeladen haben. Normalerweise ist das Ihr Download-Ordner.
- Klicken Sie auf „Weiter“, um fortzufahren.
- Geben Sie die erforderlichen Anmeldeinformationen ein und klicken Sie auf „Weiter“.
- Passen Sie den Schieberegler an, um den Basisspeicher und die Anzahl der Prozessoren zuzuweisen. Ein empfohlenes Minimum von 4 GB RAM ist vorhanden.
- Klicken Sie auf Weiter.
- Wählen Sie „Jetzt eine virtuelle Festplatte erstellen“, weisen Sie Speicherplatz zu und klicken Sie auf „Weiter“.
- Überprüfen Sie die Zusammenfassung und klicken Sie auf „Fertig“.
Die virtuelle Maschine wird eingerichtet und gestartet, es sind jedoch noch weitere Anpassungen erforderlich. Fahren Sie die Maschine daher herunter, bevor Sie fortfahren.
3] Bereiten Sie Ihren Computer für die Debian-Installation vor
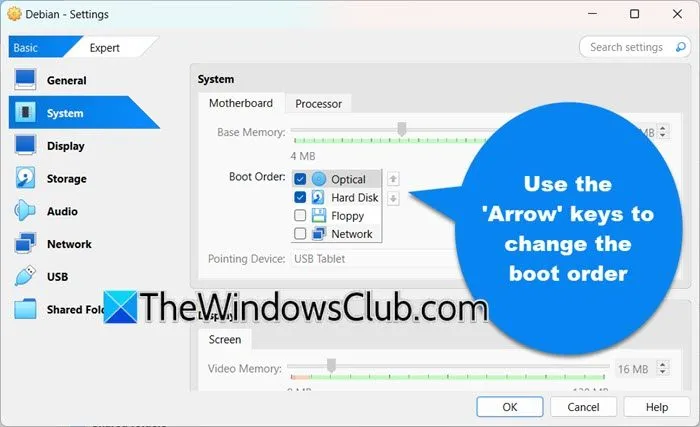
Wie bereits erwähnt, können wir Debian nicht sofort installieren. Wir müssen zuerst einige Einstellungen vornehmen. Befolgen Sie die folgenden Schritte:
- Klicken Sie mit der rechten Maustaste auf die neu erstellte virtuelle Maschine und wählen Sie „Einstellungen“.
- Rufen Sie auf der Registerkarte „Allgemein“ den Abschnitt „Erweitert“ auf und stellen Sie die Optionen „Gemeinsame Zwischenablage“ und „Drag & Drop“ auf „Bidirektional“ ein.
- Navigieren Sie zur Registerkarte „System“ und ändern Sie die Startreihenfolge so, dass zuerst „Optisch“ und dann „Festplatte“ priorisiert wird, während Sie alle anderen Startoptionen deaktivieren.
- Gehen Sie zum Abschnitt „Prozessor“ und aktivieren Sie das Kontrollkästchen PAE/NX aktivieren.
- Gehen Sie zu Anzeige > Bildschirm, passen Sie die Videospeichereinstellungen an und deaktivieren Sie 3D-Beschleunigung aktivieren.
Stellen Sie sicher, dass alle vorgenommenen Änderungen gespeichert werden.
4] Führen Sie die Debian-Installation aus
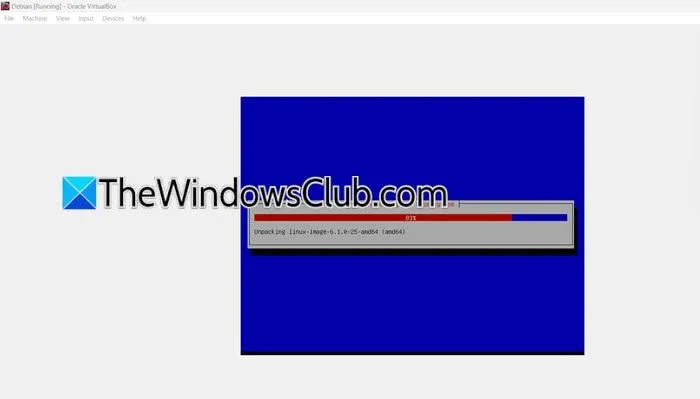
Nachdem wir nun die Umgebung für die Debian-Installation konfiguriert haben, können wir fortfahren. Befolgen Sie diese Schritte:
- Starten Sie die virtuelle Debian-Maschine.
- Verwenden Sie Ihre Tastatur, um mit dem Installationsvorgang fortzufahren. Der Vorgang kann einige Zeit dauern.
- Nach Abschluss müssen Sie die zuvor festgelegten Anmeldeinformationen eingeben, um sich bei Ihrem System anzumelden.
- Wählen Sie Ihre bevorzugte Sprache, Datum, Uhrzeit und Region aus und richten Sie Ihr Benutzerkonto ein.
Ihr Debian-Setup ist jetzt einsatzbereit.



Schreibe einen Kommentar