Die Rechtschreibprüfung funktioniert in Outlook nicht
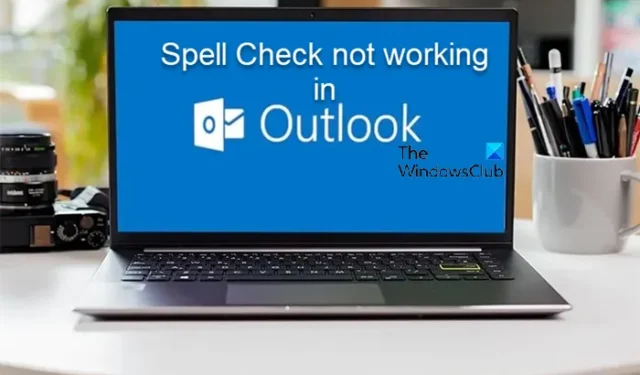
Einige PC-Benutzer haben berichtet, dass sie bemerkt haben, dass die Rechtschreibprüfung in Outlook auf ihren Windows 11- oder Windows 10-Computern nicht funktioniert. Dieser Beitrag bietet funktionierende Korrekturen zur Behebung des Problems.
Dieses Problem kann aus einem der folgenden Gründe auftreten:
- Die automatische Rechtschreib- und Grammatikfunktion ist deaktiviert.
- Falsche Sprache.
- Ein beschädigter Patch oder eine beschädigte Installation von Outlook.
- Die Outlook-Version ist alt.
- Für Outlook steht ein Update aus.
- Alle anderen Add-Ins von Drittanbietern haben dazu geführt, dass die Grammatikprüfung nicht mehr funktioniert.
- Malware-Angriffe
Die Rechtschreibprüfung funktioniert in Outlook nicht
Wenn die Rechtschreibprüfung in Outlook auf Ihrem Windows 11/10-PC nicht funktioniert, sollten Ihnen die folgenden Vorschläge, die wir unten in keiner bestimmten Reihenfolge aufgeführt haben, bei der Lösung des Problems auf Ihrem System helfen.
- Starten Sie Outlook neu
- Stellen Sie die automatische Outlook-Prüfung ein
- Ändern Sie die Standardsprache in Outlook
- Führen Sie die Rechtschreibprüfung manuell aus
- Deaktivieren Sie das Ignorieren von Nachrichten
- Outlook reparieren
Sehen wir uns diese Vorschläge im Detail an. Starten Sie Outlook nach jedem Fehlerbehebungsschritt neu, um sicherzustellen, dass alle Änderungen übernommen werden.
1] Starten Sie Outlook neu
Wenn die Rechtschreibprüfung in Outlook nicht funktioniert, können Sie Outlook neu starten und sehen, ob das hilft.
2] Stellen Sie die automatische Outlook-Prüfung ein
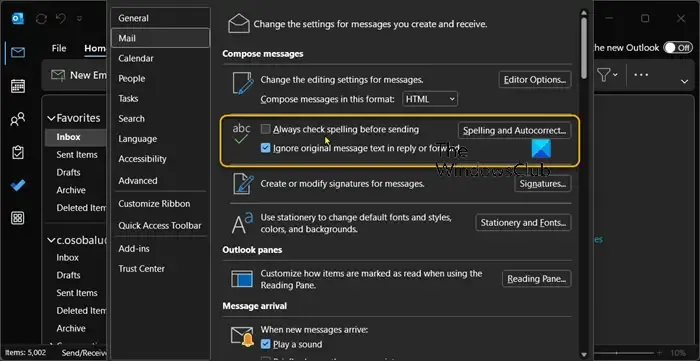
Stellen Sie sicher, dass Outlook so eingestellt ist, dass bei jedem Senden einer E-Mail-Nachricht Ihre Rechtschreibung überprüft wird, indem Sie die folgenden Schritte ausführen:
- Wählen Sie Datei > Optionen > E-Mail.
- Aktivieren Sie unter „Nachrichten verfassen“ das Kontrollkästchen „ Vor dem Senden immer die Rechtschreibung prüfen“ .
Möglicherweise möchten Sie auch die Option „Originalnachrichtentext in Antwort oder Weiterleitung ignorieren“ aktivieren oder deaktivieren, damit in diesen Fällen Rechtschreibung und Grammatik nicht beeinträchtigt werden. Wenn Sie diese automatische Funktion auswählen, wird sie ausgeführt, wenn Sie für jede Nachricht die Option „Senden“ auswählen .
3] Ändern Sie die Standardsprache in Outlook
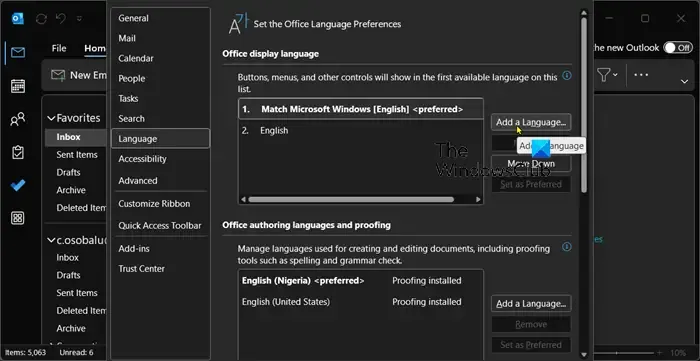
Ein sprachlicher Unterschied könnte den Eindruck erwecken, dass die Rechtschreibprüfung nicht richtig funktioniert. Möglicherweise möchten Sie noch einmal überprüfen, auf welche Sprache Outlook eingestellt ist, da zum Schreiben MS Word verwendet wird. Beispielsweise werden viele Begriffe im US-Englisch und im britischen Englisch etwas anders geschrieben.
Um diese Aufgabe auszuführen, klicken Sie auf Datei > Optionen > Sprache .
4] Führen Sie die Rechtschreibprüfung manuell aus
Sie können die Rechtschreibung mit der Tastenkombination F7 auf Ihrer Tastatur überprüfen oder in der Menüleiste auf die Registerkarte „ Überprüfen“ klicken und auf „ Rechtschreibung und Grammatik“ klicken .
Geben Sie in einer neuen E-Mail-Nachricht viele falsche Wörter ein. Wählen Sie dann „Überprüfen“ > „Rechtschreibung und Grammatik“ , um die Rechtschreib- und Grammatikprüfung manuell durchzuführen. Dadurch können Sie die Funktionalität der Rechtschreibprüfung überprüfen.
5] Deaktivieren Sie das Ignorieren von Nachrichten
Überprüfen Sie, ob bei der Rechtschreibprüfung bestimmte Teile Ihrer E-Mail-Nachrichten übersehen werden. Das Tool funktioniert möglicherweise nicht, wenn Outlook so konfiguriert ist, dass Text in Antworten und weitergeleiteten Nachrichten ignoriert wird.
Gehen Sie wie folgt vor, um diese Aufgabe auszuführen:
- Gehen Sie zu Datei > Optionen > E-Mail .
- Deaktivieren Sie unter „Nachrichten verfassen“ die Option „Originalnachrichtentext in der Antwort oder Weiterleitung ignorieren“ .
- Klicken Sie auf OK .
6] Outlook reparieren
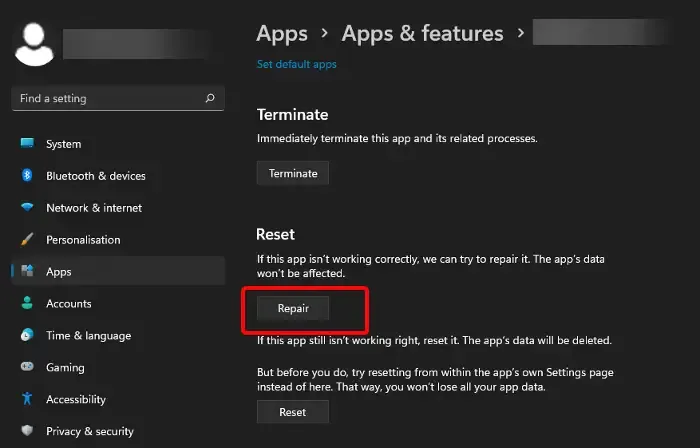
Für diese Lösung müssen Sie Microsoft Outlook reparieren und prüfen, ob dies zur Lösung des vorliegenden Problems beiträgt. Gehen Sie wie folgt vor, um Outlook auf Ihrem Windows 11/10-PC zu reparieren:
- Öffnen Sie die Systemsteuerung .
- Klicken Sie auf Programme und Funktionen .
- Klicken Sie mit der rechten Maustaste auf das Office-Programm, das Sie reparieren möchten, und wählen Sie „Ändern“ aus .
- Klicken Sie anschließend auf Reparieren > Weiter . Office beginnt mit der Reparatur der Apps.
- Starten Sie den PC neu, nachdem der Reparaturvorgang abgeschlossen ist.
Sie können Office Outlook auch über die Einstellungen-App unter Windows 11/10 reparieren. Hier ist wie:
- Öffnen Sie die Einstellungen für Windows 11 oder öffnen Sie die Einstellungen für Windows 10 (falls dies nicht möglich ist, lesen Sie den Abschnitt „Windows-Einstellungen werden nicht geöffnet oder funktionieren nicht “).
- Wählen Sie Apps und Funktionen aus .
- Scrollen Sie, um Ihre Microsoft Office-Installation zu finden.
- Klicken Sie auf den Eintrag und klicken Sie auf Ändern .
- Wählen Sie im Popup-Dialogfeld „Schnellreparatur“ oder „Online-Reparatur“.
- Klicken Sie auf die Schaltfläche Reparieren .
Alternativ können Sie Outlook zurücksetzen .
Wir hoffen, das hilft!
Warum funktioniert meine Rechtschreibprüfung nicht?
Wenn die Rechtschreibprüfung in Microsoft Word nicht funktioniert, überprüfen Sie, ob unter Optionen die richtige Sprache ausgewählt ist. Überprüfen Sie außerdem, ob „Rechtschreibung während der Eingabe prüfen“ aktiviert ist und ob für das ausgewählte Dokument eine Ausnahme bei der Rechtschreibprüfung gilt.
Wie füge ich AutoKorrektur in Outlook hinzu?
Um einen Eintrag zur AutoKorrektur-Liste hinzuzufügen, gehen Sie folgendermaßen vor:
- Gehen Sie zur Registerkarte AutoKorrektur.
- Wählen Sie unten links im Dialogfeld das +-Zeichen aus und geben Sie in der Spalte „Ersetzen“ ein Wort oder eine Phrase ein, die Sie häufig falsch schreiben.
- Geben Sie in der Spalte „Mit“ die korrekte Schreibweise des Worts ein.
- Drücken Sie Enter.



Schreibe einen Kommentar